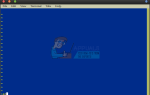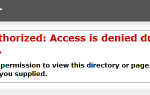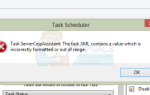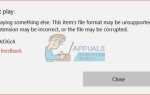Содержание
Ошибка 0xc00000e9 обычно вызвана неисправностью или неисправностью жесткого диска. Это будет окончательный вердикт по этому вопросу, если ничто иное не сработает из возможных решений, приведенных ниже.
Если в этом случае произошел сбой жесткого диска, вы можете отправить его в компанию по восстановлению для восстановления ваших данных, это сложный процесс, но если вы никогда не делали резервных копий, то это время, когда вы начинаете резервное копирование с извлеченным уроком. ,
Способ 1. Отключите все периферийные устройства / внешние устройства
Выключите ноутбук / рабочий стол и отсоедините все подключенные к нему внешние периферийные устройства, такие как (внешний жесткий диск, USB-диск, принтер, беспроводная мышь, клавиатура и т. Д.) — вам просто нужно подключить монитор, чтобы видеть состояние на экране , Когда все периферийные устройства отключены, включите питание системы и посмотрите, решит ли это проблему.
Если это произойдет, то повторите процесс, подключив внешние устройства одно за другим, пока не найдете тот, который вызывает ошибку. Вполне возможно, что при отключении всех внешних устройств и после их повторного подключения все может работать без проблем.
Способ 2. Использование BootCD от Hiren для проверки и исправления ошибок на диске
Этот метод немного сложен для новичков, но я постараюсь записать его в самых простых терминах. Если вы не можете следить за ним или у вас есть вопросы, вы можете задать их, оставив комментарий ниже.
Нам нужно создать загрузочный CD или USB для загрузки нашего ПК с Hirens BootCD. Для этого нам нужен доступ ко второму компьютеру, где мы будем загружать HBCD, а затем записывать его на USB или CD. После этого мы изменим наш BIOS для загрузки с этого CD / USB. Это общее резюме. Теперь давайте начнем
Скачать Hirens BootCD Скачать Hiren’s Boot CD, нажав здесь.
После загрузки откройте его и распакуйте на жесткий диск, не забудьте запомнить, где вы его распаковали. Если вы не можете открыть файл, получите WinZIP по адресу http://www.winzip.com/win/en/index.htm. Загрузите и установите его, после того, как он будет установлен, значок HirensBootCD станет кликабельным, чтобы вы могли открыть и извлечь его.
После этого вам понадобится ISO Burner, например MagicISO, который работает хорошо. Вы можете скачать его, нажав здесь
Запишите его на CD или USB с помощью MagicISO. После этого вставьте носитель в компьютер или подключите его к нему, затем загрузитесь с него, убедитесь, что вы изменили порядок загрузки в BIOS.
После загрузки выберите опцию «Dos Programs»
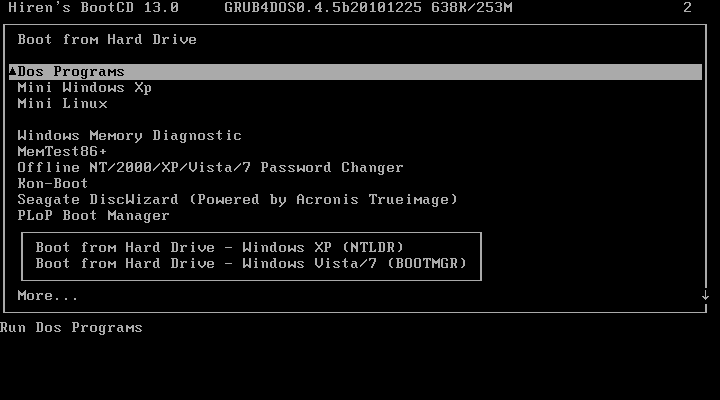
Далее выберите Вариант 6 — инструменты для жесткого диска
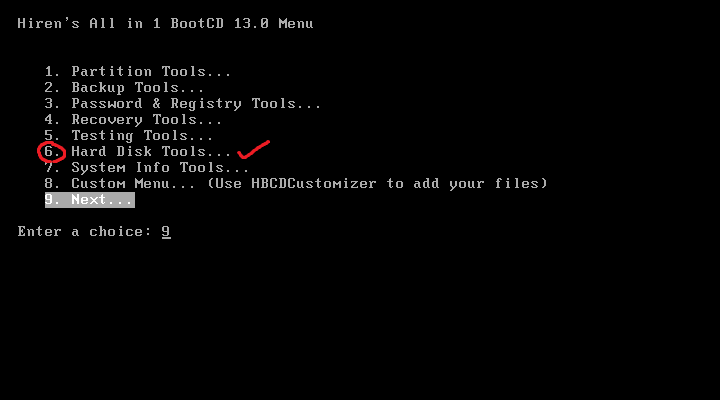
Теперь выберите вариант 1: HDAT2 4.53 (тестирование / исправление поврежденных секторов).
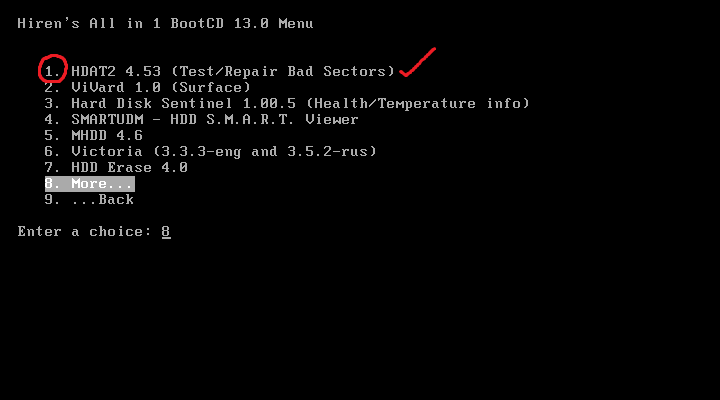
Теперь появится меню диска. Выберите свой ДИСК из этого меню. Если вы не знаете, какие устройства принадлежат вам, то проще всего посмотреть в последнем столбце, в котором указано «Емкость», если на жестком диске было 20,02 ГБ, то в нем указывалось бы, какие параметры предназначены для вашего диска.
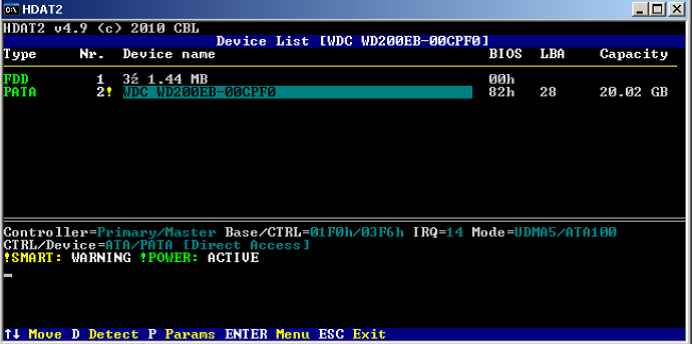
Теперь в меню «Тест устройства» выберите «Проверка и восстановление поврежденных секторов».
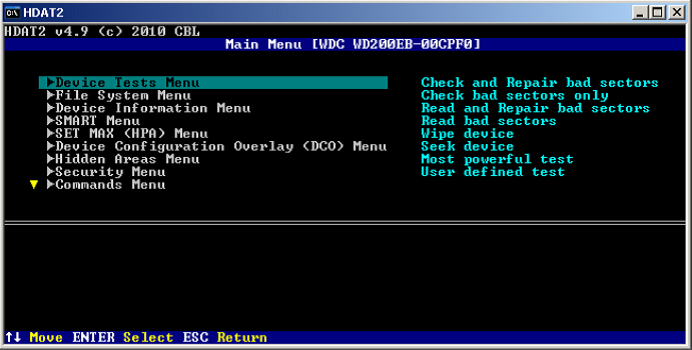
Сейчас начнется ремонт, начнется процесс. Это может занять от нескольких минут до нескольких часов. Вы должны ждать, пока это не закончится. После того, как он закончил, установите ваш диск обратно в то, что он был в BIOS (порядок загрузки) и удалите носитель Hiren BootCD. Если вы все еще получаете ошибку 0xc00000e9, то, к сожалению, произошел сбой диска, и его необходимо заменить.
НО, если у вас есть какие-либо данные на этом диске, то их можно восстановить — так что не беспокойтесь. У вас есть два варианта здесь, попытаться восстановить себя нет никаких гарантий, если вы будете успешны или отправьте его в восстановленную компанию.
Способ 3: проверьте ваши кабели SATA
Если это происходит на настольном ПК, некоторые пользователи обнаружили, что использование более старого кабеля SATA, такого как кабель SATA II с портом SATA III и жестким диском, иногда не может обеспечить достаточную скорость передачи данных. В этой ситуации операционная система не может связаться с жестким диском, что приводит к этой ошибке.
- Выключение ваш компьютер.
- Откройте корпус и найдите жесткий диск и порт SATA, к которому он подключен.
- замещать ваш кабель с более новым, если у вас есть кабель SATA II, посмотрите, можете ли вы позаимствовать SATA III у друга, просто чтобы посмотреть, работает ли он.
- Если это работает, вы знаете, что вам просто нужно приобрести кабель SATA более новой версии, который должен быть довольно дешевым.
Способ 4. Установите жесткий диск в качестве первого загрузочного устройства.
Установка жесткого диска в качестве основного загрузочного устройства в BIOS / UEFI также иногда может решить проблему.
- Введите свой BIOS. Это можно сделать, нажав предварительно определенную кнопку производителя на экране POST. Эта кнопка может быть ESC, F2, F12, Backspace и т. Д., И вы найдете ее на экране POST перед загрузкой Windows. нажмите это быстро войти в утилиту BIOS / UEFI.
- Оказавшись внутри, ищите Параметры загрузки. Большинство, если не все утилиты BIOS / UEFI имеют инструкции для навигации в нижней или правой части экрана — используйте их, чтобы перейти в меню.
- Оказавшись в настройках загрузки, взгляните на приоритет загрузки. Вы должны убедиться, что первичное загрузочное устройство твой жесткий диск. Используйте навигационные инструкции для достижения этой цели и поместите жесткий диск в верхней части списка загрузочных устройств.
- Выход с сохранением ваших изменений и перезагрузите ваше устройство. Это должно исправить вашу проблему.