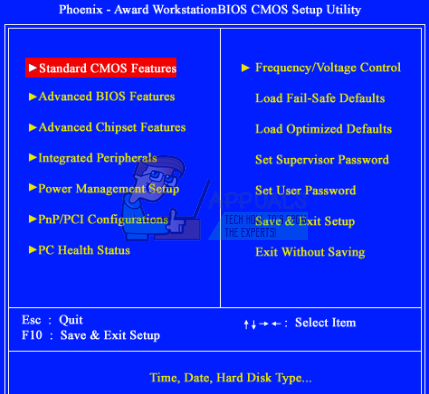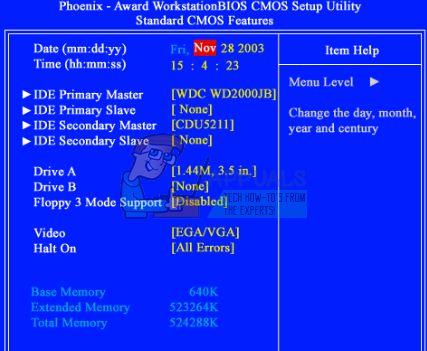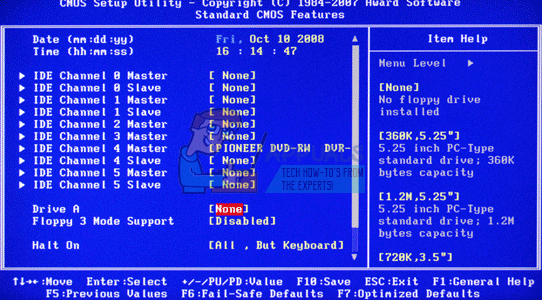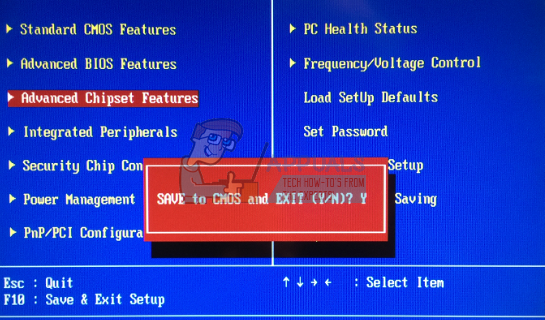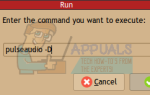Содержание
Дисководы гибких дисков, также известные как дисководы гибких дисков, давно устарели, и очень немногие производители по-прежнему включают их в свои продукты. В настоящее время акцент сместился на USB-накопители большей емкости, флэш-диски и оптические накопители, например DVD, CD и Blu-Ray диски. Тем не менее, существует очень распространенная проблема, когда пользователи получают ошибку при запуске своего ПК. Перед тем, как ПК может попытаться выполнить загрузку с жесткого диска, пользователи получают сообщение об ошибке «Ошибка поиска 0 на дисководе», записанное на черном экране. Обычно это сопровождается двумя короткими звуковыми сигналами. Для некоторых пользователей нажатие клавиши F1 позволяет им продолжить загрузку и получить доступ к своей системе, но для других компьютер не может загрузиться за пределами этого экрана, следовательно, никто не может получить доступ к системе.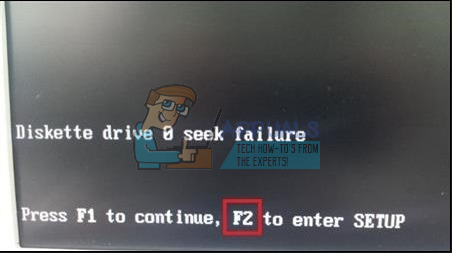
Что удивляет пользователей, так это то, что у них нет дискеты на компьютере, будь то настольный компьютер или ноутбук. Те, у кого есть дискета, также одинаково озадачены, потому что у них никогда не было этой проблемы раньше. Если у вас есть такая проблема, эта статья объяснит, почему это происходит и как ее можно решить.
Почему вы получаете дискету 0 ошибка поиска ошибки при запуске
Как говорится в сообщении об ошибке, вы получите это приглашение, когда ваш компьютер попытается найти дискету на вашем компьютере, но не сможет найти ее или получить к ней доступ. Это связано с тем, что ваш дисковод гибких дисков установлен среди устройств с порядком загрузки. ПК попытается загрузиться с вашей дискеты, но, поскольку такого диска нет, он выдаст указанную ошибку. Если в вашем BIOS включен дисковод гибких дисков, но у вас нет дисковода гибких дисков, то эта ошибка наверняка возникнет.
Однако это не объясняет, почему эта ошибка возникает внезапно и почему она возникает на тех компьютерах, которые действительно имеют дисковод гибких дисков. Если вы вдруг столкнулись с этой проблемой, скорее всего, вы изменили настройки BIOS или изменили оборудование на вашем компьютере (например, добавление оперативной памяти, удаление батареи CMOS и т. Д.). Если вы уверены, что ничего не изменили, то ваша батарея CMOS (батарея, которая сохраняет настройки BIOS «живыми» / неизменными), может быть разряжена. Когда батарея CMOS разряжается, ваш BIOS теряет питание и возвращается к заводским настройкам, которые включают включенный дисковод гибких дисков.
Если на вашем компьютере есть дисковод гибких дисков, возможно, он застрял из-за накопления пыли или слабого соединения. Ниже приведены некоторые решения этой проблемы.
Способ 1: отключить диск A (дисковод гибких дисков) в настройках BIOS
Отключение дискеты (обычно помеченной как «диск A:» или «Флоппи-дисковод A :)» остановит попытку ПК выполнить загрузку с дисковода и, следовательно, устранит эту ошибку. Чтобы отключить диск A:
- Выключите ваш компьютер
- Нажмите кнопку питания и сразу нажмите F2 (или F10 на других ПК), чтобы войти в настройку BIOS
- Прокрутите вниз до «Стандартные функции CMOS» и нажмите Enter

- Прокрутите вниз, чтобы выделить Диск A: вы увидите, что выбрано что-то вроде 1,44, 3,5 дюйма. Нажмите Enter

- Прокрутите вверх, чтобы выбрать «Нет», и нажмите Enter.

- Нажмите F10, чтобы сохранить изменения, а затем введите «Y» (да), чтобы принять изменения, и нажмите Enter, чтобы перезагрузить компьютер. Теперь ошибка должна исчезнуть.

Для ноутбуков вы можете найти дискету на вкладке «Основные», помеченной как «Устаревшая дискета A». Для других компьютеров вы можете перейти по ссылке «Диски». Подобные названия для диска A: включают ‘дискету A:’ или ‘устаревшую дискету A: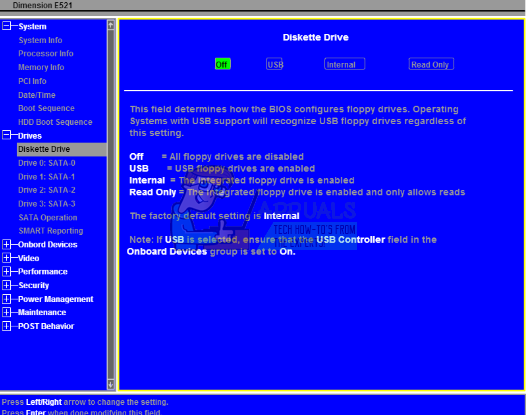
Способ 2: очистите дисковод
Флоппи-диски довольно архаичны, и вряд ли кто-нибудь их использует. Если у вас есть дисковод гибких дисков и вы все еще получаете эту ошибку, возможно, ваша дискета нуждается в очистке. Механизм головного привода движется на линейном «винтовом» валу, и, если он долгое время не использовался, смазка могла быть загрязнена пылью (или могла просто высохнуть), в результате чего механизм «связался».
Извлеките дисковод гибких дисков из компьютера, переверните его и откройте. Заставьте считывающую головку многократно бегать взад и вперед. Это может помочь очистить его и перераспределить любую оставшуюся смазку с концов вала назад по резьбе винтов. Также попробуйте смазать механизм. Ниже приведена анатомия дисковода с «винтом» и головкой чтения.
Убедитесь, что вы правильно подключили дискету, прежде чем перезагружать компьютер. Возможно, вам придется заменить дисковод, если он вам действительно нужен, иначе вы можете отключить его, как показано в методе 1. К счастью, в настоящее время они действительно дешевы.
Также убедитесь, что вы получаете чистое питание (без скачков напряжения, отключений / пониженного или повышенного напряжения). Попробуйте обойти ваш сетевой фильтр.
Способ 3: заменить аккумулятор CMOS
Аккумулятор CMOS — это небольшой аккумулятор, который находится на вашей материнской плате. Он питает системные часы и настройки BIOS, так что ваши настройки BIOS остаются неизменными, и вы никогда не теряете время. Если ваш компьютер говорит «разряжена батарея» или «необходимо установить системное время», или если вы проверили свой BIOS и заметили, что время отстает на несколько лет, необходимо заменить батарею CMOS. Указанные ошибки обычно появляются непосредственно перед ошибкой поиска диска 0. Поскольку ваша батарея разряжена, настройки BIOS возвращаются к заводским настройкам, которые включают включенную дискету.
Даже если вы отключите дискету в BIOS с разряженной батареей CMOS, вы всегда будете получать эту ошибку, пока не замените батарею. Чтобы заменить батарею CMOS:
- Откройте компьютер, чтобы открыть материнскую плату. Некоторые ноутбуки могут иметь люк, который можно открыть, чтобы выставить батарею CMOS.
- Получите батарею CMOS в вашем магазине (это должно быть не более нескольких долларов)
- Выньте старую батарею и вставьте новую. Замените только на точную марку, например. (CR2032). Вы можете найти их в местном магазине или на Ebay.

- Используйте способ 1 выше, чтобы отключить дисковод
- Перезагрузите компьютер, и ошибка должна исчезнуть