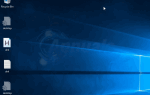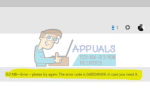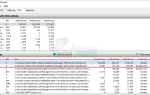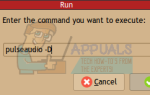Содержание
- 1 Исправление ошибки обновления Windows 10 с кодом 0x80200056
- 2 Решение 1. Простое исправление командной строки
- 3 Решение 2. Запустите средство проверки системных файлов и DISM
- 4 Решение 3. Войдите в свой аккаунт инсайдера
- 5 Решение 4. Запустите инструмент очистки диска
- 6 Решение 5. Выполните чистую загрузку
- 7 Решение 6. Сброс компонентов Центра обновления Windows
- 8 Решение 7. Запустите средство устранения неполадок Центра обновления Windows
Процесс обновления Windows 10 был довольно упрощен, и пользователи получают и устанавливают новые обновления автоматически по умолчанию. Windows 10 определенно является улучшением по сравнению с последней парой версий ОС Windows и воплощает в жизнь новую концепцию, в которой структуры и дизайн смартфонов и ПК начинают выглядеть более похожими.
Обновление Windows 10 всегда может вызвать множество различных кодов ошибок, и их перечисление определенно займет некоторое время. Каждый код ошибки обычно вызывается чем-то другим, поэтому вы никогда не знаете, что нужно сделать, чтобы исправить каждую ошибку. Следуйте статье, чтобы узнать, что делать, в частности, с этой ошибкой.
Исправление ошибки обновления Windows 10 с кодом 0x80200056
Пользователи сообщают, что этот код ошибки обычно появляется, если пользователи хотят установить Preview Builds вручную или автоматически. Эти обновления являются частью программы Windows Insider, где пользователи могут опробовать новые сборки и функции Windows 10 раньше всех.
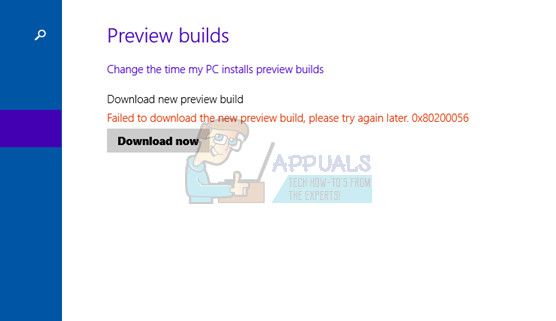
Появится сообщение об ошибке «Не удалось загрузить новую предварительную сборку, повторите попытку позже. 0x80200056 ”текст, написанный рядом с ним, и он не позволит вам загрузить новую предварительную сборку в приложении« Настройки »>>« Обновление и восстановление »>>« Предварительный просмотр сборок ». Узнайте, как это исправить, следуя инструкциям ниже.
Решение 1. Простое исправление командной строки
Пользователи, у которых возникла эта проблема, сообщили, что они смогли решить эту проблему с помощью этой команды, которая смогла легко решить проблему. В этом исправлении используется инструмент BITS admin, который управляет службой фоновой передачи данных, которая является одной из основных служб Центра обновления Windows. Следуйте инструкциям ниже!
- Откройте командную строку, выполнив поиск в меню «Пуск». Щелкните правой кнопкой мыши по списку результатов и выберите параметр «Запуск от имени администратора». Вы также можете открыть диалоговое окно «Выполнить», ввести «cmd» и нажать «ОК».
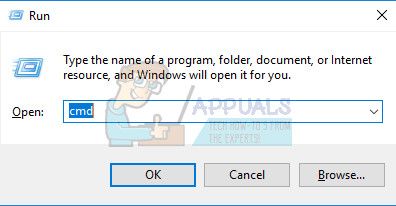
- Скопируйте и вставьте команду ниже для выполнения этой команды. Убедитесь, что вы нажали Enter позже.
bitsadmin.exe / reset / allusers
- Перезагрузите компьютер и попробуйте запустить обновление снова.
Решение 2. Запустите средство проверки системных файлов и DISM
Эта проблема может возникнуть, если некоторые системные файлы, необходимые для обновления, отсутствуют в вашей системе или повреждены и недоступны. Это особенно верно, если код ошибки отображается рядом с сообщением ERROR_SXS_ASSEMBLY_MISSING. Убедитесь, что вы следуете инструкциям ниже, чтобы это исправить.
- Запустите инструмент DISM (Обслуживание образов развертывания и управление ими). Этот инструмент особенно полезен, если вы хотите проверить, готова ли ваша система к следующему обновлению. Инструмент можно использовать для сканирования и проверки образа Windows на наличие ошибок и несоответствий.
Если вы хотите ознакомиться с подробными инструкциями по использованию этого инструмента, ознакомьтесь с нашей статьей на тему: восстановление дисков. - Используйте средство SFC.exe (проверка системных файлов), доступ к которому осуществляется через административную командную строку (так же, как средство DISM). Утилита сканирует системные файлы Windows на наличие поврежденных или отсутствующих файлов и способна мгновенно исправить или заменить файлы. Это может быть очень полезно, если вам нужны эти файлы для процесса обновления, поскольку появляется ERROR_SXS_ASSEMBLY_MISSING, если есть проблема с одним из ваших системных файлов.
Если вы хотите ознакомиться с подробными инструкциями по работе с этим инструментом, ознакомьтесь с нашей статьей на тему: sfc scan.
Решение 3. Войдите в свой аккаунт инсайдера
Пользователи сообщают, что обновление не работает должным образом, если вы хотите установить Preview Built, но если вы не вошли в систему со своей внутренней учетной записью.
Чтобы стать частью программы Windows Insider, вам необходимо зарегистрироваться с определенной учетной записью Microsoft, которая также должна использоваться на вашем компьютере. Переключите учетную запись на Инсайдерскую, выполнив следующие действия.
- Нажмите кнопку меню «Пуск», расположенную в нижней левой части экрана, и нажмите значок текущей учетной записи, чтобы открыть контекстное меню.
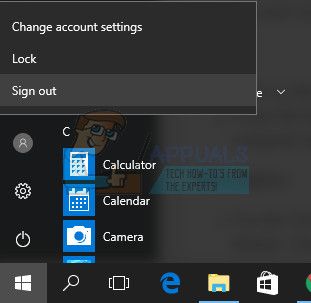
- Нажмите на опцию «Выход», которая должна быть последней, и дождитесь появления экрана входа.
- Когда появится экран входа в систему, выберите свою учетную запись Insider, введите пароль и попробуйте обновить компьютер еще раз.
Альтернатива:
- Используйте комбинацию клавиш Ctrl + Alt + Del, чтобы вызвать синий экран с несколькими полезными опциями на дисплее. Выберите опцию «Переключить пользователя».
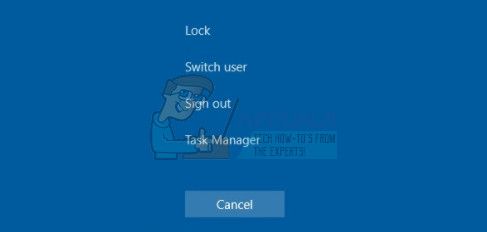
- Когда появится экран входа в систему, выберите свою учетную запись Insider, введите пароль и попробуйте снова запустить обновление Preview build.
Решение 4. Запустите инструмент очистки диска
Чтобы процесс обновления прошел гладко, вам необходимо подготовить компьютер к обновлению, проверив все элементы в списке, которые должны подготовить ваш компьютер к обновлению.
Некоторые пользователи сообщают, что простой запуск утилиты очистки диска помог им почти сразу решить проблему. Кажется, что ваш накопитель должен быть хорошо оптимизирован, особенно для больших обновлений. Это также может произойти, если на вашем жестком диске недостаточно места для правильной установки обновления, но запуск этого инструмента также позаботится об этом.
- Нажмите кнопку меню «Пуск» в левом углу панели задач или нажмите кнопку «Поиск» рядом с ней. Введите «Очистка диска» и выберите его из списка результатов.
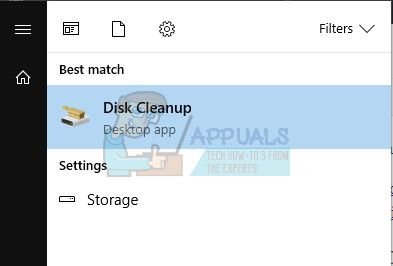
- Очистка диска сначала проверит ваш компьютер на наличие ненужных файлов и предложит вам выбрать, какие файлы вы хотите удалить. Нажмите на каждую опцию и прочитайте описание, показанное ниже. Если вы решили удалить эти файлы, установите флажок рядом с файлами.
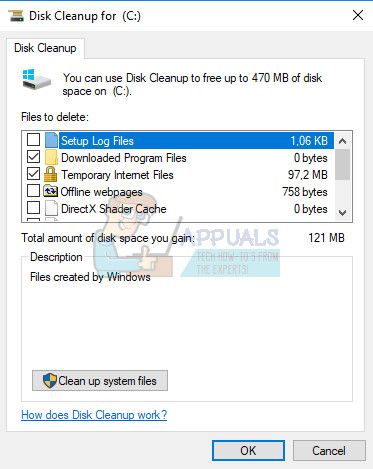
- Нажмите кнопку OK, чтобы продолжить процесс. После завершения работы инструмента попробуйте снова запустить обновление.
Альтернатива: вы также можете запустить утилиту очистки диска с помощью командной строки, если вам удобен этот параметр. Однако вам нужно будет узнать буквы разделов жесткого диска, чтобы вы могли знать, какой диск вы хотите очистить.
- Нажмите на меню «Пуск» и введите в командной строке. Вы также можете открыть диалоговое окно «Выполнить», ввести «cmd» и нажать «ОК».
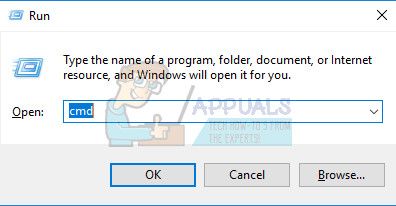
- Скопируйте и вставьте следующую команду в окне командной строки. Заполнитель диска должен быть заменен буквой, обозначающей раздел, который вы хотите очистить.
c: \ windows \ SYSTEM32 \ cleanmgr.exe / dDrive
- Попробуйте запустить обновление снова.
Решение 5. Выполните чистую загрузку
Чистая загрузка — это процесс, в котором вы запускаете Windows, используя только самые основные элементы без каких-либо дополнительных элементов запуска. Этот метод идеально подходит для запуска обновлений Windows, поскольку вы убедитесь, что ни одно из установленных фоновых приложений не мешает процессу.
Узнайте больше о том, как выполнить чистую загрузку в Windows 8, 8.1 и 10, нажав здесь, чтобы открыть нашу статью по этой теме. Если вы используете Windows 7 или Vista, посетите эту статью, чтобы выполнить это.
Решение 6. Сброс компонентов Центра обновления Windows
Этот метод несколько продвинутый, и для его достижения требуется время. Тем не менее, пользователи сообщают, что, даже если другие методы не помогли, сброс компонентов по-прежнему мог решить их проблему.
Прежде чем приступить к использованию этого решения, рекомендуется закрыть все работающие программы, и рекомендуется создать резервную копию реестра, на случай, если что-то пойдет не так во время редактирования. Сделайте резервную копию вашего реестра, следуя инструкциям в наших настройках резервного копирования реестра.
- Давайте продолжим решение, убив следующие службы, которые являются основными службами, связанными с Центром обновления Windows: фоновая интеллектуальная передача, Центр обновления Windows и криптографические службы. Отключение их до того, как мы начнем, имеет решающее значение, если вы хотите, чтобы остальные шаги выполнялись гладко.
- Найдите «Командная строка», щелкните ее правой кнопкой мыши и выберите «Запуск от имени администратора». Скопируйте и вставьте следующие команды и убедитесь, что вы нажимаете Enter после каждой.
стоповые биты
чистая остановка wuauserv
net stop appidsvc
чистая остановка cryptsvc
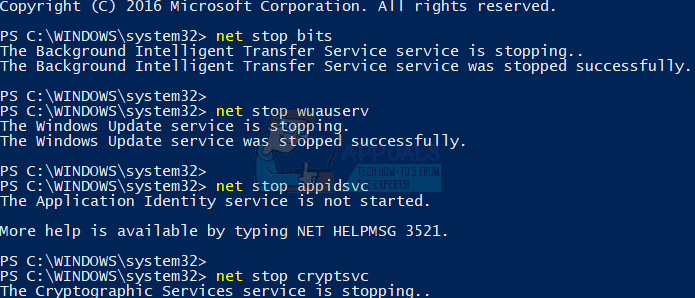
- После этого вам придется удалить некоторые файлы, которые следует удалить, если вы хотите продолжить сброс параметров обновления. Это также делается через командную строку с правами администратора.
Del «% ALLUSERSPROFILE% \ Application Data \ Microsoft \ Network \ Downloader \ qmgr * .dat»
- Следующий шаг можно пропустить, если это не последнее средство. Этот шаг считается агрессивным, но он определенно сбросит ваш процесс обновления с самого его основания. Поэтому мы можем рекомендовать вам попробовать это. Это было предложено многими людьми на онлайн-форумах.
- Измените имя папок SoftwareDistribution и catroot2. Для этого в командной строке администратора скопируйте и вставьте следующие команды и нажмите Enter после копирования каждой из них.
Ren% systemroot% \ SoftwareDistribution SoftwareDistribution.bak
Ren% systemroot% \ system32 \ catroot2 catroot2.bak
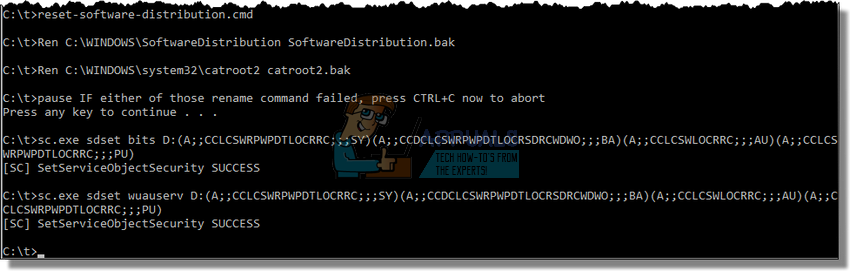
- Следующие команды помогут нам сбросить BITS (Служба фоновой передачи данных) и wuauserv (Служба обновления Windows) к их дескрипторам безопасности по умолчанию. Убедитесь, что вы не изменяете приведенные ниже команды, так что лучше просто скопировать их.
exe биты sdset D: (A ;; CCLCSWRPWPDTLOCRRC ;;; SY) (A ;; CCDCLCSWRPWPDTLOCRSDRCWDWO ;;; BA) (A ;; CCLCSWLOCRRC ;;; AU) (A ;; CCLCSWRPWPDTROC)
exe sdset wuauserv D: (A ;; CCLCSWRPWPDTLOCRRC ;;; SY) (A ;; CCDCLCSWRPWPDTLOCRSDRCWDWO ;;; BA) (A ;; CCLCSWLOCRRC ;;; AU) (A ;; CCLCSWRRWPD)
- Давайте вернемся к папке System32, чтобы приступить к решению.
кд / д% windir% \ system32
- Поскольку мы полностью сбросили службу BITS, нам потребуется перерегистрировать все файлы, необходимые для бесперебойной работы службы. Однако для каждого файла требуется новая команда, чтобы он мог перерегистрировать себя, поэтому процесс может оказаться более продолжительным, чем вы привыкли. Скопируйте команды одну за другой и убедитесь, что вы не пропустите ни одну из них. Вот список файлов, которые необходимо перерегистрировать вместе с соответствующими командами рядом с ними.
- Некоторые файлы могли остаться после этих процессов, поэтому мы будем искать их на этом этапе. Откройте редактор реестра, набрав «regedit» в строке поиска или в диалоговом окне «Выполнить». Перейдите к следующему ключу в редакторе реестра:
HKEY_LOCAL_MACHINE \ КОМПОНЕНТЫ
- Нажмите кнопку «Компоненты» и проверьте в правой части окна следующие ключи. Удалите их все, если вы найдете какой-либо из них.
PendingXmlIdentifier
NextQueueEntryIndex
AdvancedInstallersNeedResolving
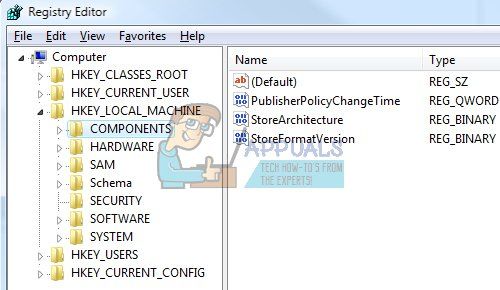
- Следующее, что мы собираемся сделать, это сбросить Winsock, скопировав и вставив следующую команду в административную командную строку:
netsh winsock reset
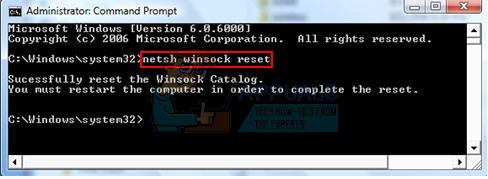
- Если вы используете Windows 7, 8, 8.1 или 10, в командной строке скопируйте следующую команду и нажмите клавишу Enter:
netsh winhttp сбросить прокси
- Если все вышеперечисленные шаги прошли безболезненно, теперь вы можете перезапустить сервисы, которые вы убили на самом первом шаге, используя команды ниже.
чистые стартовые биты
чистый старт wuauserv
net start appidsvc
чистый старт cryptsvc
- Перезагрузите компьютер, выполнив все перечисленные действия.
Решение 7. Запустите средство устранения неполадок Центра обновления Windows
Windows готовится к решению проблем, связанных с различными аспектами вашего компьютера. Средства устранения неполадок, которые предварительно установлены на вашем компьютере, не обязательно решат вашу проблему, но они определенно могут помочь вам, по крайней мере, выяснить, в чем проблема, чтобы вы могли отправить ее в Microsoft или объяснить ее более опытному человеку.
Кроме того, если решение проблемы очевидно, специалист по устранению неполадок может предложить решение или даже попытаться решить проблему автоматически, что очень хорошо, особенно для неопытных пользователей.
- Откройте приложение «Настройки», нажав кнопку «Пуск», а затем значок шестеренки чуть выше. Вы также можете найти его.
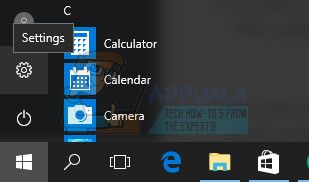
- Откройте обновление Раздел «Безопасность» и перейдите в меню «Устранение неполадок».
- Прежде всего, нажмите на опцию «Центр обновления Windows» и следуйте инструкциям на экране, чтобы увидеть, что-то не так с сервисами и процессами Центра обновления Windows.
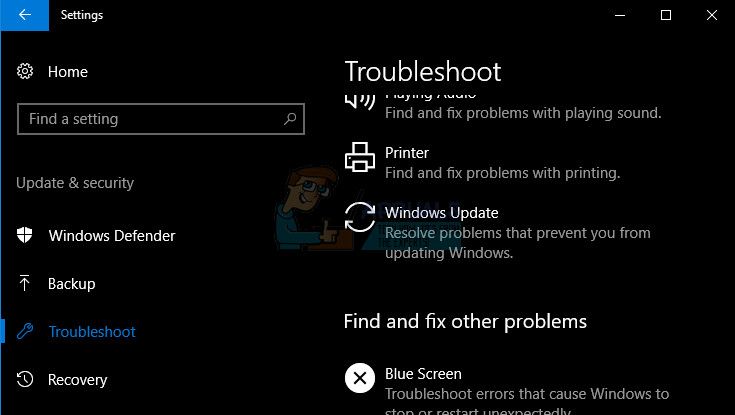
- После завершения устранения неполадок снова перейдите в раздел «Устранение неполадок» и откройте средство устранения неполадок подключений к Интернету.
- Проверьте, решена ли проблема.