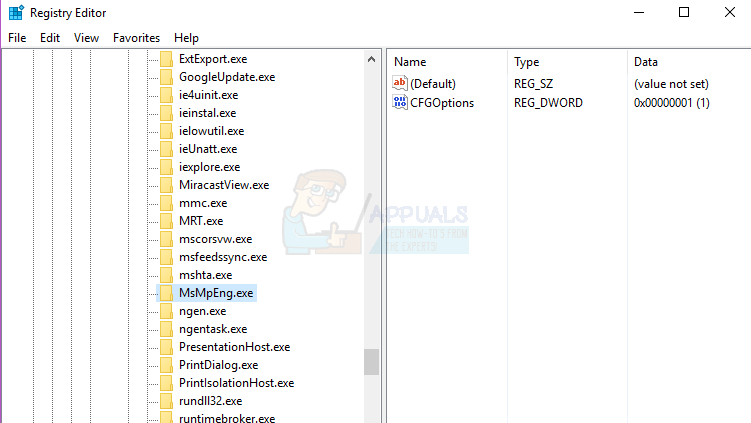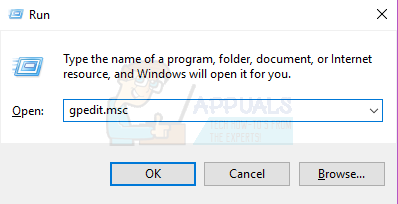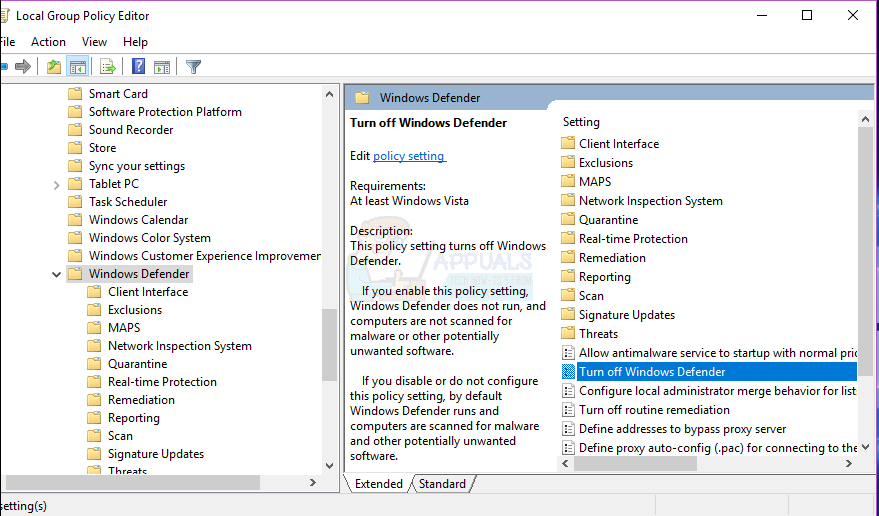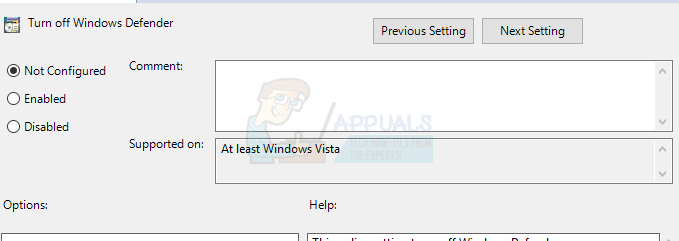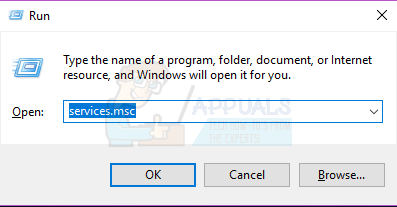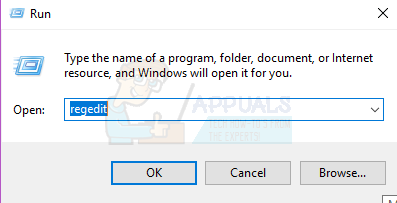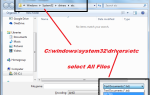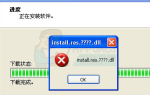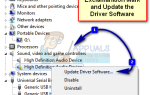Содержание
- 1 Способ 1. Включение Защитника Windows с помощью редактора локальной групповой политики
- 2 Способ 2: удалить существующее анти-вредоносное программное обеспечение
- 3 Способ 3: перезапустите службу центра безопасности
- 4 Способ 4. Включение Защитника Windows из реестра
- 5 Способ 5: удаление конфликтующих записей реестра
Нет необходимости устанавливать какое-либо антивирусное приложение в Windows 8 и более новых версиях Windows, поскольку Защитник Windows установлен по умолчанию. Этого встроенного пакета безопасности достаточно для обеспечения первичной защиты вашего ПК, а также для обеспечения безопасности в Интернете.
При попытке включить Защитник Windows вы можете получить следующую ошибку: «Это приложение отключено групповой политикой», и это вызвано двумя основными причинами: если ваш компьютер является частью домена и контроллер домена назначил некоторые политики, Windows Защитник может быть заблокирован. В других случаях, если вы установили сторонний антивирус, это все равно, что заблокировать Защитника, и блокировка может оставаться активной, даже если вы удалили приложение. В таком случае, когда вы попытаетесь включить защитника, вы получите ошибку, как показано на рисунке выше.
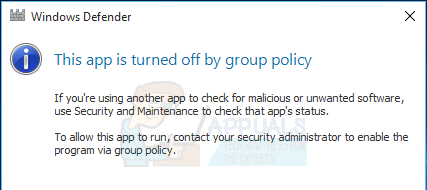
Эта ошибка в основном исправлена, если попросить системного администратора включить Защитника Windows через групповую политику. Это также можно исправить, включив редактор локальной групповой политики или применив настройку реестра.
Способ 1. Включение Защитника Windows с помощью редактора локальной групповой политики
Прежде чем продолжить этот метод, обратите внимание, что редактор локальной групповой политики доступен только в выпусках Windows Enterprise и Pro.
Чтобы устранить эту проблему, выполните следующие действия:
- Нажмите клавишу Windows + R, введите gpedit.ЦКМ в диалоговом окне «Выполнить» и нажмите Хорошо открыть редактор локальной групповой политики. (Если gpedit) не доступен в вашей системе, используйте это руководство gpedit установить его.

- В редакторе локальной групповой политики перейдите к Конфигурация компьютера> Административные шаблоны> Компоненты Windows> Защитник Windows.

- По этому пути групповой политики найдите параметр с именем Отключить Защитник Windows и дважды щелкните по нему. Выберите либо Не настроено или же инвалид возможность включить Защитник Windows. Нажмите Применять с последующим Хорошо.

- Закройте редактор локальной групповой политики и перезагрузите компьютер. После перезагрузки попробуйте включить Защитник Windows, он должен работать.
Способ 2: удалить существующее анти-вредоносное программное обеспечение
Если на вашем компьютере установлен другой антивирус или он был только что удален, вам следует использовать соответствующий инструмент для удаления всех сторонних антивирусных и антишпионских приложений.
Чтобы устранить эту проблему, выполните следующие действия:
- Используя ваш браузер, загрузите инструмент удаления из вашего антивирусного программного обеспечения, используя ссылки ниже.
- стой
- AVG
- Avira
- BitDefender
- Comodo Internet Security
- Веб-антивирус
- ESET NOD32
- F-Secure
- Kaspersky
- Malwarebytes
- McAfee
- Microsoft Security Essentials
- Нортон
- Панда
- Symantec
- Trend Micro
- Verizon
- Веб-рут
Вы также можете использовать функцию AppRemover в OESIS Endpoint Assessment Tool для удаления нескольких продуктов защиты от вредоносных программ (не перечисленных здесь).
- Запустите загруженную утилиту и следуйте ее указаниям, чтобы полностью удалить антивирусное приложение из вашей системы.
- Перезагрузите компьютер.
- Попробуйте включить Защитник Windows сейчас.
Способ 3: перезапустите службу центра безопасности
Перезапуск службы центра безопасности может помочь в решении проблемы.
Чтобы устранить эту проблему, выполните следующие действия:
- нажмите Ключ Windows + р, введите Сервисы.ЦКМ в диалоговом окне «Выполнить» и нажмите Хорошо открыть консоль служб Windows

- В консоли служб найдите ‘Центр безопасности»
- Щелкните правой кнопкой мыши «Центр безопасности», а затем нажмите Запустить снова.
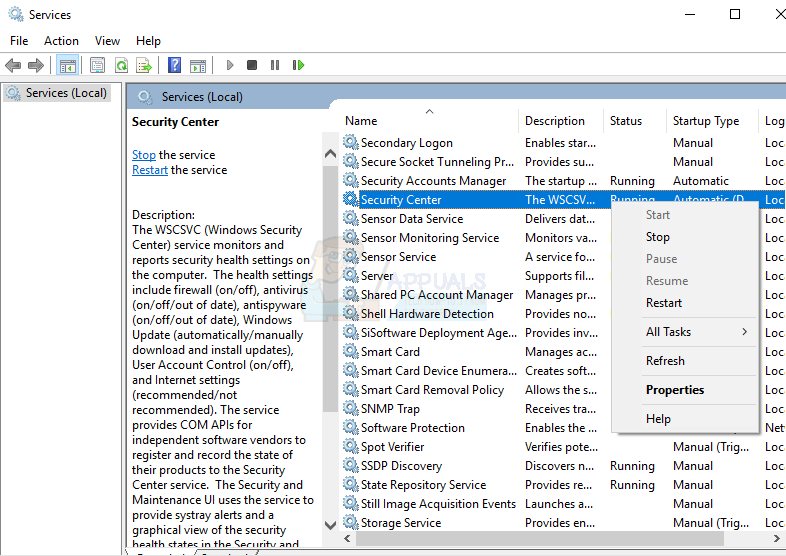
Способ 4. Включение Защитника Windows из реестра
Важно отметить, что вы должны продолжить этот метод только после попытки вышеуказанных шагов. Редактирование реестра может привести к нежелательным последствиям. Windows отключает Защитника, если обнаруживает наличие другого антивирусного программного обеспечения. Это можно включить в реестре, но убедитесь, что нет конфликтующих программ и Windows не заражена.
Чтобы устранить эту проблему, выполните следующие действия:
- нажмите Ключ Windows + р, введите смерзаться в диалоговом окне «Выполнить» и нажмите Хорошо открыть реестр Windows.

- В редакторе реестра перейдите к HKEY_LOCAL_MACHINE \ ПРОГРАММНОЕ ОБЕСПЕЧЕНИЕ \ Политики \ Microsoft \ Защитник Windows
- Если вы видите запись реестра с именем DisableAntiSpyware, дважды щелкните, чтобы изменить его и изменить его значение на . Это нормально, если вы не можете найти этот раздел реестра и вам не нужно ничего делать.
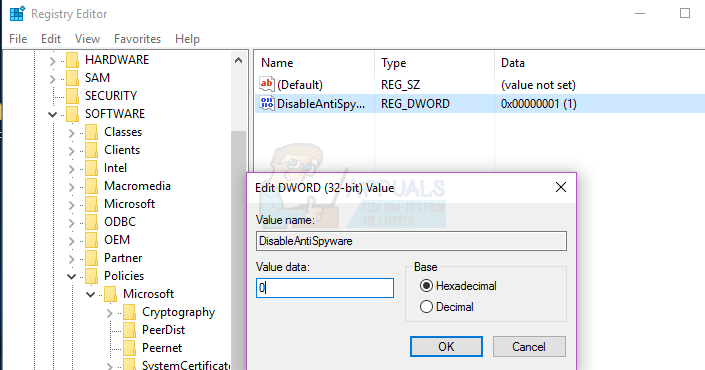
Способ 5: удаление конфликтующих записей реестра
Некоторые вредоносные программы могут добавлять вредоносные ключи в реестр, чтобы блокировать запуск активных антивирусов. Вы можете найти и удалить их из реестра, выполнив следующие действия:
- нажмите Ключ Windows + р, введите смерзаться в диалоговом окне «Выполнить» и нажмите Хорошо открыть реестр Windows.
- В редакторе реестра перейдите к HKEY_LOCAL_MACHINE \ Software \ Microsoft \ Windows NT \ CurrentVersion \ Параметры выполнения файла изображения
- В этом ключе ищите следующие записи. MSASCui.exe, MpCmdRun.exe а также MsMpEng.exe. Если вы найдете какую-либо из этих записей, щелкните по ней правой кнопкой мыши и выберите «Удалить». Это нормально, если вы не можете найти эти записи в реестре, поэтому вам не нужно ничего делать.