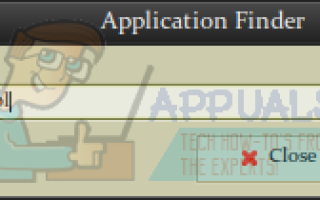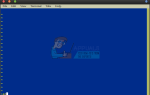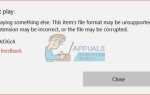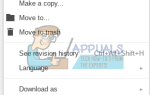Содержание
Иногда кажется, что вы можете просто заставить звук работать в Linux, независимо от того, что вы пытаетесь. Сначала вы захотите проверить громкость, чтобы убедиться, что ваши колонки или наушники работают. Попробуйте проверить регулятор громкости в системном трее, а затем проверьте регуляторы громкости на своем ноутбуке или планшете. Иногда вы могли установить слишком низкую громкость или приглушить ее случайно. Если вы по-прежнему не можете заставить его работать, вам нужно перезагрузить компьютер.
В подавляющем большинстве случаев это должно помочь. Вы найдете эти простые шаги, чтобы восстановить звук легко. Если у вас по-прежнему нет звука в Linux, вы можете прочитать некоторые другие исправления, которые должны работать, когда больше ничего не будет. Хотя может показаться, что это довольно непреодолимая проблема, вы можете обнаружить, что ни с одним звуком в Linux вообще не трудно справиться, если вы воспользуетесь несколькими из этих простых советов, чтобы снова начать работать.
Способ 1. Использование регулятора громкости PulseAudio
Пользователи LXDE, KDE, GNOME и Cinnamon могут щелкнуть или коснуться меню «Приложения», а затем выбрать «Регулятор громкости PulseAudio». Вы также можете найти его на вкладке «Звук» или «Мультимедиа» в зависимости от вашего конкретного дистрибутива Linux. Пользователи Ubuntu Unity могут захотеть найти регулятор громкости PulseAudio из Dash. Если вы не можете его найти, нажмите Super + R и наберите pavucontrol поднять это. Если вы уже находитесь в командной строке, вы можете запустить ее, выполнив ее так же, как и любую другую команду, которую вы запускали.
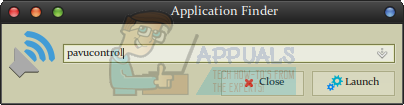
Выберите вкладку «Воспроизведение» и соответственно отрегулируйте шкалы громкости. Вы можете обнаружить, что должны включить их. Если вы просто видите «Системные звуки» в качестве опции, значит, в данный момент у вас ничего не работает. Запустите программу, которая генерирует звук, чтобы увидеть, не отключен ли он. Затем вы можете перейти в меню «Устройства вывода» и увеличить громкость.
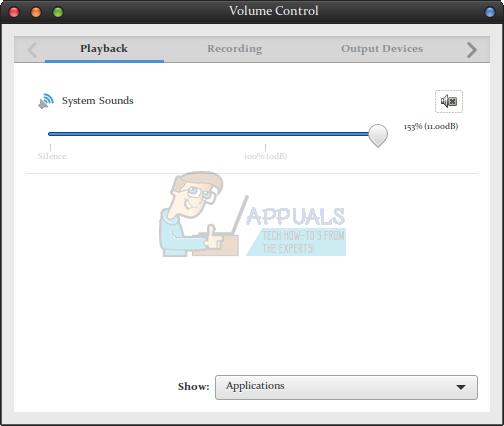
Вы, вероятно, захотите делать это постепенно, чтобы не поднимать его слишком громко. Помимо этого, вы должны быть в состоянии слышать вещи, не играя с чем-то еще. Это совсем не плохо, если учесть, что это результат только одной команды! Хотя в прошлом у многих людей были проблемы с PulseAudio, это очень простой способ исправить звук в Linux. Если вы хотите, тогда вы можете увеличить громкость выше 100%, хотя вы не захотите пробовать это, пока не попробуете слушать на более низкой громкости. Как только вы решите все проблемы со звуком, вы можете обнаружить, что это действительно очень полезный прием. Иногда вы можете воспроизводить видео или что-то с очень низким уровнем звука, и осторожное применение регулятора громкости PulseAudio на повышенных уровнях может привести к тому, что он снова станет реально прослушиваемым.
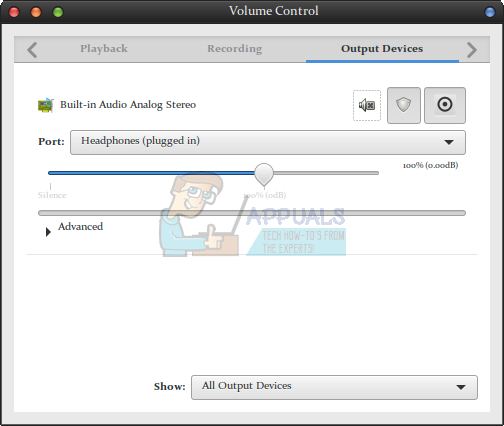
Способ 2: проверка аудио вашего браузера
Mozilla Firefox и Google Chrome позволяют отключить звуковые вкладки по отдельности, и возможно, что одна из них отключена. Если вы не слышите видео или какую-то игру в браузере, посмотрите на вкладку в верхней части окна. Вы, вероятно, заметите графическое изображение динамика.
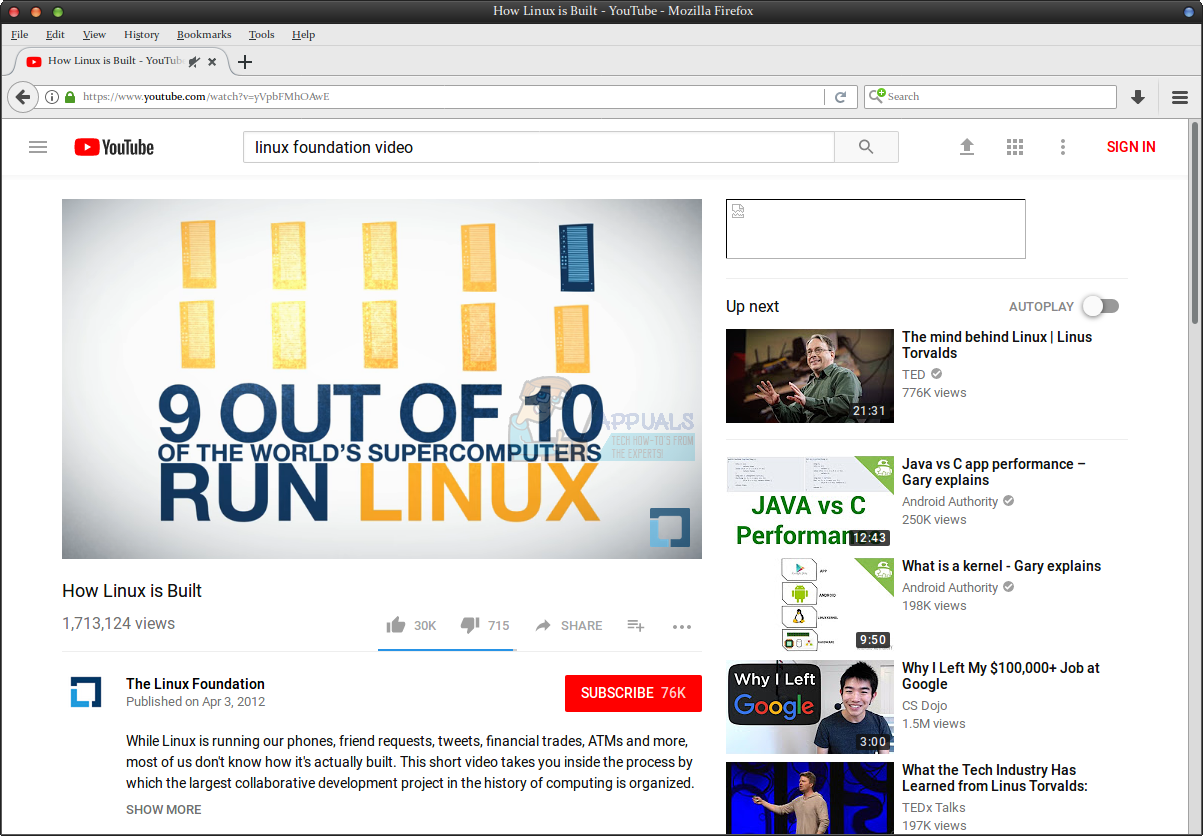
Если через него есть строка, то вкладка просто отключается. Нажмите на сам динамик, и вы снова сможете слышать звук, как обычно. Это особенно полезно для случаев, когда вы можете услышать все, кроме, скажем, YouTube или Netflix. Поскольку это исправление зависит от браузера, а не от среды рабочего стола, это исправление будет работать точно так же, независимо от того, используете ли вы Xfce4, LXDE, GNOME, KDE или что-то еще полностью. Поскольку у вас может быть или не быть ярлыка на клавиатуре, который мог бы отключить эти вкладки по отдельности, это можно сделать случайно.
Способ 3: очистка кеша звука для исправления отсутствия звука в Linux
Если ни один из основных методов не сработал, возможно, вам придется очистить кэш PulseAudio. Иногда может потребоваться немного обновления, чтобы продолжать работать. Удерживайте Ctrl + Alt + T, чтобы открыть терминал. Вы будете работать только с устройствами и файлами, к которым у обычного пользователя есть доступ, поэтому вам не понадобится команда sudo или пароль администратора при работе с этим.
Тип aplay -l и нажмите клавишу ввода, чтобы увидеть список аудиоустройств. Если у вас не установлена какая-либо специальная стереозвуковая система или вы работаете на высококлассном игровом ПК с несколькими выходами, вы увидите только одну карту. Просто убедитесь, что карта есть, прежде чем продолжить. Если вы не видите в списке какие-либо элементы оборудования, вполне возможно, что к вашему компьютеру не подключены звуковые системы. Вы можете отключиться и проверить наличие слабых соединений.
Однако, если вы что-то нашли, вы можете обновить кэш PulseAudio. Имейте в виду, что вы будете удалять временные файлы, поэтому вы должны использовать другие возможности, прежде чем пытаться это сделать. Вы можете тогда напечатать rm -r ~ / .config / pulse / * с последующим rm -r ~ / .pulse * удалить любой из временных файлов PulseAudio. Если приведенная выше команда aplay сработала, но после этого у вас по-прежнему нет звука, тогда вы захотите перезагрузить систему, чтобы сбросить все настройки. Вы почти наверняка исправили отсутствие звука в проблемах Linux, с которыми вы имели дело после этого.
Если вы используете функцию гибернации для ускорения процесса перезагрузки, то вам действительно нужно выбрать подлинный перезапуск. В зависимости от среды рабочего стола вам может потребоваться щелкнуть меню «Приложения» и выбрать «Выход». У вас также может быть ключ управления питанием или вы можете нажать Alt + F4 на открытом рабочем столе. После того, как у вас появится меню выключения, вы захотите выбрать вариант подлинного перезапуска, чтобы выполнить перезагрузку операционной системы. Затем вы вернетесь в бизнес, когда дело доходит до звука.