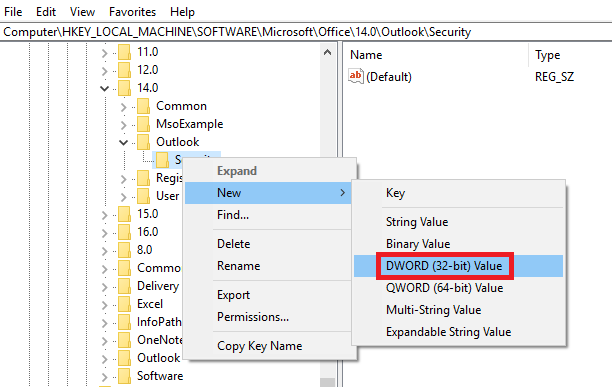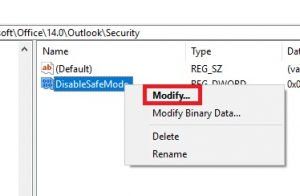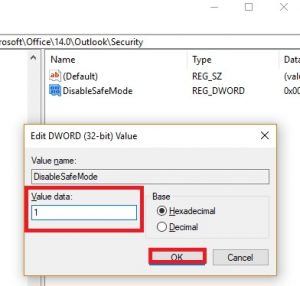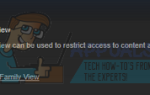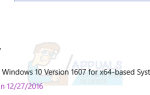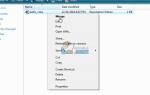Содержание
- 1 Когда безопасный режим используется в OutLook
- 2 Потенциально безопасный режим запускает
- 3 Способ 1. Отключение надстроек в безопасном режиме (все версии Outlook)
- 4 Способ 2: восстановить компьютер с помощью восстановления системы (все версии Outlook)
- 5 Способ 3: восстановить предыдущую версию Outlook
- 6 Способ 4: удаление обновления KB3114409 (Outlook 2010)
- 7 Удаление обновления KB3114409
- 8 Способ 5. Выполнение сброса профиля Outlook (Все версии Outlook)
- 9 Способ 6: проверка папки PST на наличие повреждений (Все версии Outlook)
- 10 Метод 7: Запуск команды / resetnavpane (Все версии Outlook)
- 11 Способ 8: отключение режима совместимости
- 12 Способ 9: отключение аппаратного ускорения (все версии Outlook)
- 13 Способ 10: сброс ключа реестра в безопасном режиме (Outlook 2010)
Большинство популярных приложений имеют безопасный режим, который позволяет пользователям запускать программу с ограниченными функциональными возможностями, когда все работает не так, как должно. Так обстоит дело с прогноз — сложный менеджер электронной почты, который использует Безопасный режим обойти множество проблем, которые мешают его запуску. Вы можете запускать Outlook в безопасном режиме специально, но он также может запускаться в этом режиме самостоятельно.
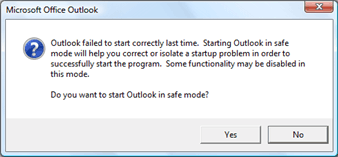
Если вы не инициировали Безопасный режим Сам по тем или иным причинам, я не советую вам продолжать использовать Outlook в этом режиме. Вы не сможете сохранить шаблоны, настройки и не сможете использовать смарт-теги, среди прочего. Если вы находитесь в подобной ситуации, рекомендуется обращаться с безопасным режимом в качестве диагностического инструмента и решать свою проблему.
Когда безопасный режим используется в OutLook
Outlook будет регулярно обновлять системный реестр, чтобы новые установленные расширения работали так, как должны. Если при запуске программа обнаружит проблему, которая не позволяет ей работать, она автоматически переключится на Безопасный режим. Обычно это происходит сразу после установки новой надстройки, которая плохо работает с вашей версией Outlook.
Вы можете активировать безопасный режим самостоятельно, открыв Бежать окно и печатать Outlook / безопасный и удар Хорошо.
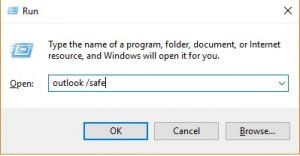
Если Outlook автоматически запускается в Безопасный режим, обычно это признак того, что что-то не работает должным образом. Иногда Outlook удается точно определить компонент надстройки, который препятствует нормальному запуску Outlook. Если вам будет предложено отключить неисправный компонент, попробуйте и посмотрите, удастся ли запустить Outlook нормально.
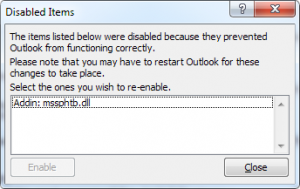
Потенциально безопасный режим запускает
Если вы используете версию 2010, ваша проблема, скорее всего, вызвана Обновление KB3114409 в результате Outlook запускается в безопасном режиме и возвращается к настройкам по умолчанию. В случае, если вы используете более старую версию Outlook, такую как 2007 или 2003, ваша проблема может быть связана с Windows Search оказание услуг. Неправильная надстройка также может конфликтовать с вашей версией Outlook до такой степени, что вы заставите ее запустить в Безопасный режим.
Это всего лишь три из потенциальных виновников, но причины могут возникать из разных мест.
Ниже представлен набор исправлений, которые уже помогли многим пользователям предотвратить запуск Outlook. Безопасный режим. Следуйте приведенным выше методам по порядку в соответствии с версией Outlook, пока не найдете исправление, решающее вашу проблему.
Способ 1. Отключение надстроек в безопасном режиме (все версии Outlook)
Это обычное явление в каждой версии Outlook от Outlook 2007 в Outlook 2016. Это происходит потому, что некоторые надстройки будут конфликтовать с вашей версией Outlook. Это еще более вероятно с устаревшими надстройками, установленными в последних версиях Outlook.
Замечания: Если вы установили ABBYY FineReader Надстройка, прежде чем эта ошибка начала происходить, выполните следующие действия, чтобы удалить надстройку из вашей версии Outlook.
- Убедитесь, что Outlook находится в безопасном режиме, проверив, есть ли значок на панели задач с восклицательным знаком.

Замечания: Вы также можете подтвердить, посмотрев, видите ли вы (Безопасный режим) в верхней части экрана.

- Теперь разверните файл вкладку и нажмите на Опции.

- Теперь нажмите на Надстроек Вкладка. Оттуда откройте раскрывающееся меню рядом с управлять и выберите Надстройки COM из списка. Нажмите на Идти продолжать.

- На этом этапе вы должны сделать снимок экрана со списком надстроек и сохранить его в удобном месте. Это поможет вам восстановить нормальную конфигурацию вашего Outlook, если возникнут какие-либо неисправности после отключения надстроек.

- Отключите каждую запись (снимите флажки) и нажмите Хорошо.
 Замечания: Не бей Удалить только пока. Сначала мы должны подтвердить, что они являются причиной проблемы.
Замечания: Не бей Удалить только пока. Сначала мы должны подтвердить, что они являются причиной проблемы. - Закройте Outlook и снова откройте его. Если программа загружается в обычном режиме, ваша проблема была решена.
Примечание: если он все еще начинается в Безопасный режим, идти к Параметры файла> Надстройки и снова включите надстройки, которые мы отключили на шаге 5, и перейдите к Способ 2. - Вернуться к Файл> Опция> Надстройки и систематически включайте каждую надстройку одну за другой, пока не обнаружите ту, которая вызывает конфликты.
- Выберите его и нажмите Удалить.

- Перезапустите Outlook и посмотрите, загружается ли он в обычном режиме.
Способ 2: восстановить компьютер с помощью восстановления системы (все версии Outlook)
Восстановление системы — это функция Windows, которая позволяет пользователям возвращать состояние своего компьютера к предыдущему моменту времени. Это служит нашей цели, если мы можем вернуться к состоянию, предшествующему тому, где Outlook начал работать со сбоями. Вот что нужно сделать:
- Держите Ключ Windows а также Пресс Р. Тип rstrui.exe и нажмите Хорошо.

- в Окно восстановления системы, Выбрать Выберите другую точку восстановления и ударил Следующий.

- Толстая коробка рядом с Показать больше очков восстановления.

- Найдите точку, когда Outlook работал, затем выберите эту точку восстановления и продолжайте выполнять инструкции на экране, чтобы восстановить более раннюю версию компьютера.
- Как только это будет сделано, система начнет восстанавливаться. После завершения восстановления проверьте, работает ли Outlook. если это не так, перейдите к Способ 3.
Способ 3: восстановить предыдущую версию Outlook
Если восстановление настольной ОС до более ранней версии не помогло, давайте попробуем восстановить Outlook до предыдущей версии. Вот как:
- Нажмите Начните и введите Outlook.exe в диалоге поиска. Щелкните правой кнопкой мыши и выберите свойства.

- Затем перейдите к Вкладка «Предыдущие версии», и найдите Outlook.exe файл, который имеет дату, когда он работал. Нажмите открыто чтобы увидеть, работает ли он и открывается без Безопасный режим.
 Замечания: Убедитесь, что нерабочий Outlook, который ранее был открыт в безопасном режиме, закрыт, потому что мы сейчас запускаем одну из копий, сохраненных в предыдущих версиях. Сделайте то же самое для всех версий, перечисленных там. Открыто закрыто пока вы не увидите тот, который открывается без безопасного режима. Если это работает, то оставьте окно открытым.
Замечания: Убедитесь, что нерабочий Outlook, который ранее был открыт в безопасном режиме, закрыт, потому что мы сейчас запускаем одну из копий, сохраненных в предыдущих версиях. Сделайте то же самое для всех версий, перечисленных там. Открыто закрыто пока вы не увидите тот, который открывается без безопасного режима. Если это работает, то оставьте окно открытым. - Предполагая, что теперь у вас запущена версия Outlook без безопасного режима из одной из предыдущих версий. Держите Ключ Windows а также Нажмите R. Тип Урочная и нажмите Хорошо.

- в Диспетчер задач Окно, Перейти к Процесс Tab, найдите Outlook.exe, щелкните по нему правой кнопкой мыши и выберите Откройте расположение файла.

- Скопируйте все файлы из следующего окна, затем перейдите к C: \ Program Files (x86) \ Microsoft Office \ Office. Вставьте сюда ранее скопированный файл.
- Попробуйте заново открыть Outlook и посмотреть, запускается ли он в обычном режиме.
Способ 4: удаление обновления KB3114409 (Outlook 2010)
Когда-то в 2015 году Microsoft выпустила исправление безопасности, которое заставило Outlook работать в безопасном режиме и вернуть его к конфигурации по умолчанию. Пользовательские конфигурации не теряются вечно и вернутся, когда Outlook удастся загрузиться в обычном режиме.
Если у вас есть эта проблема, есть два способа двигаться вперед. Поскольку Microsoft выпустила обновление, которое устраняет проблему, вызванную KB3114409, мы можем установить это поверх плохого обновления. Другой путь будет просто удалить KB3114409.
Мы настоятельно рекомендуем вам установить официальное обновление для Microsoft. Но независимо от того, какой вариант вы выберете, мы проведем вас через весь процесс.
Использование официального исправления Microsoft
Обновление Microsoft KB3114560 был выпущен специально, чтобы исправить ущерб, нанесенный KB3114409. Как правило, вы всегда должны устанавливать обновления безопасности с официального сайта. Вот что вам нужно сделать:
- Перейдите по этой официальной ссылке и нажмите на одну из двух разных версий обновления в соответствии со спецификациями вашего ПК.

- Выберите язык по умолчанию для вашей программы Outlook и нажмите Скачать кнопка.

- Как только обновление будет загружено, откройте исполняемый файл и выполните процесс установки.

- Перезагрузите компьютер, снова откройте Outlook и посмотрите, была ли проблема решена.
Удаление обновления KB3114409
- Закройте Outlook полностью.
- открыто Панель управления, нажмите на Удалить программу.

- Как только вы в Окно «Программы и возможности», нажмите на Просмотр установленных обновлений.

- Использовать Поиск установленных обновлений панель поиска в правом верхнем углу, чтобы найти плохое обновление ( KB3114409).

- Как только вам удастся определить плохое обновление, нажмите кнопку Удалить нажмите кнопку и подтвердите запрос.

- Перезагрузите компьютер, откройте Outlook и посмотрите, повторяется ли проблема.
Способ 5. Выполнение сброса профиля Outlook (Все версии Outlook)
Если вы столкнулись с зависанием на начальном экране заставки Outlook (непосредственно перед тем, как он запускает безопасный режим), вам может потребоваться выполнить сброс профиля. Вот как это сделать:
- Идти к Панель управления> Почта и нажмите на Показать профили.

- Теперь создайте новый профиль, нажав добавлять кнопка. Введите имя и нажмите Хорошо.

Замечания: Не удаляйте исходный профиль, потому что мы не знаем, приведет ли это к решению проблемы. - Выполните шаги по настройке учетной записи электронной почты с Outlook. Убедитесь, что используете тот же адрес электронной почты, который вы используете в уже созданном профиле.

- Теперь вернитесь в окно Почты и убедитесь, что только что созданный профиль используется по умолчанию. Удар Применять чтобы подтвердить ваш выбор.

- Запустите Outlook снова и посмотрите, удастся ли запустить его в обычном режиме после сброса профиля.
Способ 6: проверка папки PST на наличие повреждений (Все версии Outlook)
Другой распространенной причиной запуска Outlook в безопасном режиме является Файл личных папок (PST). В случае, если он становится очень большим или некоторые файлы внутри повреждены, это может помешать запуску программы в обычном режиме. К счастью, вы можете легко проверить наличие коррупции, используя Microsoft Repair Tool называется Scanpst.exe. Вот что вам нужно сделать:
- Закройте Outlook полностью и перейдите к C: \ Program Files или же C: \ Program Files (x86), в зависимости от того, какую версию Outlook вы используете.
- Используйте окно поиска в верхнем правом углу, чтобы найти Scanpst.exe.
 Замечания: Если вам не удается найти исполняемый файл SCANPST через панель поиска, вам необходимо перейти к точному местоположению. Вот список точных местоположений, основанных на различных версиях Outlook:
Замечания: Если вам не удается найти исполняемый файл SCANPST через панель поиска, вам необходимо перейти к точному местоположению. Вот список точных местоположений, основанных на различных версиях Outlook:
2016: C: \ Program Files (x86) \ Microsoft Office \ root \ Office16
2013: C: \ Program Files (x86) \ Microsoft Office \ Office15
2010: C: \ Program Files (x86) \ Microsoft Office \ Office14
2007: C: \ Program Files (x86) \ Microsoft Office \ Office12 - открыто Scanpst.exe и установите путь к файлу PST, который вы хотите сканировать, используя Просматривать кнопка. По умолчанию файлы PST хранятся в Документы \ Файлы Outlook. Когда вы будете готовы, нажмите Начните, чтобы начать сканирование.

- Если сканирование обнаруживает ошибки или несоответствия, нажмите на Ремонт кнопка, чтобы исправить их.

- После завершения восстановления перезапустите Outlook с только что восстановленным профилем ошибок и посмотрите, запускается ли он в обычном режиме.
Панель навигации — это левая часть Outlook, где вы можете просматривать список папок и получать доступ к различным значкам для перемещения между календарем, людьми, задачами и почтой. Иногда это может привести к сбоям и предотвратить запуск Outlook в обычном режиме. К счастью, есть команда, которая удаляет любые настройки на панели навигации и избавляет от любого сбоя. Более того, это легко сделать за пределами Outlook. Вот как:
- Закройте Outlook полностью.
- Идти к Начните и получить доступ к Бежать приложение.

- Теперь введите Outlook.exe / resetnavpane и ударил ХОРОШО.
 Замечания: Имейте в виду, что любые настройки панели навигации будут потеряны после нажатия на Хорошо.
Замечания: Имейте в виду, что любые настройки панели навигации будут потеряны после нажатия на Хорошо. - Вскоре после этого Outlook должен автоматически открыться в обычном режиме.
Способ 8: отключение режима совместимости
Многие пользователи сообщают, что им удалось запустить Outlook в обычном режиме, узнав, что он работает в режиме совместимости. Режим совместимости предназначен для того, чтобы программа работала так, как если бы она работала в более старой операционной системе. Оказывается, отключение режима совместимости может просто решить проблему безопасного режима Outlook. Вот как:
- Закройте Outlook и перейдите к Outlook.exe на твоем компьютере. Точный путь зависит от версии Outlook. Вот список точных путей в зависимости от вашей версии Outlook:2016 — C: \ Program Files (x86) \ Microsoft Office \ root \ Office16
2013 — C: \ Program Files (x86) \ Microsoft Office \ Office 15
2010 — C: \ Program Files (x86) \ Microsoft Office \ Office 14
2007: C: \ Program Files (x86) \ Microsoft Office \ Office12
- Щелкните правой кнопкой мыши на Outlook.exe и нажмите на Свойства.
- Теперь нажмите на Совместимость вкладку и убедитесь, что поле прямо под Режим совместимости не проверяется. Удар Применять чтобы подтвердить ваш выбор.

- Наконец, откройте Outlook из того же исполняемого файла Outlook и посмотрите, удастся ли запустить его в обычном режиме.
Способ 9: отключение аппаратного ускорения (все версии Outlook)
Оказывается, Outlook старается использовать аппаратное ускорение, когда это возможно, чтобы сделать все как можно более плавным. Если вы перешли в безопасный режим, Outlook вполне может быть проблемой с аппаратным ускорением. Мы можем проверить, так ли это, сделав несколько небольших изменений в regedit. Вот как:
- Идти к Начните и откройте Бежать приложение.

- Ищи смерзаться и нажмите Хорошо.

- Перейдите через HKEY_CURRENT_USER \ Software \ Microsoft \ Office.

- Теперь, в зависимости от того, какая у вас версия Outlook, вы можете встретить разные папки. Вы должны увидеть папку с именем 14,0, 16,0 или же 8,0. В любом случае, нажмите на папку и дважды щелкните на Общая папка.

- Щелкните правой кнопкой мыши в любом месте общий папку, выберите новый и нажмите на ключ и назовите это Графика.

- Выберите только что созданную папку Graphics и щелкните правой кнопкой мыши на правой панели. Оттуда создайте Новое значение Dword (32-bit) и назовите его DisableHardwareAcceleration.

- Теперь дважды щелкните DisableHardwareAcceleration и установите Значение данных в 1 и ударил Хорошо.

- близко смерзаться и открыть прогноз еще раз, чтобы увидеть, если он начинается в обычном режиме.
Способ 10: сброс ключа реестра в безопасном режиме (Outlook 2010)
Если вы безуспешно выполнили все вышеперечисленные методы, есть еще одна вещь, которую вы можете попробовать. Окончательным решением будет попытка предотвратить включение безопасного режима путем настройки ключа реестра. Но имейте в виду, что после того, как вы выполните следующие шаги, вы не сможете использовать безопасный режим в будущем. По крайней мере, пока вы не удалите ключ, который мы создадим. Вот что вам нужно сделать:
- Идти к Начните и откройте Бежать приложение.

- Ищи смерзаться и нажмите Хорошо.

- Перейдите через HKEY_CURRENT_USER \ Software \ Microsoft \ Office.

- Теперь, в зависимости от того, какая у вас версия Outlook, вы можете встретить разные папки. Вы должны увидеть папку с именем 14,0, 16,0 или же 8,0. В любом случае, нажмите на папку, перейдите к Outlook \ Безопасность.
 Замечания: Если Безопасность папка отсутствует, Щелкните правой кнопкой мыши> Создать> Ключ и введите Безопасность.
Замечания: Если Безопасность папка отсутствует, Щелкните правой кнопкой мыши> Создать> Ключ и введите Безопасность.
- Щелкните правой кнопкой мыши на Безопасность ключ и выберите New> затем DWORD (32-битное) значение.

- Назови это DisableSafeMode и нажмите Войти подтвердить.
- Щелкните правой кнопкой мыши на DisableSafeMode и нажмите на изменять.

- Введите значение 1 в Значение данных коробка и нажмите Хорошо.

- Уволиться Редактор реестра и перезагрузите компьютер.
- Откройте Outlook и посмотрите, запускается ли он в обычном режиме.

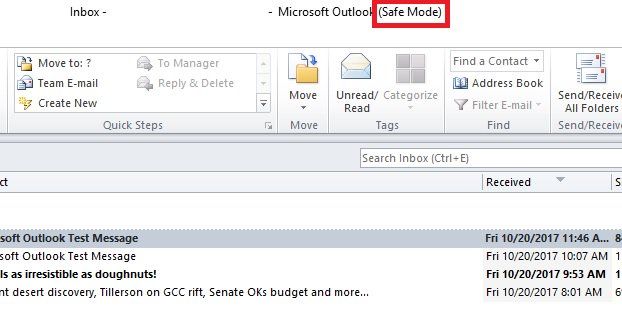
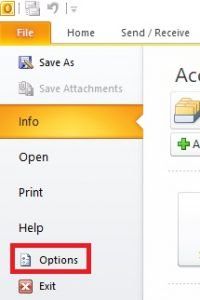
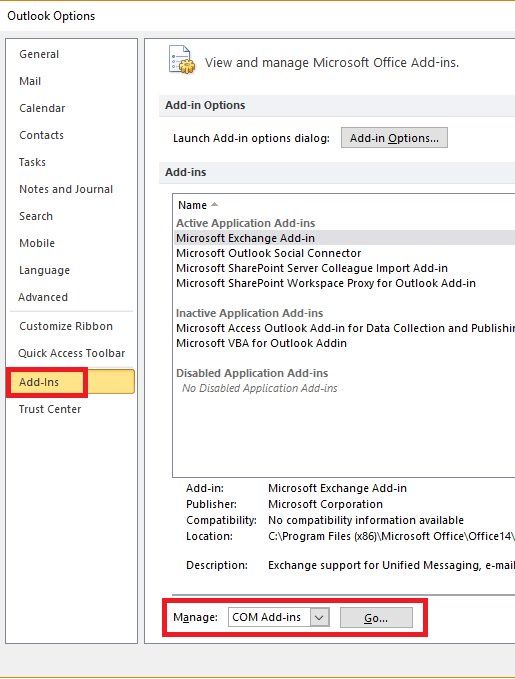
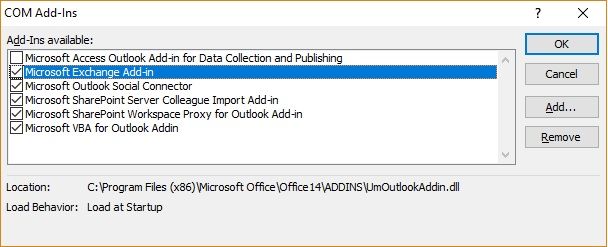
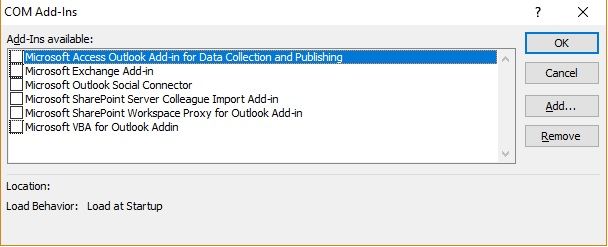 Замечания: Не бей Удалить только пока. Сначала мы должны подтвердить, что они являются причиной проблемы.
Замечания: Не бей Удалить только пока. Сначала мы должны подтвердить, что они являются причиной проблемы.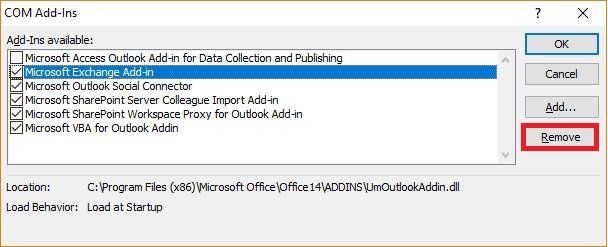

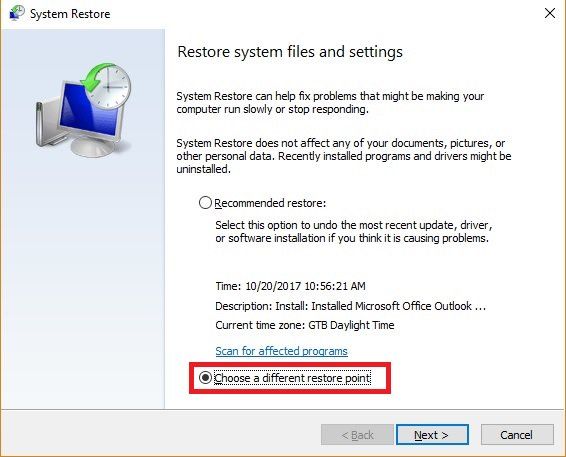
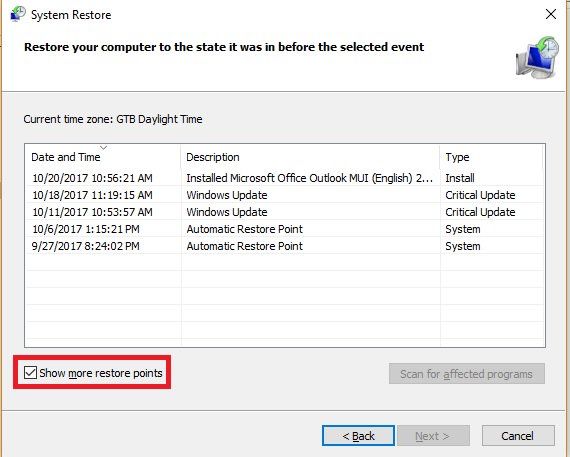
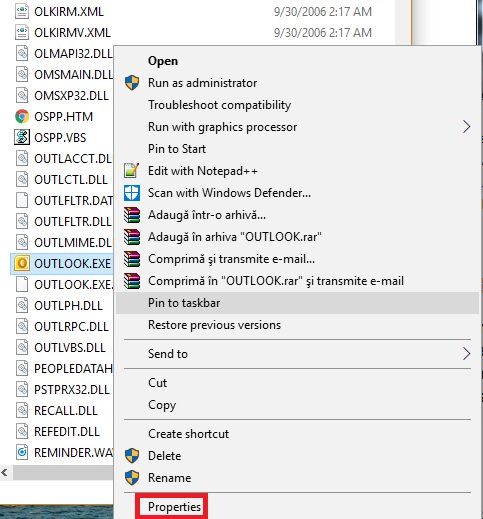
 Замечания: Убедитесь, что нерабочий Outlook, который ранее был открыт в безопасном режиме, закрыт, потому что мы сейчас запускаем одну из копий, сохраненных в предыдущих версиях. Сделайте то же самое для всех версий, перечисленных там. Открыто закрыто пока вы не увидите тот, который открывается без безопасного режима. Если это работает, то оставьте окно открытым.
Замечания: Убедитесь, что нерабочий Outlook, который ранее был открыт в безопасном режиме, закрыт, потому что мы сейчас запускаем одну из копий, сохраненных в предыдущих версиях. Сделайте то же самое для всех версий, перечисленных там. Открыто закрыто пока вы не увидите тот, который открывается без безопасного режима. Если это работает, то оставьте окно открытым.

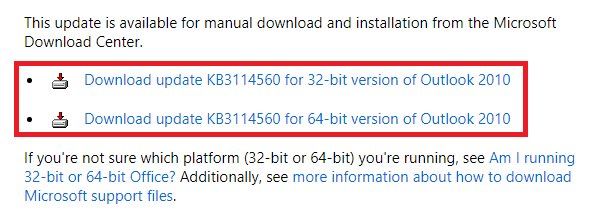
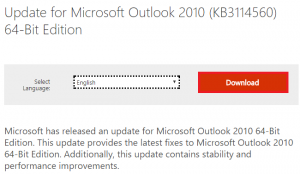
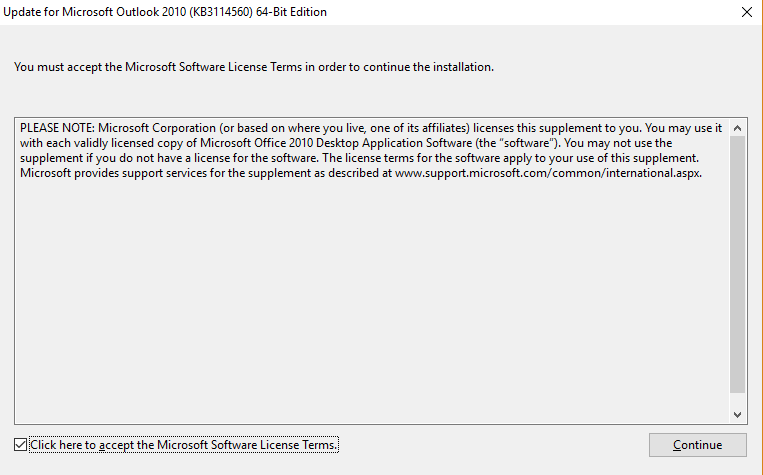
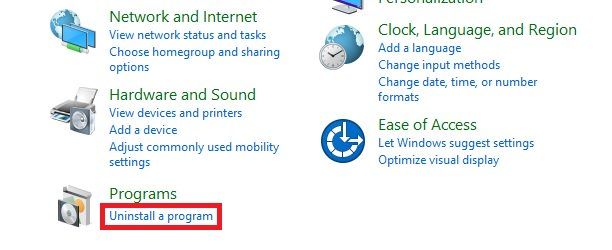
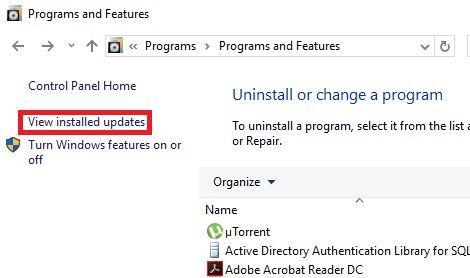
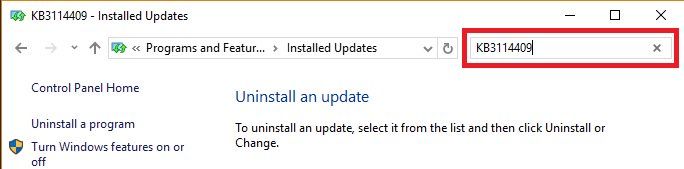
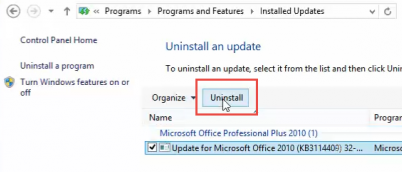
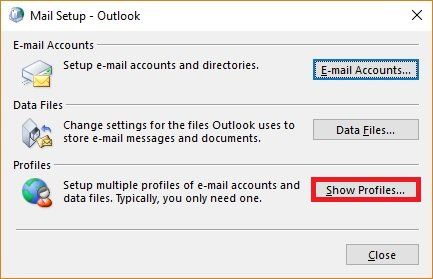
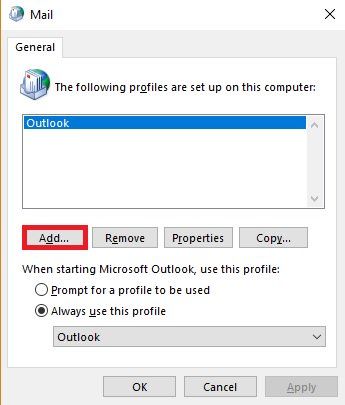
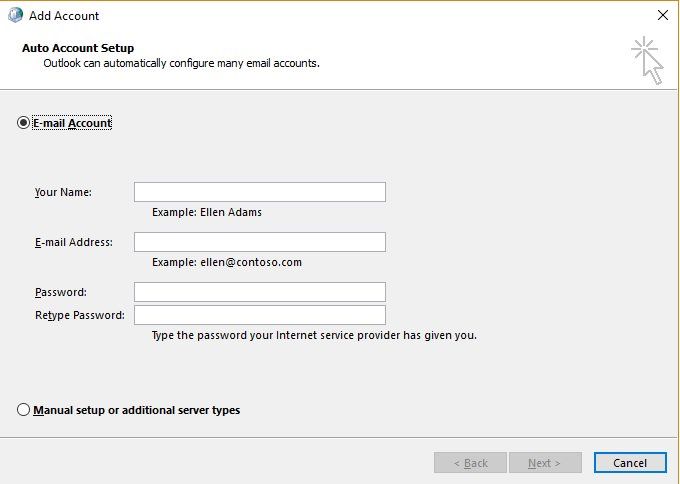
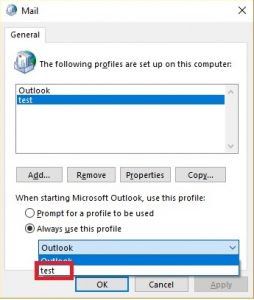
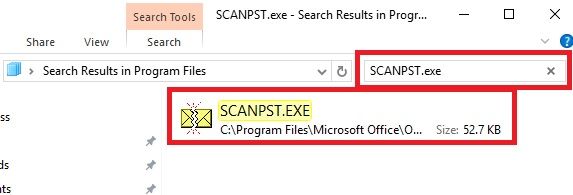 Замечания: Если вам не удается найти исполняемый файл SCANPST через панель поиска, вам необходимо перейти к точному местоположению. Вот список точных местоположений, основанных на различных версиях Outlook:
Замечания: Если вам не удается найти исполняемый файл SCANPST через панель поиска, вам необходимо перейти к точному местоположению. Вот список точных местоположений, основанных на различных версиях Outlook: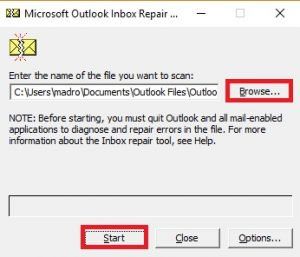
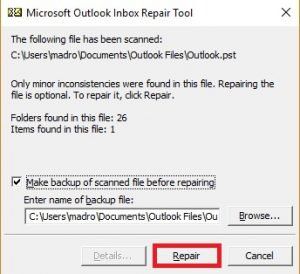
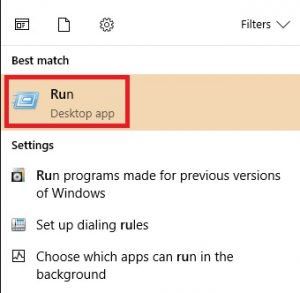
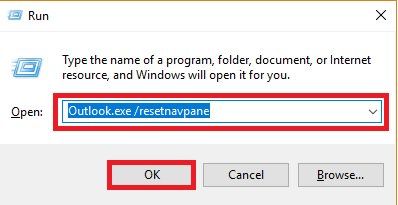 Замечания: Имейте в виду, что любые настройки панели навигации будут потеряны после нажатия на Хорошо.
Замечания: Имейте в виду, что любые настройки панели навигации будут потеряны после нажатия на Хорошо.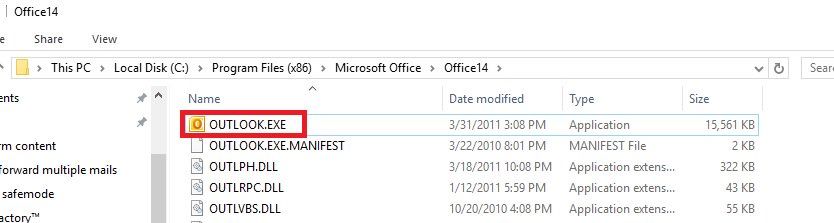
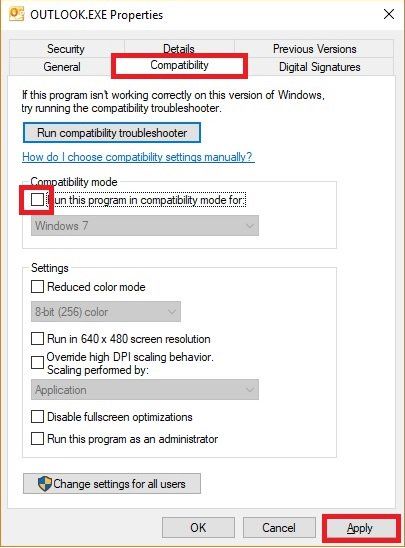
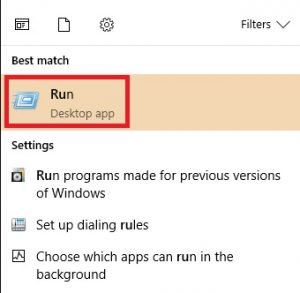
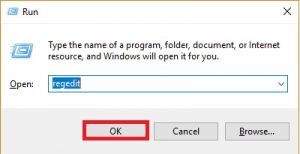
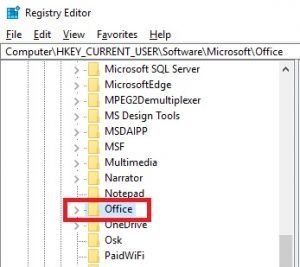

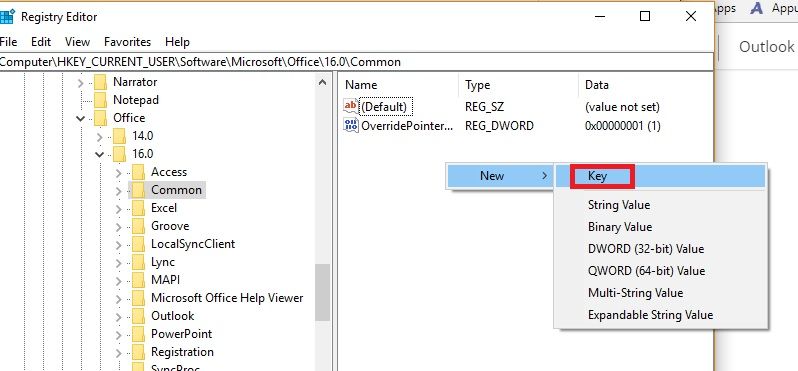
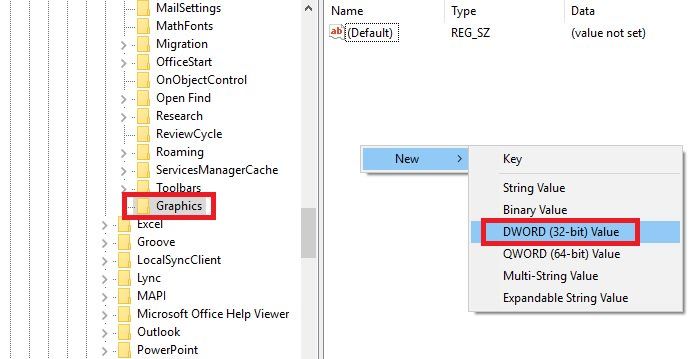
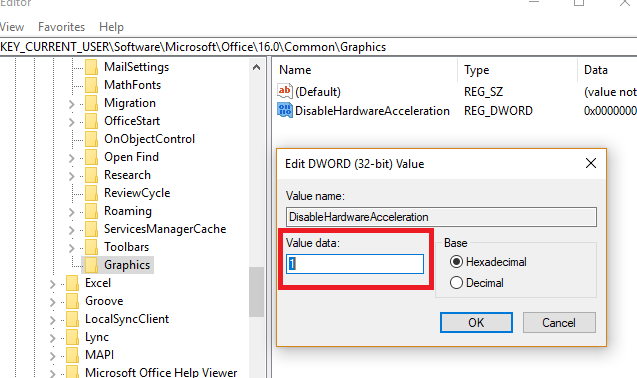
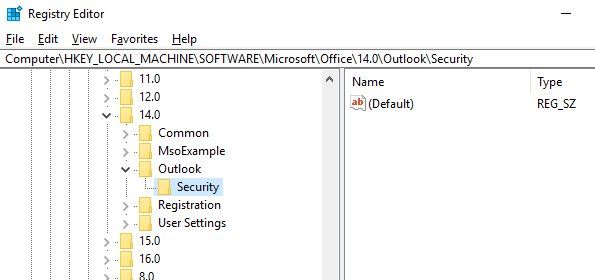 Замечания: Если Безопасность папка отсутствует, Щелкните правой кнопкой мыши> Создать> Ключ и введите Безопасность.
Замечания: Если Безопасность папка отсутствует, Щелкните правой кнопкой мыши> Создать> Ключ и введите Безопасность.