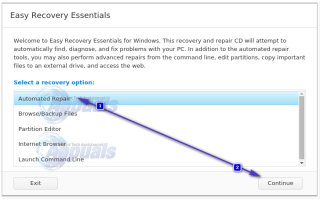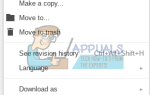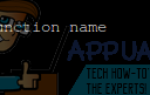Содержание
- 1 Как загрузиться в BIOS, чтобы изменить порядок загрузки
- 2 Решение 1. Проверьте, не вышел ли ваш жесткий диск из строя
- 3 Решение 2. Отключите или включите устаревшую загрузку (только для компьютеров с UEFI)
- 4 Решение 3. Проверьте правильность порядка загрузки вашего компьютера.
- 5 Решение 4. Используйте diskpart
- 6 Решение 5. Замените батарею CMOS
- 7 Решение 6. Переустановите Windows
«Перезапустите систему и выберите подходящее устройство загрузки«Ошибка — это кошмар, который преследует все версии операционной системы Windows, начиная с Windows XP до Windows 8.1. Хотя эта проблема не была такой большой проблемой в Windows 10, более половины всех пользователей Windows, которые еще не обновились, по-прежнему уязвимы для нее. Эта ошибка, которая гласит «Перезагрузите компьютер и выберите подходящее загрузочное устройство или вставьте загрузочный носитель в выбранное загрузочное устройство» в полной форме, в большинстве случаев либо появляется из ниоткуда, либо вызвана повреждением системных файлов, порядок загрузки компьютера или неисправное оборудование, такое как неисправный или неисправный жесткий диск.
Во всех случаях эта ошибка появляется всякий раз, когда уязвимый пользователь загружает свой компьютер и не позволяет ему загружаться в свою операционную систему независимо от того, сколько раз он пытается это сделать. К счастью, существует множество решений, которые сработали для бесчисленных пользователей Windows, которые ранее сталкивались с этой проблемой, и которые стоит попробовать, если вы теперь можете быть причислены к числу тех, кто столкнулся с опасностями этой проблемы. Ниже приведены наиболее эффективные решения, которые вы можете использовать, чтобы попытаться исправить ошибку «Перезагрузить и выбрать правильное загрузочное устройство»:
Как загрузиться в BIOS, чтобы изменить порядок загрузки
Вы должны знать, как загрузить и изменить порядок загрузки, так как это потребуется для выполнения приведенных ниже решений. Запустить снова твой компьютер. Введите настройки BIOS (или UEFI) вашего компьютера, как только он запустится. Клавиша, которую необходимо нажать для входа в эти настройки, зависит от производителя материнской платы вашего компьютера и может быть любой, от Esc, Delete или F2 до F8, F10 или F12, обычно F2. Это отображается на экране поста и в руководстве, прилагаемом к вашей системе. Быстрый поиск в Google с вопросом «как ввести биос» с последующим номером модели также покажет результаты. Перейдите к Загрузочный.
Решение 1. Проверьте, не вышел ли ваш жесткий диск из строя
Неисправный или неисправный жесткий диск также может быть причиной этой проблемы. Чтобы проверить, не работает ли ваш жесткий диск или он вышел из строя, вам нужно: Перейти Вот и скачать файл ISO для Easy Recovery Essentials. Запишите файл ISO на CD / DVD или USB, используя MagicISO или другое бесплатное программное обеспечение для записи. Вставьте носитель в поврежденный компьютер, запустить снова это, а затем загрузиться с носителя. Нажмите на Автоматизированный Ремонт. Нажмите на Продолжить.
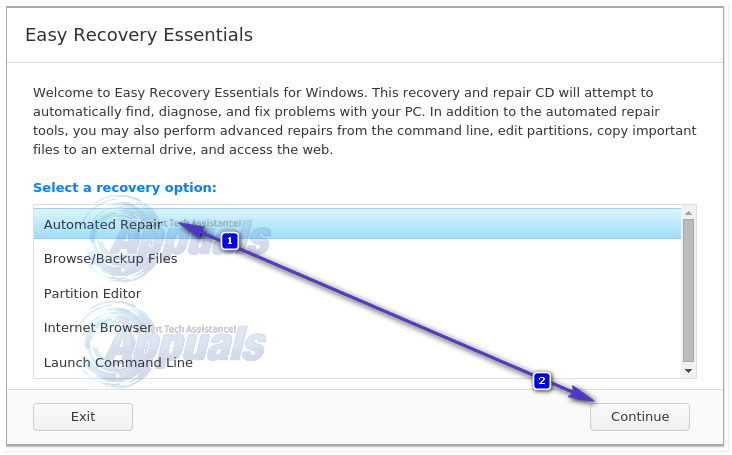
Ждать Автоматизированный Ремонт должен быть завершен. Как только процесс завершится, вы будете проинформированы, если ваш жесткий диск или ОЗУ вышел из строя или выходит из строя. Если вы обнаружите, что ваш жесткий диск действительно вышел из строя или выходит из строя, замените его новым и затем начните заново с новой установкой Windows, чтобы решить проблему «перезагрузки и выбора правильного загрузочного устройства».
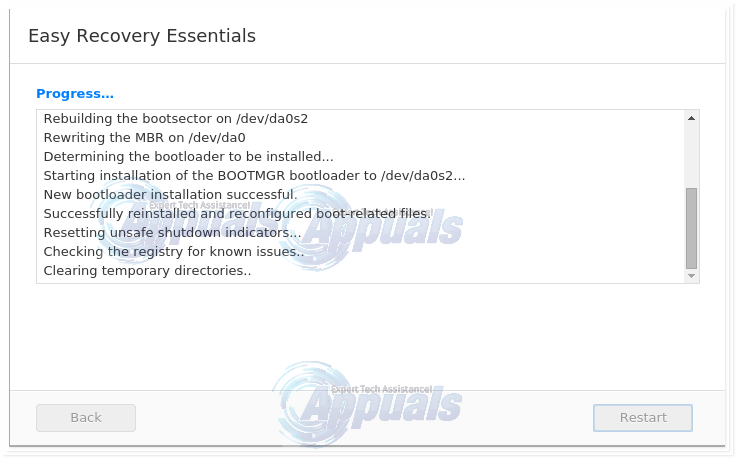
Решение 2. Отключите или включите устаревшую загрузку (только для компьютеров с UEFI)
В каждом компьютере, который поставляется с Windows 8 или выше, BIOS был заменен на что-то, известное как UEFI. UEFI поставляется с функцией, известной как наследие ботинок, и в некоторых случаях включение или выключение загрузки UEFI может привести к ошибке «Перезагрузка и выбор правильного загрузочного устройства». Если это так, просто включите (или отключите) Legacy Boot Функция должна исправить ошибку.
Запустить снова твой компьютер. Введите ваш компьютер Настройки UEFI меню сразу после запуска. Ключ для доступа к этому меню зависит от производителя вашей материнской платы. (см. руководство)
Найти Legacy Boot вариант в любой из вкладок Настройки UEFI. Если Legacy Boot опция включена, отключите ее. Если он отключен, включите его. Сохранить перемены. Запустить снова твой компьютер. Когда ваш компьютер загрузится, проверьте, сохраняется ли проблема.
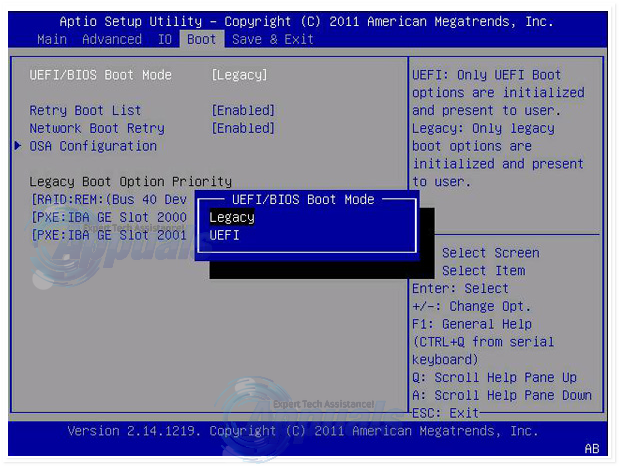
Решение 3. Проверьте правильность порядка загрузки вашего компьютера.
Изменить ваш компьютер Порядок загрузки и настройте его, чтобы попробовать загрузку с вашего Жесткий диск (HDD) сначала и любые другие варианты позже.
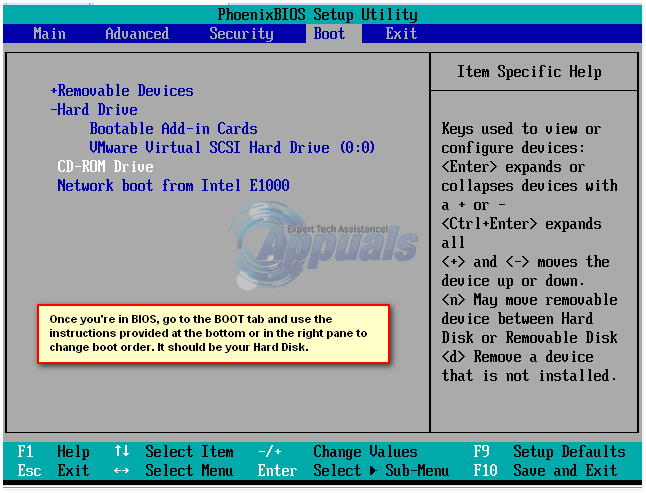
Решение 4. Используйте diskpart
Компьютер также может быть подвержен ошибке «Перезагрузить и выбрать правильное загрузочное устройство», если его основной раздел жесткого диска больше не настроен как активный. Если это так, просто установите основной раздел жесткого диска в качестве активного, чтобы избавиться от ошибки. Вставьте установочный диск Windows или носитель для восстановления в соответствующий компьютер, запустить снова и загрузитесь с носителя, который вы вставили. Если у вас нет носителя для восстановления / установки для Windows 7: посмотрите это — для Windows 8/10 — здесь
Пройдите по экранам, пока не найдете вариант ремонт, восстановить или же оправляться твой компьютер. Эта опция либо приведет вас к Настройки восстановления системы экран (в Windows XP, Vista и 7) или экран, на котором нужно нажать Устранение проблем (на Windows 8 и выше).
Windows 7
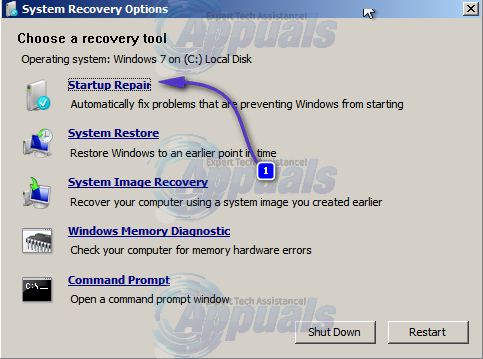
Используйте параметр командной строки, последний.
Windows 8/10
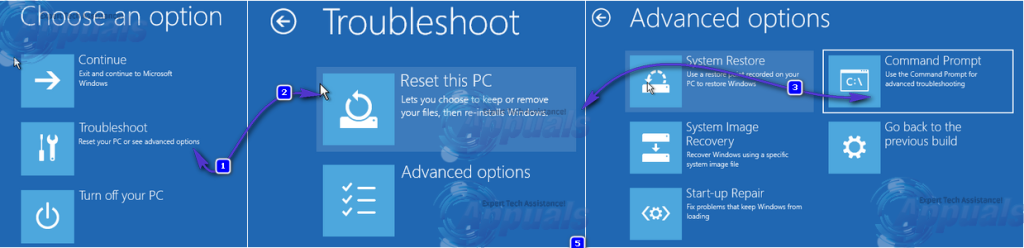
Нажмите на Командная строка. Введите следующие команды одну за другой в Командная строка, прессование Войти после ввода в каждом:
DiskPart
выберите диск X * X — номер, соответствующий диску, на котором находится ваша установка Windows. Для получения полного списка дисков, установленных на вашем компьютере, введите список дисков в Командная строка и нажмите Войти*
раздел списка
выберите раздел X * Заменить последний Икс с именем вашего основного раздела *
активный
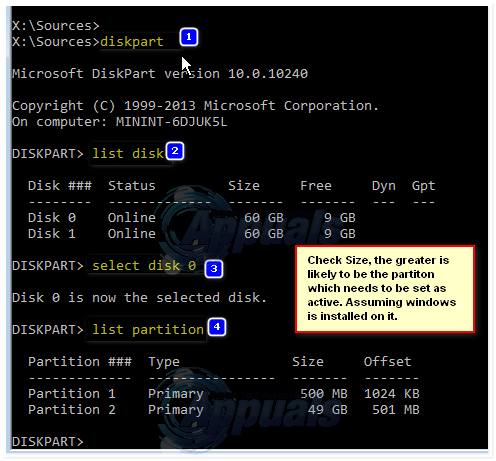
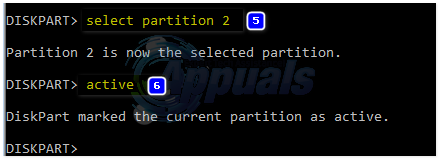
Если у вас нет удобного носителя для установки или восстановления Windows, вы также можете использовать Запустить командную строку функция, которая поставляется с Easy Recovery Essentials. Для этого просто иди Вот, скачать файл ISO для Easy Recovery Essentials, запишите файл ISO на CD / DVD или USB, вставьте носитель в поврежденный компьютер, запустить снова зараженного компьютера, загрузите компьютер с носителя и при появлении запроса Выберите параметры восстановления, нажмите на Запустить командную строку. Затем вы можете ввести и выполнить все команды, перечисленные выше, одну за другой.
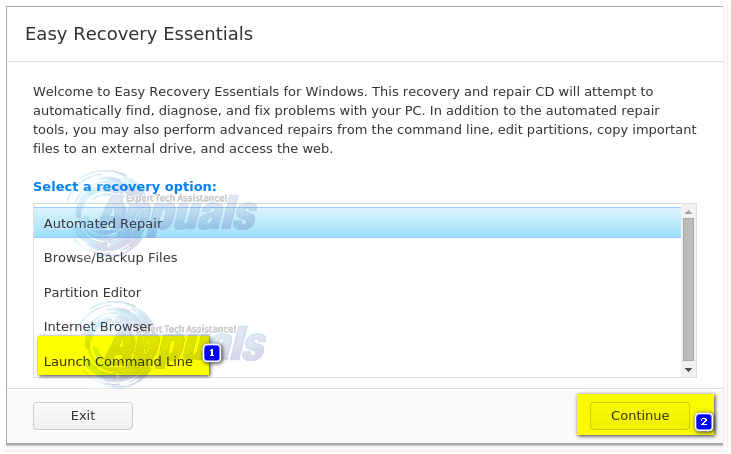
Решение 5. Замените батарею CMOS
Батарея CMOS — это небольшая круглая ячейка, расположенная в центре вашей материнской платы. Батарея CMOS хранит небольшие ошибки и проблемы, такие как ошибка «Перезагрузить и выбрать правильное загрузочное устройство» в своей памяти, вызывая у пользователей всевозможные страдания. В случае бесчисленных ошибок и проблем, в том числе этой, при открытии буровой установки компьютера, получении доступа к материнской плате, извлечении батареи CMOS, удерживании кнопки питания компьютера в течение не менее 10 секунд, чтобы избавиться от остаточного заряда, а затем замене Батарея CMOS с новым имеет довольно высокие шансы заставить вашу буровую установку работать должным образом. см. изображения здесь
Решение 6. Переустановите Windows
Если каждое из перечисленных и описанных выше решений не принесло плодов, переустановка Windows на вашем компьютере является проверенным и опробованным решением для ошибки «Перезагрузка и выбор правильного загрузочного устройства». Вы можете попытаться спасти все данные, которые можете получить при переустановке Windows, но, к сожалению, если ни одно из вышеперечисленных решений не сработало для вас, переустановка Windows — это ваше последнее средство при условии, что с жестким диском все в порядке и нет сбоев оборудования.