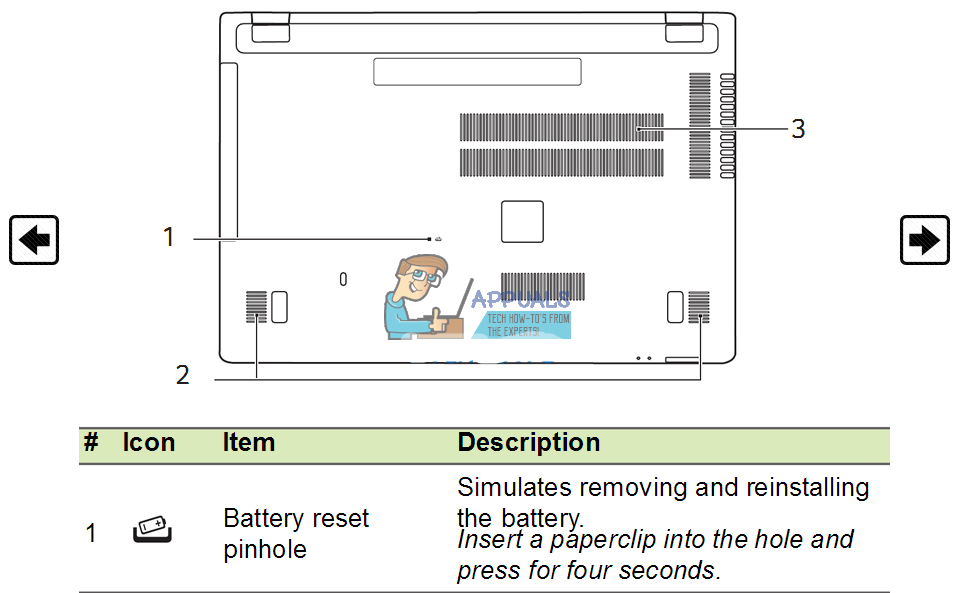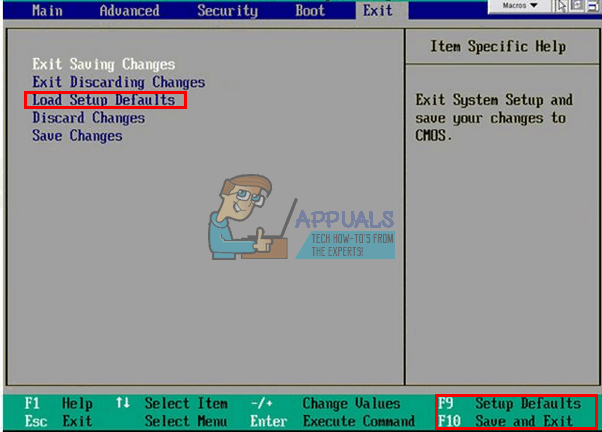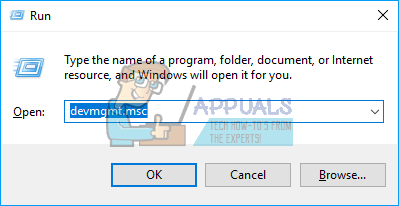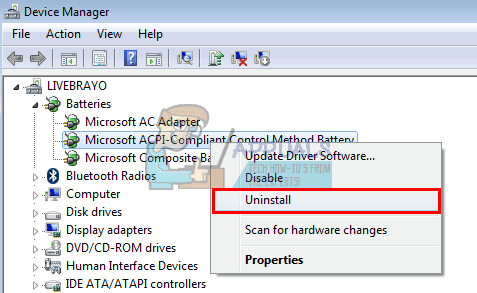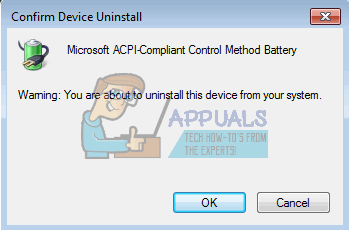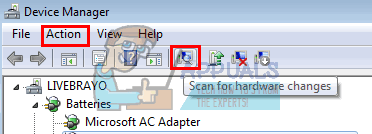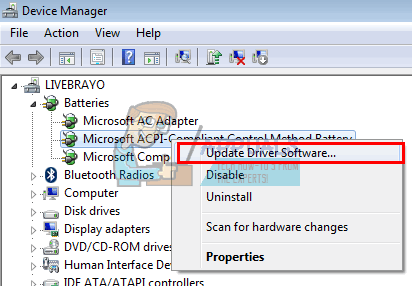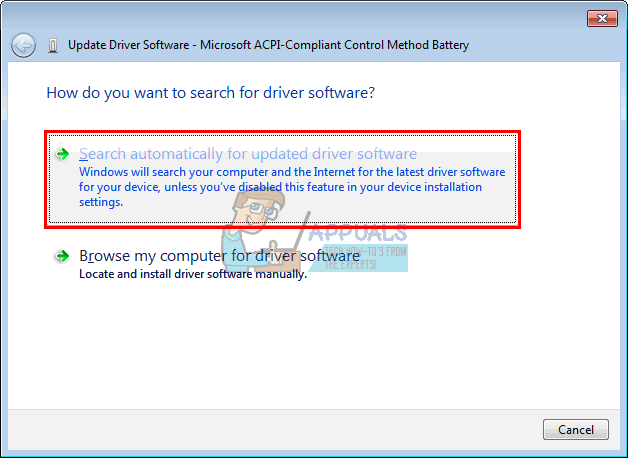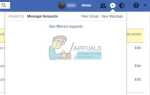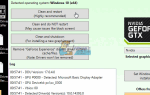Содержание
- 1 Почему ваша батарея не заряжается при подключении переменного тока
- 2 Способ 1. Отключите и снова подключите зарядное устройство
- 3 Способ 2: подключите напрямую к источнику переменного тока без устройства защиты от скачков напряжения
- 4 Способ 3: не подключайте до полной загрузки системы
- 5 Способ 4: переведите защелку отсека аккумулятора в положение блокировки
- 6 Способ 5: пусть ваш компьютер разрядится на некоторое время
- 7 Способ 6. Отключите заряд аккумулятора
- 8 Способ 7: разрядите материнскую плату
- 9 Метод 8: Сброс BIOS на настройки по умолчанию
- 10 Метод 9: Удалите и переустановите драйверы батареи, совместимые с ACPI-совместимым методом управления
- 11 Способ 10: обновите свой Драйверы батарей для ACPI-совместимого метода управления
- 12 Способ 11: получить новое зарядное устройство или новый аккумулятор
Ноутбуки рассчитаны на портативность, и срок службы батареи играет большую роль в достижении этого. Без батареи ваш ноутбук ничем не отличается от автономного настольного ПК, поскольку вам всегда понадобится электрическая розетка. Многие из нас, если не все, сталкивались с сообщением «n% доступно, батарея подключена, не заряжается» на значке индикатора батареи. Процент зарядки может варьироваться и может быть любым от «0% подключен, не заряжается» до «99% подключен, не заряжается». Отключение зарядного устройства переменного тока, когда заряд меньше 5%, приведет к перевороту ноутбука. В этой статье приводятся причины возникновения этой проблемы и известны способы ее решения.
Почему ваша батарея не заряжается при подключении переменного тока
Существует множество причин, по которым аккумулятор не заряжается. Вы можете попробовать зарядное устройство на другом ноутбуке (того же производителя) или переключить аккумулятор на другой ноутбук (того же производителя) для диагностики проблемы. Также попробуйте зарядить с выключенной ОС; если он не заряжается, то проблема не в ОС Windows. Если ваше зарядное устройство подлинное и работает на другом ноутбуке, попробуйте заменить батарею, если это тоже работает, то у вашей системы зарядки может быть проблема, которая может быть любой от легкой до серьезной проблемы, которая может потребовать замены компонента в цепи материнской платы.
В большинстве случаев эта проблема возникает из-за смещения между аккумулятором и зарядным устройством. Разряд и сброс вашего ноутбука будет работать в таких случаях. Если вы используете неправильное зарядное устройство или батарею для вашей системы, то эта проблема наверняка возникнет. Некоторые ноутбуки, такие как Dell, при запуске выдают предупреждающее сообщение о неправильной мощности зарядного устройства или напряжении аккумулятора. Драйверы батареи (да, у них тоже есть драйверы) также могут быть виновником этой проблемы и потребуют обновления или переустановки. Проблема также может быть связана с устаревшей конфигурацией BIOS или BIOS. Те люди, которые используют оборудование для кондиционирования воздуха (например, устройства защиты от перенапряжений), также столкнулись с этой проблемой. Некоторые ноутбуки имеют интеллектуальные системы зарядки и прекращают зарядку при зарядке до 100%, а затем возобновляют зарядку, когда уровень заряда батареи падает до 80% или 90%; так что не пугайтесь, когда увидите это.
Ниже приведены решения проблемы «батарея подключена, а не заряжается». Мы начнем с простых решений и перейдем к более сложным решениям.
Способ 1. Отключите и снова подключите зарядное устройство
Просто отсоединив зарядное устройство от сети переменного тока и снова подключив его через несколько секунд, вы сможете снова зарядить аккумулятор. Система зарядки выполнит повторную калибровку и выравнивание вашей батареи с системой зарядки и снова зарядит ее.
Способ 2: подключите напрямую к источнику переменного тока без устройства защиты от скачков напряжения
Устройства защиты от перенапряжения или другие стабилизаторы напряжения могут изменять синусоидальный вход переменного тока, поэтому зарядное устройство не работает должным образом. Большинство систем могут уловить эти неисправности и отказаться от ввода данных от зарядного устройства к батарее. Попробуйте подключить зарядное устройство непосредственно к розетке, не используя сетевой фильтр или удлинитель. Также проверьте соединения между розеткой и портом постоянного тока.
Способ 3: не подключайте до полной загрузки системы
Для этого у вас должна быть, по крайней мере, некоторая мощность. Снимите зарядное устройство, загрузите систему, пока не отобразятся все значки, а затем подключите зарядное устройство.
Способ 4: переведите защелку отсека аккумулятора в положение блокировки
Некоторые батареи не заряжаются, если они не заблокированы в своем порту. Это потому, что блокировка разблокировки аккумулятора как-то встроена в цепь зарядки. Просто переверните ноутбук и убедитесь, что фиксатор разблокирован в закрытое положение.
Способ 5: пусть ваш компьютер разрядится на некоторое время
Зарядка аккумулятора до 100% и оставление зарядного устройства подключенным значительно сокращает срок службы аккумулятора. Хранение батареи на 0%, а также может сделать то же самое, кроме неудобств, когда вы хотите выйти. Большинство ноутбуков теперь имеют интеллектуальную систему зарядки для обработки циклов зарядки.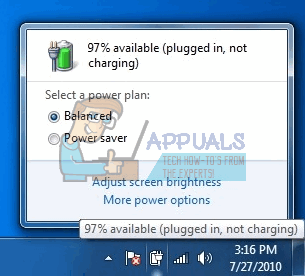
Если ваш компьютер говорит, что батарея не заряжается на отметке от 80 до 97%, то это не является неисправностью или проблемой. Возможно, ваша микропрограмма или драйвер программного обеспечения батареи настроены на отказ от зарядки, когда уровень заряда батареи очень близок к 100%. Снимите адаптер переменного тока, дайте ноутбуку разрядиться на некоторое время до уровня ниже 80% или 50% для некоторых ноутбуков, а затем подключите зарядное устройство переменного тока. Он должен возобновить зарядку автоматически ниже определенного порога.
Способ 6. Отключите заряд аккумулятора
Если вас не устраивает интеллектуальная система зарядки, вы можете отключить поведение на вашем компьютере. Помните, что это повлияет на срок службы батареи. Просто найдите на своем ноутбуке приложение для продления срока службы аккумулятора и измените его поведение на обычное.
Для ноутбуков Samsung вы можете найти его здесь: Пуск> Все программы> Samsung> Battery Extender> Battery Life Extender и затем переключите его в обычный режим.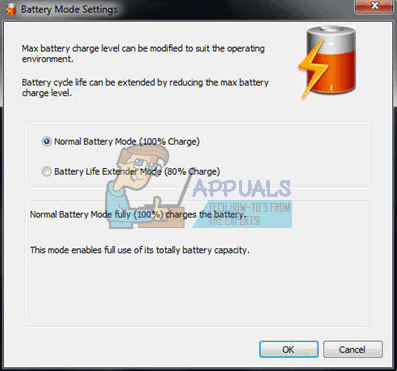
Некоторые, такие как Sony VAIO, позволяют вам выбрать процент продления жизни или полностью его отключить.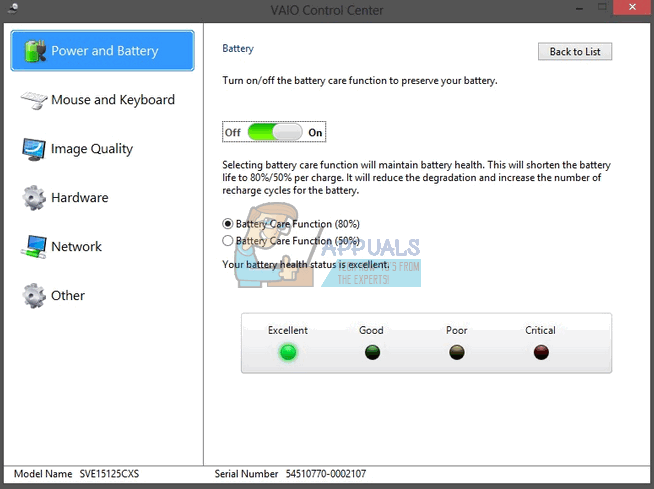
Для Lenovo вы можете переключить его, чтобы оптимизировать время работы, а не срок службы.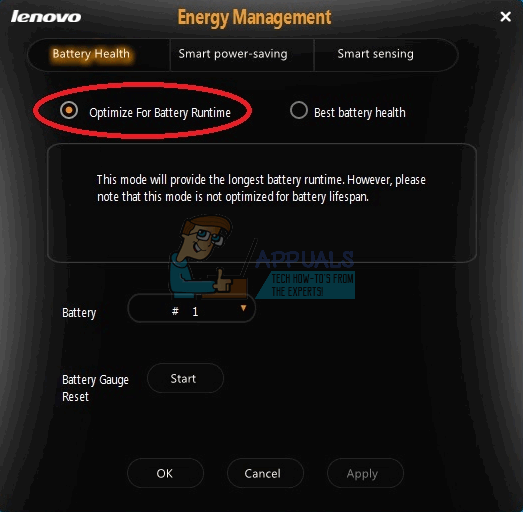
Другие ноутбуки также могут переключать это поведение из BIOS; просто нажмите F2 или F10 во время загрузки, чтобы войти в BIOS.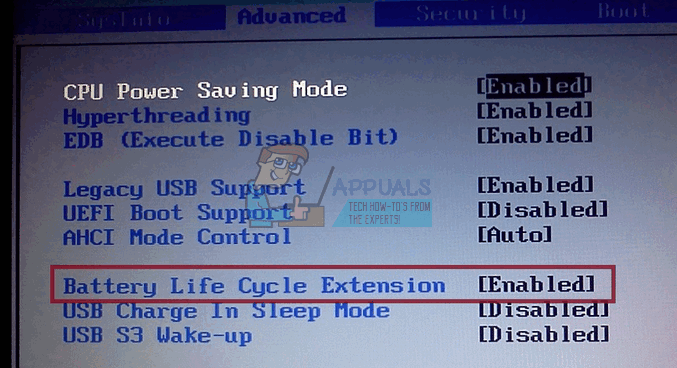
Способ 7: разрядите материнскую плату
Это разряжает конденсаторы на материнской плате и заставляет батарею перекалиброваться и перенастроиться с помощью зарядного устройства.
- Выключите систему.
- Отключите все внешние устройства (флэш-диски, принтеры, внешние жесткие диски, мышь, клавиатуру и т. Д.) От компьютера.
- Отключите адаптер переменного тока и выньте аккумулятор из ноутбука. Если в вашем компьютере нет съемной батареи, обычно сзади имеется крошечное отверстие, которое можно проткнуть скрепкой для имитации извлеченной батареи (нажмите и удерживайте штифт на месте).


- Нажмите и удерживайте кнопку питания в течение 20–30 секунд, чтобы освободить остаточный заряд ноутбука. Выдув сжатого воздуха во все отверстия и порты вашего ноутбука может помочь удалить заряженные частицы пыли.
- Подключите адаптер переменного тока.
- После того, как система будет включена и загружена правильно, снова установите аккумулятор. Проверьте, если вы все еще получаете ошибку или нет.
Метод 8: Сброс BIOS на настройки по умолчанию
Если проблема связана с настройками прошивки, вы можете сбросить настройки BIOS:
- Выключи свой компьютер
- Нажмите кнопку питания и сразу нажмите F2 или F10, чтобы войти в BIOS
- Нажмите F9, чтобы загрузить значения по умолчанию, нажмите F10, чтобы принять изменения или выйти во время сохранения изменений. Вы также можете выйти со значениями по умолчанию.

Вы также можете попробовать обновить BIOS, так как это также контролирует зарядку. Вы можете найти наши руководства по этому вопросу здесь.
Метод 9: Удалите и переустановите драйверы батареи, совместимые с ACPI-совместимым методом управления
Эти драйверы управляют индикатором зарядки и тем, как ваш компьютер заряжается при загрузке операционной системы. Удаление их позволит Windows переустановить правильные драйверы из своего репозитория.
- Подключив зарядное устройство переменного тока, нажмите Windows + R, чтобы открыть «Выполнить».
- Введите devmgmt.msc и нажмите Enter, чтобы открыть диспетчер устройств

- Разверните категорию «Батареи».
- В категории «Батареи» щелкните правой кнопкой мыши список «Батарея, совместимый с методом Microsoft ACPI, и выберите« Удалить ».

ПРЕДУПРЕЖДЕНИЕ. Не удаляйте драйвер адаптера переменного тока Microsoft или любой другой драйвер, совместимый с ACPI.
- Подтвердите, что вы хотите удалить драйвер

- Извлеките аккумулятор, подождите около 10 секунд, а затем снова подключите его.
- На панели инструментов диспетчера устройств нажмите «Сканировать на предмет изменений оборудования» или выберите «Действие»> «Сканировать на наличие изменений оборудования». Ваш компьютер найдет аккумулятор и переустановит драйверы (это может занять некоторое время). Возможно, вам придется перезагрузить компьютер и проверить, заряжается ли ваша батарея.

Попробуйте отключить, а затем включить драйверы на шаге 4, а не удалять.
Способ 10: обновите свой Драйверы батарей для ACPI-совместимого метода управления
При обновлении драйверов будут установлены новые драйверы, совместимые с вашей ОС. Вы можете искать драйверы от вашего производителя или:
- Нажмите Windows + R, чтобы открыть Run
- Введите devmgmt.msc и нажмите Enter, чтобы открыть диспетчер устройств

- Разверните категорию «Батареи».
- В категории «Аккумуляторы» щелкните правой кнопкой мыши список «Аккумулятор, совместимый с методом Microsoft ACPI» и выберите «Обновить драйвер программного обеспечения».

- При активном подключении к Интернету нажмите «Поиск обновленного программного обеспечения драйвера автоматически» в следующем окне. Позвольте ПК найти обновление и автоматически установить его на свой компьютер.

Вы также можете попробовать обновить BIOS. Вы можете найти наши руководства по этому вопросу здесь.
Способ 11: получить новое зарядное устройство или новый аккумулятор
Большинство ноутбуков позволяют проверить состояние батареи на вкладке «Дополнительно» в BIOS. Они также могут сказать вам, если ваше зарядное устройство идентифицируется. Просто нажмите F2 или F10 во время загрузки, чтобы войти в BIOS; Вы можете найти информацию об аккумуляторе и зарядном устройстве на вкладке «Система» или «Дополнительно». Если ваше зарядное устройство неизвестно или не может быть идентифицировано или указано как неправильное зарядное устройство, вам, возможно, придется заменить его. Если ваша батарея помечена как «неисправная» или имеет плохое состояние, вам также может потребоваться заменить ее.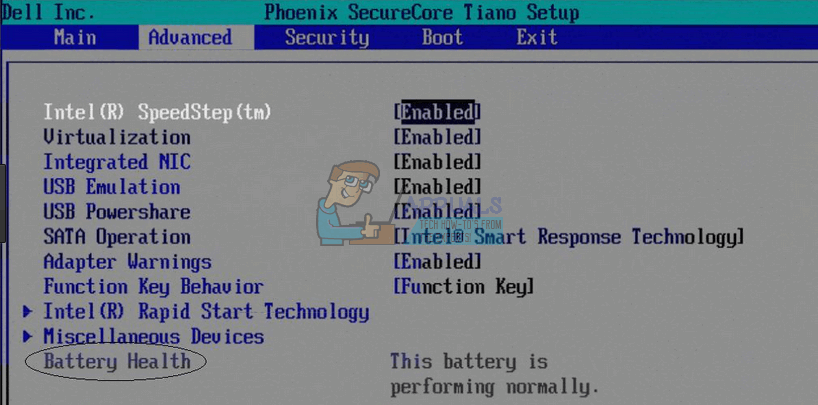
Если вы абсолютно уверены, что ваше зарядное устройство и аккумулятор находятся в отличном состоянии и подходят для вашего ноутбука, вы можете проверить систему зарядки на материнской плате.
Совет: Батареи обычно нуждаются в замене через 3-7 лет. Батарея должна храниться при 50%, если она не используется в течение длительного времени, чтобы продлить срок службы батареи. Также не следует сливать до 0% часто. Поддерживайте хороший цикл перезарядки, чтобы продлить срок службы батареи. Если у вашего ноутбука нет интеллектуальной системы зарядки, не оставляйте его подключенным постоянно. Дайте батарее немного разрядиться перед тем, как снова зарядить ее до 100%, чтобы продлить срок ее службы. Не допускайте перегрева компьютера или аккумулятора, особенно когда вы играете в игры или работаете с программным обеспечением, которое требует много энергии.
Запустите тест батареи HP: откройте HP Support Assistant -> Устранение проблем -> Мощность, тепловая и механическая. На вкладке Power нажмите на Проверка батареи.. Если вы не получили пропуск или подтвердили проверку батареи, обратитесь в HP Total Care для гарантийного обслуживания.