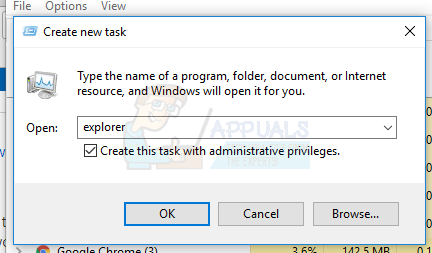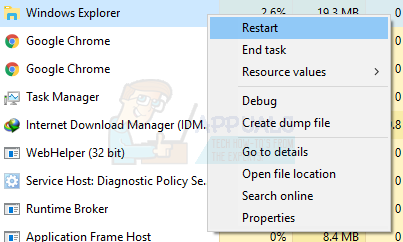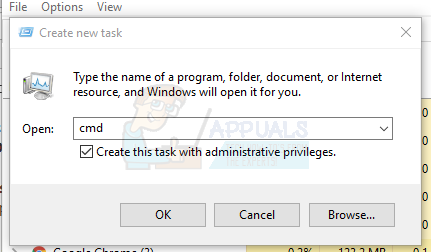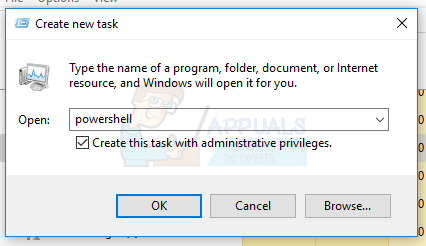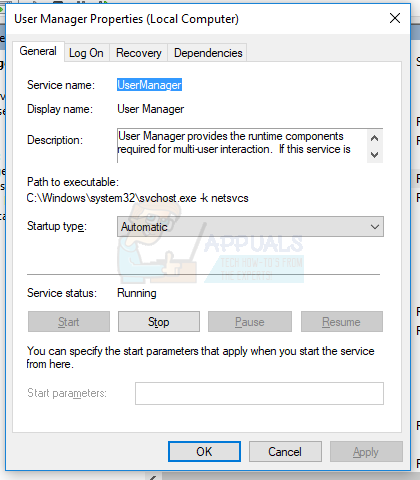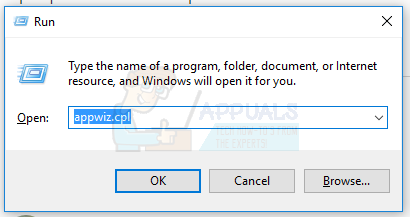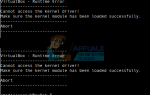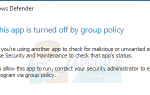Содержание
- 1 Способ 1: перезапуск проводника Windows
- 2 Метод 2: Запуск сканирования SFC
- 3 Метод 3: исправление Powershell
- 4 Способ 4: включить Диспетчер пользователей
- 5 Способ 5: удалить приложения
- 6 Способ 6: отключение недавно открытых элементов
- 7 Способ 7: восстановление системы
- 8 Способ 8: сбросить службы Windows 10 по умолчанию
- 9 Способ 9: выполнить чистую загрузку
Некоторые пользователи Windows, которые недавно обновились до Windows 10, неоднократно жаловались на то, что панель задач полностью зависала. Когда это происходит, пользователи не могут щелкнуть ни один элемент на панели задач, то есть меню «Пуск», значки, уведомления. Кроме того, такие ярлыки, как Windows + R и Windows + X, не работают.
Эта проблема не имеет первопричины, так как она очень распространена в Windows. Некоторые, однако, связывают его с Dropbox и парой неисправных приложений. В этой статье мы рассмотрим различные варианты решения этой проблемы. Это включает в себя запуск сканирования sfc, удаление определенного приложения, запуск проводника и многое другое.
Способ 1: перезапуск проводника Windows
- нажмите Ctrl + Shift + Esc ключи для запуска диспетчера задач Windows.
- В диспетчере задач нажмите на Пуск> Запустить новое задание. Тип исследователь в открывшемся окне, а затем установите флажок «Создать эту задачу с правами администратора» и нажмите Хорошо.

Кроме того, вы можете:
- нажмите Ctrl + Shift + Esc ключи для запуска диспетчера задач Windows.
- Поиск проводника во вкладке процессов
- Щелкните правой кнопкой мыши на записи проводника и выберите Запустить снова.

- Проводник перезапустится, и панель задач снова начнет работать
Метод 2: Запуск сканирования SFC
- нажмите Ctrl + Shift + Esc ключи для запуска диспетчера задач Windows.
- В диспетчере задач нажмите на Пуск> Запустить новое задание. Тип CMD в открывшемся окне, а затем установите флажок «Создать эту задачу с правами администратора» и нажмите Хорошо.

- В командной строке введите следующие команды и нажимайте клавишу ВВОД после каждой команды:SFC / SCANNOW
dism / Online / Cleanup-image / Восстановление здоровьяЭто запустит проверку системных файлов и восстановит все поврежденные системные файлы на вашем компьютере. - Перезагрузите компьютер и проверьте, перестала ли замороженная панель задач.
Метод 3: исправление Powershell
Используйте эту команду Powershell, чтобы разморозить замороженную панель задач, выполнив следующие действия.
- Ctrl + Shift + Esc ключи для запуска диспетчера задач Windows.
- Нажмите на Подробнее, выберите Сервисы вкладку и убедитесь, MpsSvc (Брандмауэр Windows) работает.
- нажмите Windows + R ключ, чтобы открыть приглашение «Выполнить». Тип PowerShell в командной строке и нажмите Enter.
Если приглашение «Выполнить» не открывается, нажмите Ctrl + Shift + Esc ключи для запуска диспетчера задач Windows, нажмите на Пуск> Запустить новое задание. Тип PowerShell в открывшемся окне, а затем установите флажок «Создать эту задачу с правами администратора» и нажмите Хорошо.

- В окне Powershell вставьте следующую команду и нажмите Enter:Get-AppXPackage -AllUsers | Foreach {Add-AppxPackage -DisableDevelopmentMode -Register «$ ($ _. InstallLocation) \ AppXManifest.xml»}.
- После этого ваша панель задач должна быть полностью функциональной.
Способ 4: включить Диспетчер пользователей
Отключенный диспетчер пользователей может привести к зависанию панели задач Windows 10. Попробуйте повторно включить Диспетчер пользователей с помощью этих шагов.
- нажмите Windows Key + R, введите services.msc и нажмите Хорошо. Это открывает консоль служб.
- Ищи Диспетчер пользователей и дважды щелкните по нему.
- Установите тип запуска на автоматическая а также Начните служба, если она была остановлена. Нажмите Хорошо.

- Перезагрузите компьютер, и панель задач должна отлично работать в это время.
Способ 5: удалить приложения
Некоторые пользователи определили некоторые приложения, что привело к неправильному функционированию панели задач. Эти приложения Dropbox а также Классическая оболочка. Если вы подозреваете, что есть какие-либо приложения, вызывающие это, вы также можете удалить его.
- нажмите Windows + R ключи, чтобы открыть окно запуска. Тип appwiz.компл и ударил Войти.

- Найдите приложение в списке установленных приложений и дважды щелкните его. Теперь следуйте инструкциям, чтобы завершить удаление.
- Перезагрузите компьютер и проверьте, правильно ли работает панель задач.
Способ 6: отключение недавно открытых элементов
Недавно открытые элементы могут замедлить запуск списка. Отключение их делает это быстрее и предотвращает замораживание. Следуйте этим инструкциям, чтобы отключить недавно открытые элементы.
- Нажмите Win + I открыть приложение Настройки.
- Перейдите к Персонализация> Старт
- Сдвиньте переключатель рядом с Показать недавно открытые элементы в списках переходов при запуске или на панели задач чтобы выключить его.

- Ваша панель задач не должна зависать при загрузке при следующей перезагрузке
Способ 7: восстановление системы
Некоторые пользователи исправили эту проблему после простого восстановления системы. Это руководство покажет вам, как выполнить восстановление системы.
Способ 8: сбросить службы Windows 10 по умолчанию
Если на этом этапе ни один из перечисленных методов не сработал, попробуйте запустить этот скрипт как администратор, щелкнув по нему правой кнопкой мыши и выбрав Запустить от имени администратора. Если по какой-либо причине ваш WiFi больше не работает, выполните действия, описанные здесь (в Способе 3 — Шаг 2: Вариант 2), чтобы устранить проблему с WiFi.
Способ 9: выполнить чистую загрузку
Чистая загрузка означает запуск системы с загруженными только службами Windows и программами по умолчанию, необходимыми для функционирования системы. Там могут быть некоторые сторонние службы, вызывающие эту проблему, как это было для других.
В этом руководстве показано, как выполнить чистую загрузку на Windows 10.