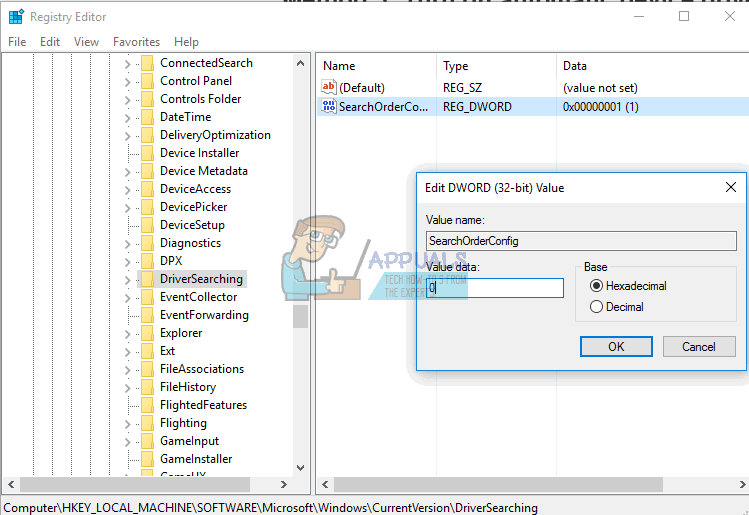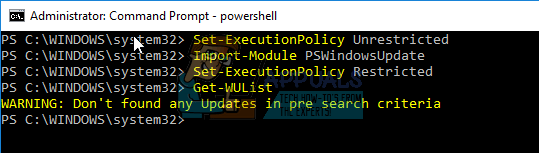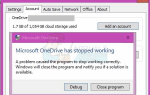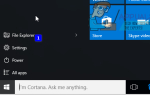Содержание
- 1 Способ 1. Используйте инструмент «Скрыть обновления» в Windows
- 2 Способ 2. Использование Windows PowerShell для скрытия обновлений
- 3 Способ 3. Откат драйверов и отключение автоматического обновления в расширенных настройках системы
- 4 Способ 4. Отключите автоматическое обновление из групповой политики:
- 5 Способ 5: отключить автоматическое обновление драйвера устройства через реестр
Одной из жалоб, связанных с Windows 10, на форумах в социальных сетях и Windows является обязательная доставка универсальных драйверов через Центр обновления Windows. В Windows 10 ваше устройство всегда обновляется, чтобы иметь последние функции и исправления. Это делается для того, чтобы ваш компьютер работал с оптимальной эффективностью, потому что большинство проблем с Windows 10 в основном вызваны плохими драйверами. Драйверы устанавливаются автоматически, поэтому вам не нужно выбирать, какие обновления нужны. Мы уже знаем, что обновления ОС являются обязательными для всех пользователей Windows Home и могут быть отложены на разные периоды времени для тех, кто работает в Windows 10 Professional. Enterprise.
Частью этих предполагаемых обязательных загрузок и установок были обновления драйверов для стороннего оборудования в компьютерных системах. Хотя замечательно, что OEM-производители и сторонние производители оборудования удобно предоставляют больше своих драйверов через Центр обновления Windows в Windows 10, в некоторых случаях эти драйверы могут оказаться не лучшим вариантом для некоторых пользователей. Однако, поскольку обновления были обязательными, это вызвало много сбоев / проблем, когда универсальные драйверы были установлены и заменены более эффективными драйверами, которые пользователь установил в своей системе.
Не знаете, какой драйвер устройства или только что установленное обновление Windows могут вызвать у вас проблемы? Откройте приложение «Настройки» в меню «Пуск» и выберите «Обновить». безопасность. »В Центре обновления Windows прокрутите вниз и выберите« Дополнительные параметры », а затем выберите« Просмотреть историю обновлений ». Вы увидите список установленных обновлений и даты их установки.
Оказывается, вы можете на самом деле отключить загрузку этих универсальных драйверов в Windows 10 и избежать этой проблемы все вместе, плюс это очень легко сделать. Вот решения проблемы.
Способ 1. Используйте инструмент «Скрыть обновления» в Windows
После нескольких жалоб Microsoft выпустила инструмент, позволяющий скрыть нежелательные обновления, что значительно упрощает процесс:
- Загрузите средство устранения неполадок «Показать и скрыть обновление» от Microsoft Вот
- Удалите обновленные драйверы из диспетчера устройств (выполните шаги 1 — 5 в методе 3).
- устанавливать а также Начните приложение.
- После запуска программы нажмите следующий
- выберите Скрыть обновления
- Выберите, какие обновления вы хотите скрыть от автоматической установки, отметив флажок слева.
- Нажмите Далее и завершите настройку, чтобы Windows не обновлял выбранные драйверы автоматически.
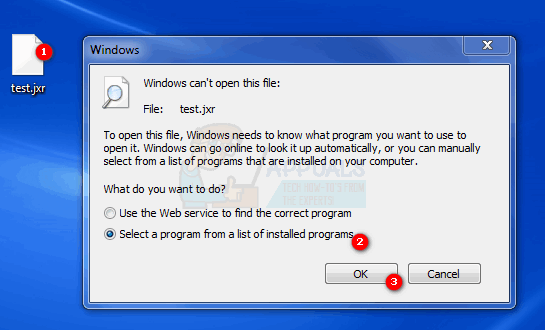
Способ 2. Использование Windows PowerShell для скрытия обновлений
Это работает аналогично средству устранения неполадок «скрыть обновление» в Windows. Microsoft включила функцию приложения в командлеты PowerShell.
- Загрузите модуль Windows PowerShell для обновления с (Вот), и распакуйте его либо в% USERPROFILE% \ Documents \ WindowsPowerShell \ Modules (не требует возвышения) ИЛИ ЖЕ
% WINDIR% \ System32 \ WindowsPowerShell \ v1.0 \ Modules - Нажмите на Пуск, введите PowerShell в окне поиска щелкните правой кнопкой мыши результат «Windows PowerShell» и открыть как администратор.
- временный отключить политику выполнения, разрешить импорт неподписанных скриптов. От повышенного типа консоли PowerShell. Просто введите эту команду в Windows PowerShell и нажмите Enter. Set-ExecutionPolicy Неограниченный
- Импортируйте модуль, введя эту команду и нажмите ввод Модуль импорта PSWindowsUpdate
- Снова включите Политика исполнения по соображениям безопасности. Просто введите эту команду в Windows PowerShell и нажмите Enter.
Set-ExecutionPolicy Restricted
- Удалить нежелательное обновление (если установлено, используйте шаги 1 — 5 в методе 3), затем выполните следующую команду, чтобы получить список всех доступных обновлений Windows: Get-WUList
- Скрыть желаемое обновление с помощью этой команды Hide-WUUpdate -Title «Название обновления» например скрыть тип обновления драйвера synaptics Hide-WUUpdate -Title «Драйвер Synaptics *»
- Значение «H» в результатах / статусе после обработки указывает, что теперь оно скрыто и не будет обновляться в вашей системе.
- Вы можете скрыть все обновления, используя подстановочный знак (*), например, Hide-WUUpdate -Title «*», или включить часть имени вместе с подстановочным знаком, как показано в драйвере synaptics выше.
- Чтобы отобразить обновление, просто запустите ту же команду, которую вы бы использовали, чтобы скрыть его, но добавьте следующее в конец команды: -hidestatus: $ ложный
Способ 3. Откат драйверов и отключение автоматического обновления в расширенных настройках системы
Если вы хотите отключить Windows от обновления каких-либо драйверов устройств, отключите функцию обновления драйверов в настройках системы. В редких случаях определенный драйвер может временно вызвать проблемы, которые влияют на ваше устройство. В этой ситуации вы можете предотвратить автоматическую переустановку проблемного драйвера при следующей установке обновлений Windows. После отката драйверов вам потребуется заблокировать обновление Windows от доступа к нему, в противном случае Центр обновления Windows будет продолжать загружать и устанавливать этот конкретный драйвер снова и снова, перезаписывая предпочитаемый драйвер.
- нажмите Windows логотип ключ + R открыть диалоговое окно «Выполнить».
- Тип devmgmt.msc в диалоговом окне Выполнить, затем нажмите Войти. Если вас попросят ввести пароль администратора или подтверждение, введите пароль или нажмите Разрешить
- В диспетчере устройств найдите драйвер, который вы не хотите обновлять, а затем нажмите Удалить или же Откат водители. (Если вы решите удалить, вы можете вручную установить выбранные драйверы позже)
- Разрешить удаление или откат.
- Закройте окно диспетчера устройств
- Теперь мы будем отключить обновление окон ваши водители снова.
Щелкните правой кнопкой мыши кнопку «Пуск» и выберите «система»
- Когда откроется окно «Свойства системы», нажмите / нажмите на Расширенные системные настройки в левой части окна свойств системы.
- Нажмите / Нажмите на аппаратные средства вкладка, а затем нажмите / нажмите Настройки установки устройства
- Нажмите / Нажмите на «Нет, позвольте мне выбрать, что делать» расширить ваши другие варианты.
- Есть три других варианта установки. Опция «Всегда устанавливать лучшее программное обеспечение драйвера из обновления Windows» продолжает загружать и устанавливать драйверы. Так что выберите ‘Никогда не устанавливайте программное обеспечение драйвера из обновления Windows возможность запретить автоматическую установку драйверов.
- Чтобы в дальнейшем отключить возможность Центра обновления Windows загружать связанные с оборудованием приложения и другую информацию из Центра обновления Windows, снимите флажок ‘автоматически получать приложение устройства и информацию, предоставленную производителем вашего устройстваВариант.
Способ 4. Отключите автоматическое обновление из групповой политики:
- Нажмите Windows Key + R открыть окно Run.
- Тип gpedit.msc и нажмите ввод. Это позволит вам редактировать локальную групповую политику.
- В редакторе групповой политики перейдите к Конфигурация компьютера -> Административные шаблоны -> Компоненты Windows -> Центр обновления Windows
- На правой панели найдите параметр с именем «Настройка автоматических обновлений» и дважды щелкните по нему
- Выбрать «инвалид«, Нажмите ОК
- Нажмите Ok и закройте gpedit.msc. Теперь Windows должна вести себя так, как вы сказали (хотя может потребоваться перезагрузка).
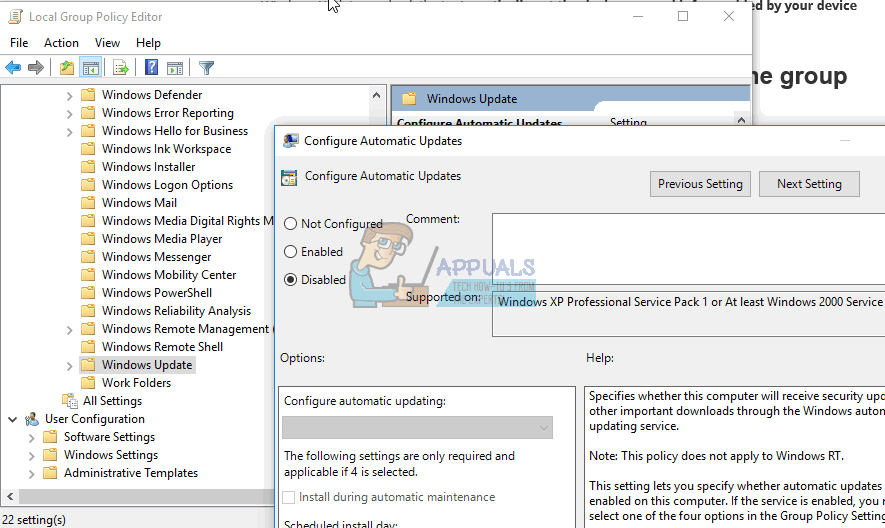
Эта функция недоступна в базовой и домашней версиях Windows, но вы можете следовать этому руководству для настройки и установки GPEdit в домашних версиях Windows 10. https://appuals.com/install-gpedit-msc-on-windows-10-home-edition/
Способ 5: отключить автоматическое обновление драйвера устройства через реестр
- Нажмите Windows Key + R открыть окно бега
- В текстовом поле «Выполнить» введите смерзаться и нажмите Enter.
- После запуска редактора реестра перейдите к следующему ключу:
HKEY_LOCAL_MACHINE \ SOFTWARE \ Microsoft \ Windows \ CurrentVersion \ DriverSearching
- На правой стороне найдите запись с именем SearchOrderConfig, дважды щелкните его и измените его значение по умолчанию с 1 на 0 (ноль), чтобы отключить автоматическое обновление.
- Перезагрузите компьютер.