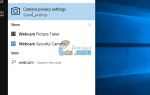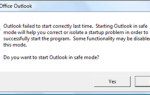Содержание
Если вы передаете файлы между компьютерами под управлением Windows и Linux, вы можете отформатировать диски с файловой системой exFAT или NTFS, чтобы все было гладко. Поскольку Windows, OS X, Linux, а теперь и несколько мобильных устройств, таких как Sony Xperia Z, могут читать exFAT, вы можете использовать его исключительно. Несмотря на то, что это проприетарная файловая система, она оптимизирована для флеш-носителей и внешних накопителей, что делает ее популярной среди пользователей Linux.
В то время как Linux предлагает встроенную поддержку томов NTFS через драйвер ntfs-3, у вас, скорее всего, нет поддержки exFAT в качестве файловой системы. Чтобы исправить это, откройте терминал, нажав Ctrl + Alt + T. Вы также можете искать слово терминал из Ubuntu Dash. Те, у кого есть среды рабочего стола LXDE, Xfce4, KDE или GNOME, могут захотеть щелкнуть в меню «Приложения», указать «Системные инструменты», а затем щелкнуть или нажать «Терминал» для запуска.
Способ 1. Установка поддержки томов exFAT
Как только вы там, вы хотите напечатать sudo apt-get установить exfat-fuse exfat-utils и нажмите ввод. Возможно, вам будет предложено ввести пароль. Затем вас попросят установить его, поэтому введите букву y. Если вы получили предупреждение о том, что он уже установлен, то у вас есть пакеты, и вам больше ничего не нужно делать.
Предполагая, что установка продолжится, вы вернетесь в ответ на приглашение. Теперь вы можете подключить диск exFAT к вашей системе и ожидать, что он будет монтироваться так же, как и любой другой том. В результате вы можете легко работать с ним, и вам больше не нужно будет ничего делать, если вашей единственной целью было чтение диска, созданного в Windows 10 или чего-то подобного.
Способ 2: форматирование диска в exFAT
Если вы не знаете название диска, который нужно отформатировать, введите sudo fdisk -l в командной строке и нажмите Enter. Вы увидите полный список устройств, подключенных к вашей системе. Обратите особое внимание на то, чтобы убедиться, что вы неправильно отформатировали диск. Если в вашем списке есть устройство / dev / sda1 и т. Д., То это очень часто используется для загрузки GNU / Linux. Вы не хотите форматировать это.
Мы подключили USB-накопитель довольно хорошего размера к нашей системе и обнаружили, что он отображается как / dev / sdb, который вы можете легко отформатировать. Само собой разумеется, что при продолжении работы будут стерты структуры данных с вашего диска, поэтому, пожалуйста, убедитесь, что у вас есть резервные копии, прежде чем вы потеряете все, что хотите. Предполагая, что вы хотите уничтожить все на нем и начать все заново с новой файловой системой exFAT, введите sudo wipefs -a / dev / sdb так что вы можете начать все сначала. Далее вы хотите напечатать sudo fdisk / dev / sdb и нажмите Enter, чтобы вы могли создать новую таблицу разделов. Пожалуйста, убедитесь, что вы работаете с правильным файлом устройства, чтобы ничего не испортить.
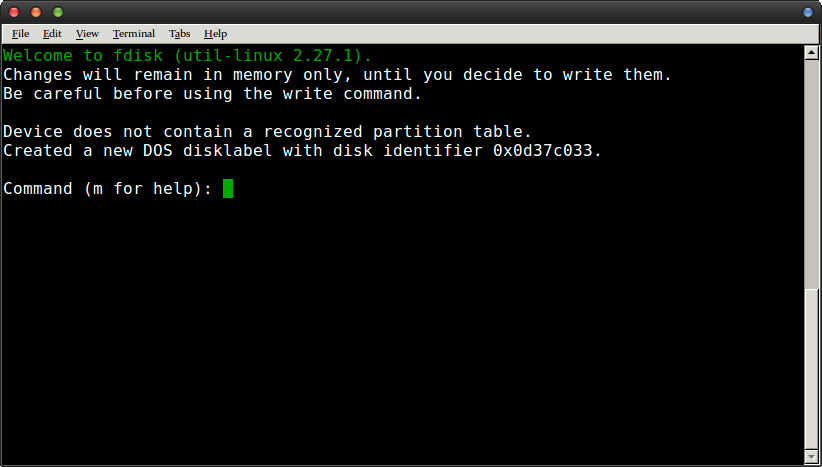
Вы получите сообщение о создании новой таблицы DOS или чего-то в этом роде, которую просто можно игнорировать.
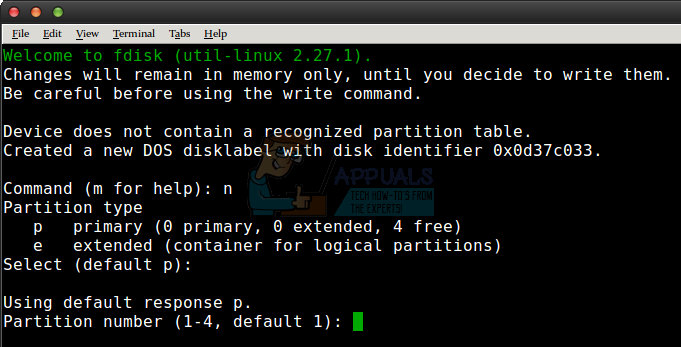
Теперь введите букву n и нажмите ввод.
Введите ввод еще раз, затем снова, чтобы создать один раздел.
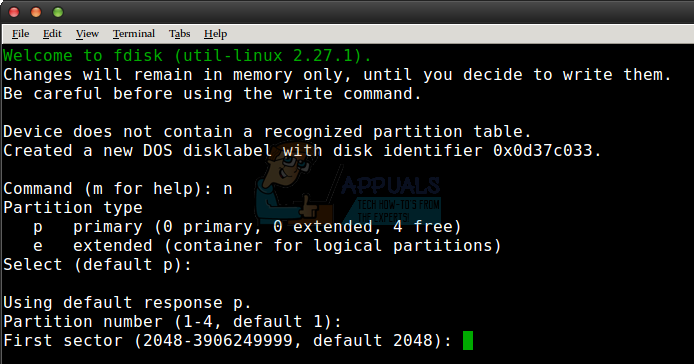
Введите enter еще раз, когда вас спросят о первом и последнем секторах. Это создаст один гигантский раздел, который займет весь ваш диск, и это именно то, что вам нужно, если вы собираетесь подключить его к компьютеру MacOS, ПК с Windows 10 или любому совместимому мобильному устройству. Однако вы можете заметить проблему — тип раздела в настоящее время отображается как Linux, который вам будет непросто прочитать на любом из этих типов компьютеров!
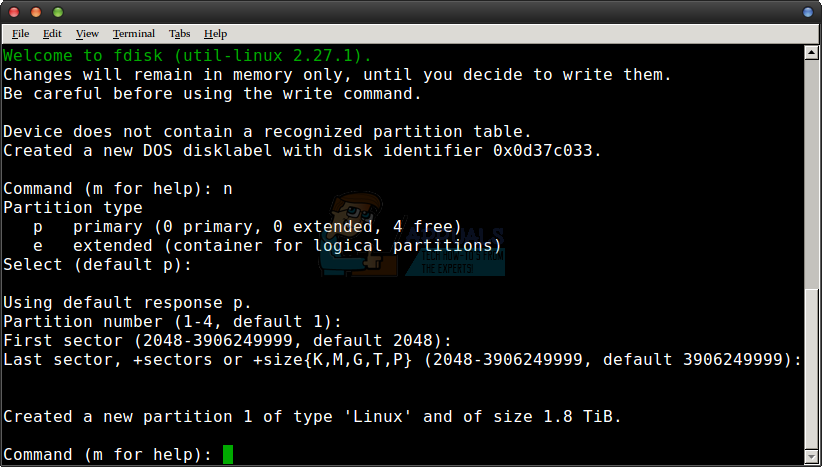
Нажмите букву t, а затем нажмите клавишу ввода, чтобы вы могли изменить тип. Затем вы можете нажать 7 до ожидаемого типа. Он должен дать вам сообщение о HPFS / NTFS / exFAT, что именно то, что вам нужно, если вы хотите отформатировать внешний диск с exFAT в Linux.
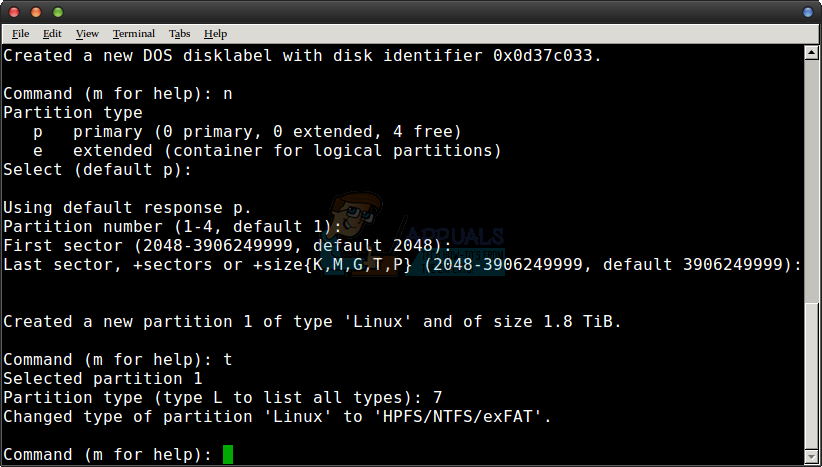
Наконец, вам просто нужно нажать клавишу w, и вы будете предупреждены, что «Таблица разделов была изменена», прежде чем fdisk синхронизирует все данные на диск. В зависимости от того, насколько массивен ваш диск, это может занять несколько секунд. Мы работали с диском объемом 2 метрических терабайта, который в двоичном формате составляет 1,8 терабайта. Программное обеспечение все еще занимало менее 10 секунд, чтобы вывести соответствующую информацию.
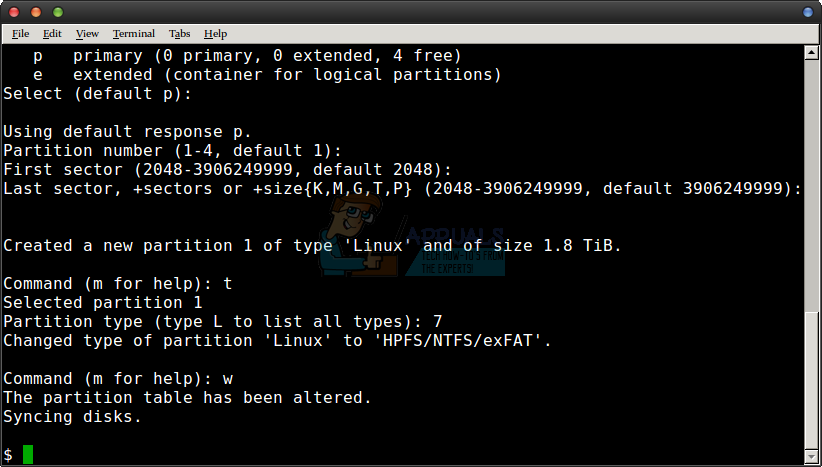
Независимо от того, теперь вы готовы к формату. Этот процесс не должен был занимать очень много времени, и хорошая новость в том, что вам не придется делать это снова. Это единовременное соглашение для подавляющего большинства пользователей, которые собираются просто использовать exFAT в Linux для перемещения или резервного копирования файлов между различными устройствами. Предполагая, что файл устройства ранее был / dev / sdb, теперь вы можете отформатировать ваш диск с sudo mkfs.exfat -n hardDisk / dev / sdb1 но имейте в виду, что вы можете заменить жесткий диск на любой желаемый ярлык тома. Перед тем, как связать себя с именем файла / dev /, который вы собираетесь отформатировать, вы должны дважды проверить его с помощью дисковой утилиты или чего-то еще, потому что если вы сделаете это, пути назад не будет.
Способ 3: проверка томов exFAT в Linux
Хотя вы не можете на самом деле исправить ошибки без доступа к Microsoft Windows или macOS, Linux позволяет вам проверять тома exFAT, чтобы убедиться, что с ними все в порядке. Предполагая, что ваш диск exFAT такой же, как указано выше, убедитесь, что он отключен, а затем введите sudo fsck.exfat / dev / sdb1 чтобы он сканировал на наличие ошибок. Это даст вам некоторую информацию о размерах, которые вы обычно можете игнорировать. Помимо этого, однако, он должен дать вам сообщение внизу. Если на нем написано «Проверка файловой системы завершена. Ошибок не найдено ». Тогда делать больше нечего. Если у вас есть ошибки, верните диск в Windows и запустите сканирование.