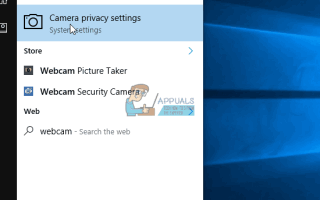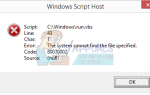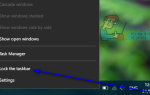Стандартное приложение для камеры в Windows 10 — довольно приличный универсал во всех аспектах. Тем не менее, это не означает, что приложение «Камера» в Windows 10 является идеальным, поскольку, безусловно, это не так. Пользователи Windows 10 сообщают о множестве различных проблем и проблем, связанных с приложением Камера, только одна из которых — ошибка 0xA00F4246 (0x80070005). Пользователи Windows 10, затронутые этой проблемой, не могут использовать камеру своего компьютера через стандартное приложение «Камера»; всякий раз, когда они пытаются запустить приложение «Камера», они видят сообщение об ошибке, содержащее код ошибки 0xA00F4246 (0x80070005) вместо видоискателя камеры.
Приложение «Камера» в Windows 10 — это довольно приличное приложение для камеры, и отсутствие возможности использовать его может оказаться довольно серьезной проблемой, особенно для пользователей, которые любят использовать камеру своего компьютера. К счастью, эта проблема полностью решаема, и ниже приведены наиболее эффективные решения, которые вы можете использовать для ее устранения:
Решение 1. Убедитесь, что приложения могут использовать камеру вашего компьютера
Пользователи Windows 10 имеют возможность разрешать или запрещать использование камеры своего компьютера приложениями и программами, и установка этого параметра для блокировки доступа приложений к камере своего компьютера часто может приводить к тому, что пользователь видит ошибку 0xA00F4246 (0x80070005) всякий раз, когда они Запустите приложение «Камера». Если отсутствие доступа к камере вашего компьютера является причиной ошибки 0xA00F4246 (0x80070005) в вашем случае, все, что вам нужно сделать, чтобы избавиться от проблемы, это:
- Открой Стартовое меню.
- Нажмите на настройки.
- Тип «вебкамераВ Поиск коробка расположена в правом верхнем углу окна.
- Найдите и нажмите на Настройки конфиденциальности веб-камеры в результатах поиска.
- Найдите Пусть приложения используют мою камеру и убедитесь, что он включен, это означает, что приложениям на вашем компьютере разрешен доступ и использование камеры.
- Проверьте, исправлена ли проблема.
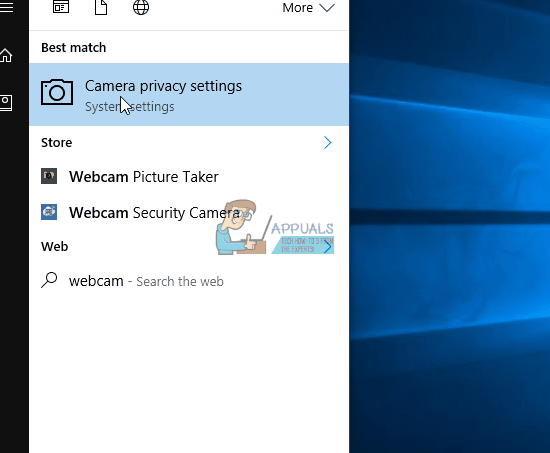
Решение 2. Перезагрузите приложение «Камера»
Ошибка 0xA00F4246 (0x80070005) также может быть вызвана какой-то проблемой с приложением камеры Windows 10. Если это так, проблему можно решить, просто сбросив приложение «Камера». Чтобы сбросить приложение «Камера» на компьютере с Windows 10, вам необходимо:
- нажмите Windows Logo ключ + р запустить Бежать
- Введите следующее в Бежать диалог и нажмите Войти:

- Нажмите Ctrl + выбрать все содержимое папки, Бежать диалог открывается.
- Нажмите удалять.
- Подтвердите действие в появившемся всплывающем окне удалять все содержимое папки, эффективно сбрасывая приложение камеры.
- Запустить снова компьютер и проверьте, сохраняется ли проблема после загрузки.
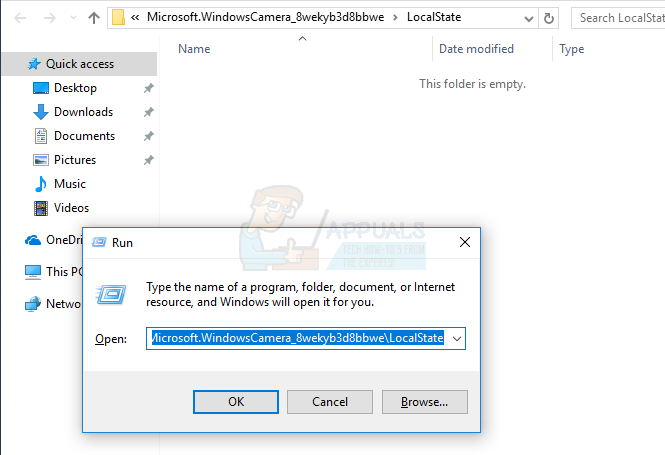
Решение 3: перезагрузите компьютер
Если ни одно из перечисленных и описанных ранее решений не сработало для вас, вам остается только перезагрузить компьютер. Хотя перезагрузка компьютера может показаться довольно жесткой мерой, это не так радикально, как переустановка Windows 10 с нуля, и многие другие пользователи, затронутые этой проблемой, добились огромного успеха с использованием этого решения. Для сброса компьютера с Windows 10 вам необходимо:
- Открой Стартовое меню.
- Нажмите на настройки.
- Нажмите на Обновить безопасность.
- Нажмите на восстановление в левой панели.
- На правой панели нажмите на Начать под Сбросить этот ПК.
- Нажмите на любой Храните мои файлы (если вы хотите, чтобы компьютер был перезагружен без потери каких-либо пользовательских данных, хранящихся на нем), или Удалить все (если вы хотите, чтобы компьютер был перезагружен и все пользовательские данные, хранящиеся на нем, были удалены. Если вы планируете использовать Удалить все В этом случае рекомендуется создать резервную копию данных / файлов, которые вы не хотите потерять заранее.
- Если вы нажали на Удалить все на последнем шаге нажмите либо Просто удалите мои файлы чтобы только ваши файлы были удалены или Удалить мои файлы и очистить диск чтобы удалить ваши файлы и очистить ваш жесткий диск (что занимает больше времени, чем его альтернатива). Если вы нажали на Храните мои файлы на последнем шаге пропустите этот шаг.
- Если представлено предупреждение, просто нажмите на следующий.
- Когда будет предложено сделать это, нажмите на Сброс.
Как только вы нажмете на Сброс, компьютер будет запустить снова а затем перезагрузить себя. Когда / если появится запрос с экраном, на котором есть три параметра, и вас попросят выбрать один, нажмите на Продолжить.
Замечания: Выбираете ли вы Храните мои файлы вариант или Удалить все В этом случае все установленные вами программы и приложения будут удалены, поэтому вам придется переустанавливать их после успешного сброса компьютера. Сброс компьютера под управлением Windows 10 также приводит к сбросу любых и всех параметров и предпочтений к их значениям по умолчанию.