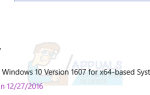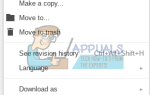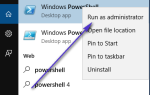При обновлении до Windows 10 также не обошлось без графики. После успешного обновления до Windows 10 с предыдущей установки Windows могут возникнуть проблемы с графикой. В зависимости от графических драйверов для вашего ПК, вы можете периодически зависать и зависать. Хуже того, эти сбои также влияют на другие программы, такие как браузеры, всплывающие окна программ и общие диалоги, например, печать и т. д.). Иногда вы просто несколько раз теряете экран безо всякой причины. Это определенно имеет отношение к установке текущих графических драйверов.
ПРИМЕЧАНИЕ: Перед обновлением до Windows 10 всегда полезно убедиться, что все программное обеспечение, драйверы и устройства обновлены. Это устраняет так много проблем на более поздних этапах использования Windows 10.
Следующие шаги помогут исправить ошибку сбоя NVIDIA.
Выборочная установка последних драйверов
Загрузите последнюю версию графических драйверов NVIDIA, установленных на вашем компьютере. При желании вы можете сделать это с другого компьютера, а затем сохранить его на флэш-накопителе. Рекомендуется проверить совместимость нового драйвера с вашей системой, прежде чем приступить к установке. Если ваша видеокарта не поддерживается последней версией драйверов, вы ничего не решите. На веб-сайте драйверов обычно указывается список поддерживаемых устройств. Доступны последние драйверы NVIDIA Вот. (Предупреждение: если ваш браузер запросит Бежать или же Сохранить файл драйвера, выберите сохранить. Это позволяет вам хранить программу на вашем диске, и вы можете легко получить к ней доступ.
Закройте все программы, которые открыты на вашем компьютере. (Также временно отключите антивирусные программы, чтобы избежать помех при установке драйвера дисплея).
Убедитесь, что вы вошли в систему как администратор. В противном случае имейте при себе учетные данные администратора, но рекомендуется выполнять установку с полными привилегиями. Щелкните правой кнопкой мыши загруженный файл и выберите «Запуск от имени администратора».
Начнется установка, и вам будет предложено указать место для сохранения файлов NVIDIA. Обычно есть путь по умолчанию. Оставьте все как есть или укажите местоположение по своему вкусу. Нажмите «Продолжить».
После принятия лицензионного соглашения появится окно с вариантами того типа установки, который вам требуется (Экспресс или Выборочная). Если вы выбрали быструю установку, установка будет продолжена. Затем вам будет предложено перезагрузить компьютер. Однако, если вы выбрали расширенный / пользовательский установить, дополнительные опции будут предоставлены вам, и вы можете выбрать предпочитаемые компоненты. Просто выберите все перечисленные компоненты. Выборочная установка рекомендуется, потому что здесь вы можете выполнить «Чистая установка». В нижней части окна установки установите флажок с надписью «Выполнить чистую установку». Это позволяет вам восстановить настройки системы по умолчанию и удалить все предыдущие профили в системном реестре. НОТА: Этот шаг очень важен, потому что он устраняет любые проблемы, вызванные несоответствием между старыми и новыми драйверами.
Нажмите кнопку «Далее.
Установка продолжается, после чего вам будет предложено перезагрузить компьютер. Нажмите на RESTART СЕЙЧАС. Ваша установка завершена.
Теперь исправлена ошибка сбоя графического драйвера. Секрет заключается в очистке всех предыдущих установок драйверов, которые устраняют любые различия в системном реестре. Если это не решит вашу проблему, то, скорее всего, новый и обновленный драйвер не совместим с вашей версией Windows 10, так как он может быть ошибочным. Если это так, попробуйте установить более раннюю версию драйвера, которую вы можете найти на сайте nVidia.