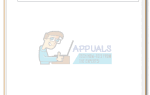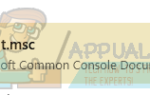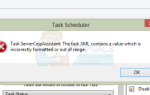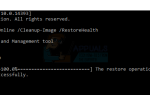Возможность переноса приложения из папки установки по умолчанию на новый диск или в другую папку всегда была проблемой для пользователей ПК с Windows. Как можно перемещать приложение, не выравнивая файлы с реестром, брандмауэром и всеми ярлыками, и при этом заставить приложение работать без проблем? Это проблема, которую Windows 10 смогла решить для своих приложений магазина.
Впервые появившись в юбилейной версии Windows 10, пользователи теперь могут переместить свои приложения на новое место на диске. Это, однако, относится только к приложениям, установленным в магазине. Что если вам нужно переместить традиционное настольное приложение, такое как MS Office, установленные на ПК игры с диска и другие приложения, которые не приходят из магазина?
В этой статье мы покажем вам, как вы можете перемещать эти приложения с помощью приложения Stem Mover. Вы сможете перемещать приложения из магазина, а также приложения и игры для ПК.
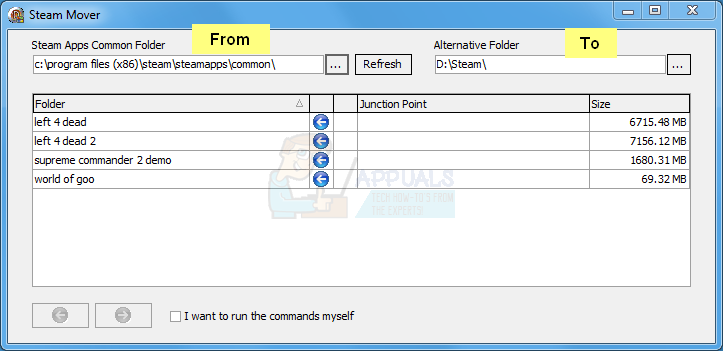
Используйте движок Steam для перемещения приложений
Хотя это приложение не обновлялось долго, но оно все еще работает на Windows 10 32-разрядных и 64-разрядных. Он поддерживает только диски NTFS (FAT, FAT32 не поддерживаются), поскольку перемещает данные путем создания точек соединения. Это будет работать и для приложений вашего магазина, и для настольных приложений.
- Скачайте Steam Mover здесь
- Извлеките файл и щелкните правой кнопкой мыши исполняемый файл steam mover и запустите от имени администратора
- Если вашей программы нет в списке; в разделе общих папок приложений Steam нажмите небольшую кнопку с надписью…, а затем перейдите в папку «Program Files» или «Program Files (x86)», содержащую установленные программы, и нажмите «OK».
- Нажмите на программу, которую вы хотите переместить, нажмите пунктирную кнопку под Альтернативной папкой и выберите новое место, куда вы хотите переместить программу, а затем нажмите OK.
- Нажмите на большую кнопку со стрелкой вправо в нижней части окна, чтобы начать перемещение приложения
- Появится командная строка с отображением движущегося действия.
- Вы можете отменить перемещение или даже переместить несколько приложений
Недостатком этого метода является то, что ничего не гарантировано. Хотя это работает, все может пойти не так, поэтому будьте осторожны и сначала попробуйте это в одном приложении, прежде чем использовать его в других приложениях.