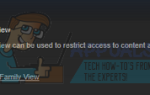Окна Диспетчер задач это приложение, которое автоматизирует задачи, которые выполняются, когда в Windows применяются особые условия. Тем не менее, он страдает от проблем, особенно с пользователями, которые используют или использовали Windows 10. Может случиться так, что планировщик задач будет полностью сломан. Вы получите сообщения об ошибках, такие как Windows не может запустить автоматическое обслуживание, Задача ******* содержит неожиданный узел, Задача ******* содержит значение, которое неправильно отформатировано или находится вне диапазона, и т. д., и это повлияет на ваш общий опыт работы с Windows — и не очень хорошо.
Такая ситуация обычно происходит в то время как модернизация или же понижение, однако пользователи, которые этого не сделали, не исключаются полностью. При обновлении с Windows 7, 8 или 8.1 до Windows 10 или при переходе с Windows 10 на любой из вышеупомянутых выпусков наличие этой проблемы встречается чаще, чем Microsoft хотела бы признать, и на самом деле они мало что сделали. починить это.

Однако есть несколько вещей, которые вы можете попробовать самостоятельно, и все они, как сообщается, работают и исправляют неисправный планировщик задач Windows. Все они довольно просты для понимания и практически не требуют технических знаний, поэтому давайте разберемся с ними.
Способ 1. Использование образа восстановления системы
Этот метод не для всех — он требует, чтобы у вас был образ восстановления системы, который полностью работал, и в то время, когда не было проблем с планировщиком задач. Это также должно быть в операционной системе, которую вы используете. Это означает, что если вы обновились до Windows 10, затем вернулись к Windows 7 и у вас возникла эта проблема, образ должен быть до обновления до Windows 10. Большинство это должно быть у людей, так как создание точки восстановления перед обновлением является обычной мерой предосторожности.
- нажмите Windows нажмите на клавиатуре или нажмите Начните, и введите восстановить. Открой Создать точку восстановления
- В пределах Защита системы вкладка, нажмите на Восстановление системы. Теперь вы должны быть в мастере восстановления системы.
- Нажмите следующий и вы должны получить список всех доступных точек восстановления. Как упоминалось ранее, идеальный вариант должен быть перед обновлением, и вы должны знать, что в этот момент все работало.
- Это необязательно — вы можете нажать Сканирование уязвимых программ чтобы увидеть, какие части программного обеспечения будут затронуты восстановлением.
- Следуйте указаниям мастера, и Windows должна перезагрузить компьютер, начав процесс восстановления. Не прерывайте его, это может привести к еще большим неприятностям, поэтому, если вы используете ноутбук, убедитесь, что вы подключены к сети, чтобы он не выключался в середине процесса.
- Когда все будет сделано, вы должны будете запускать Windows точно так же, как она была у вас в момент создания точки восстановления.
Способ 2: проверьте настройки часового пояса
Даже если неожиданно, неправильно установлен часовой пояс может вызвать ряд проблем, от вышеупомянутого с планировщиком задач, до невозможности использования обновлений Windows и т. Д. Однако это легко исправить.
- нажмите Windows нажмите на клавиатуре и введите Дата и время, затем откройте результат.
- В открывшемся окне вы увидите Дата, время а также Часовой пояс. Убедитесь, что они все настроены правильно.
- Если они есть, но у вас снова возникла эта проблема, попробуйте нажать Изменить часовой пояс и установив его НАС. Это исправило проблему планировщика заданий более одного раза.
Способ 3. Использование Центра обновления Windows
Так как эта проблема появлялась намного чаще, чем Microsoft ожидала, они фактически выпустили несколько обновлений, которые обещали ее исправить, и они обычно работают.
- нажмите Windows нажмите на клавиатуре и введите Проверьте наличие обновлений. Откройте результат, и вы должны быть в меню Центра обновления Windows. Он отличается для разных версий операционной системы, но процесс более или менее одинаков.
- Нажмите Проверьте наличие обновлений, и пусть Windows сделает свое дело. Это может занять некоторое время, в зависимости от вашего компьютера и подключения к Интернету, но не прерывайте его.
- Если доступно обновление, Windows обнаружит его и загрузит, и, скорее всего, исправит вашу проблему.
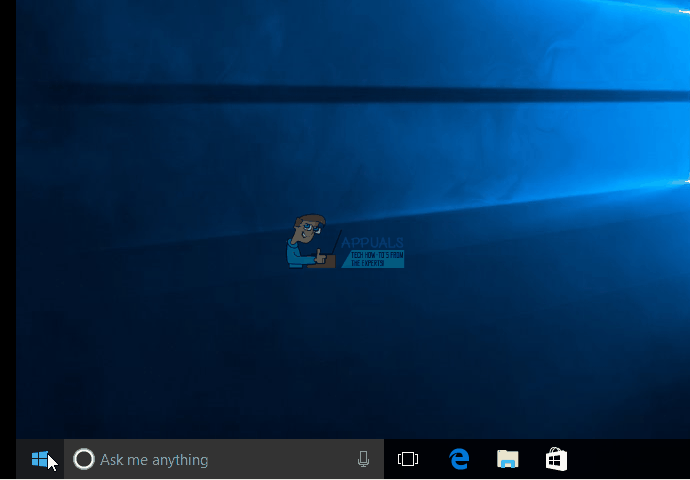
Способ 4: использовать ремонтные задачи
Если ничего не помогает, даже если это не так, существует программа, созданная сотрудником Microsoft, которая предназначена для обнаружения и устранения любых потенциальных проблем с задачами Windows, известная как Ремонтные задачи. Вы можете скачать его Вот. Процесс установки прост, просто обратитесь к Загрузки папка и двойной щелчок исполняемый файл, затем следуйте указаниям мастера. Когда он установлен, вы можете запустить его, и он исправит ваши проблемы с планировщиком заданий.
Эта проблема является одной из многих, которые Microsoft упустила из виду в своей операционной системе, но для всех, кто ее имеет, доступно более одного решения. Просто попробуйте методы выше — один из них, несомненно, исправит ваш планировщик заданий Windows.