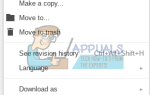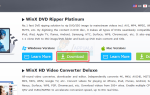Microsoft Office Picture Manager был и, возможно, все еще остается лучшим и наиболее популярным инструментом Microsoft для просмотра и редактирования изображений в системах Windows. Picture Manager раньше входил в состав пакета Microsoft Office начиная с версий Office 2003–2010. Однако Microsoft прекратила включать его в пакет из Office 2013, и надежды людей вернуть его в Office 2016/365 не оправдались после выпуска Люкс Однако ничего не потеряно, поскольку вы все еще можете вернуться к использованию Microsoft Office Picture Manager в вашей системе.
Возвращение Microsoft Office Picture Manager
Люди по разным причинам не могут использовать Microsoft Office Picture Manager. Они есть:
Проблема в Office Suite, приводящая к тому, что не удается найти Picture Manager. Версии до 2013 года
Использование Microsoft Office Suite 2013 и более поздних версий, где Picture Manager не включен
Решение обоих из них довольно просто. Если вы не можете использовать Microsoft Office Picture Manager в версиях Office до 2013 года, вам необходимо установить его выборочно. Вот как вы можете это сделать:
Удалить MS Office из Панель управления Вы не можете устанавливать отдельные продукты напрямую. Просто зайдите в Программы и компоненты или Установка и удаление программs (в зависимости от версии Windows) для удаления офиса
Начать установку Office. Вы найдете ‘Выберите установку, которую вы хотитеДиалоговое окно. Нажмите на ‘Настройка»
Под ‘Варианты установки’Tab, вы найдете различные варианты. Щелкните правой кнопкой мыши по продуктам, которые вы не хотите устанавливать, и нажмите ‘Недоступен».
Чтобы найти такие инструменты, как Picture Manager, разверните опцию, нажав на + знак рядом с ним и найдите Picture Manager в списке.
Продолжите установку. Только Диспетчер изображений будет установлен сейчас, и вы можете использовать его.
Для людей, использующих Office 2013 или более позднюю версию, существует возможность установки Picture Manager через Microsoft SharePoint Designer 2010. Он по-прежнему включает в себя Picture Manager. Следуй этим шагам:
Загрузите версию SharePoint Designer для вашей системы с Веб-сайт Microsoft.
Начать установку. В разделе «Выберите желаемую установку» нажмите «Настроить».
Опять же, убедитесь, что все три записи в ‘Вкладка «Установка»’Помечены как‘Недоступен».
Развернуть ‘Офисные принадлежности’, Нажав на значок + рядом с ним. Выберите Picture Manager из списка и установите его.
После этого вы можете найти Picture Manager под Инструменты Microsoft Office 2010.
Microsoft Office Picture Manager был предпочтительным инструментом пользователей во всем мире. Однако по неизвестным причинам Microsoft заменила его на Windows Live Gallery. Варианты редактирования в последнем ничто по сравнению с первым, и это уже давно беспокоит людей. Однако с помощью этой статьи вы можете легко вернуть Microsoft Office Picture Manager в свою систему, независимо от используемой версии Office.