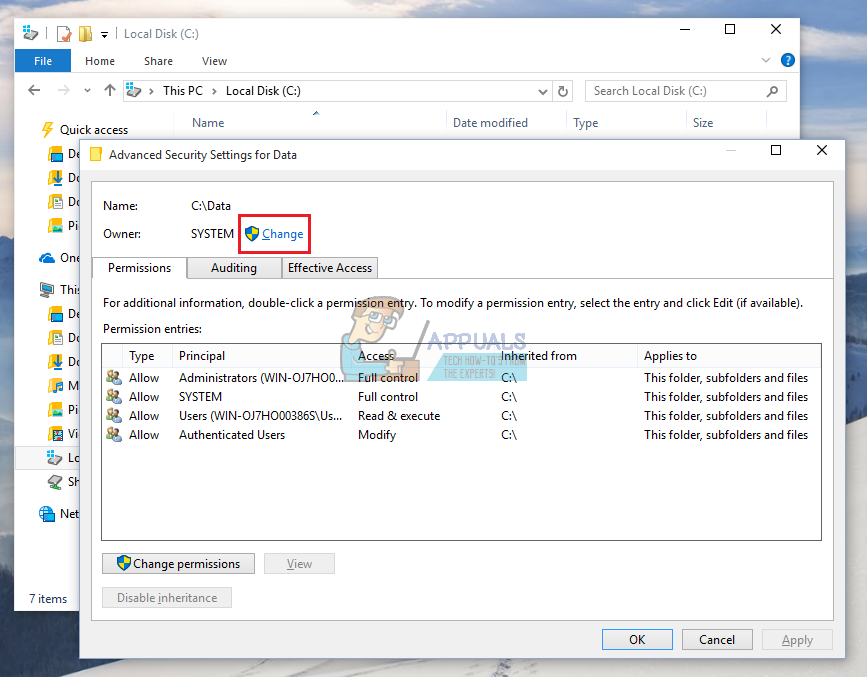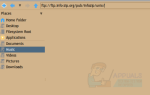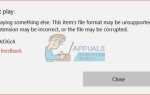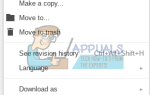Содержание
Удаление программного обеспечения может быть довольно сложным в Windows, особенно если вы удаляете программное обеспечение, которое не может быть удалено просто с помощью мастера или утилиты удаления. Некоторые инструменты не предоставляют эти параметры, и их необходимо удалить вручную. В некоторых случаях это может быть довольно сложно, особенно если вам действительно нужно как можно скорее удалить файл, если он заражен вредоносным программным обеспечением.
Если программа, которую нужно удалить, не отображается ни в Панели управления >> Программы и компоненты, ни в Настройках >> Приложения, вам может потребоваться найти другой подход к проблеме.
Удаление Cygwin
Cygwin — довольно популярный инструмент, используемый некоторыми более продвинутыми пользователями, и программное обеспечение было выпущено еще в 1995 году. Оно позволяло пользователям запускать приложения Linux и UNIX в интерфейсе, подобном UNIX, что облегчало их тестирование на ПК с Windows. Это инструмент с открытым исходным кодом, и в настоящее время его поддерживают сотрудники Red Hat и различные волонтеры.
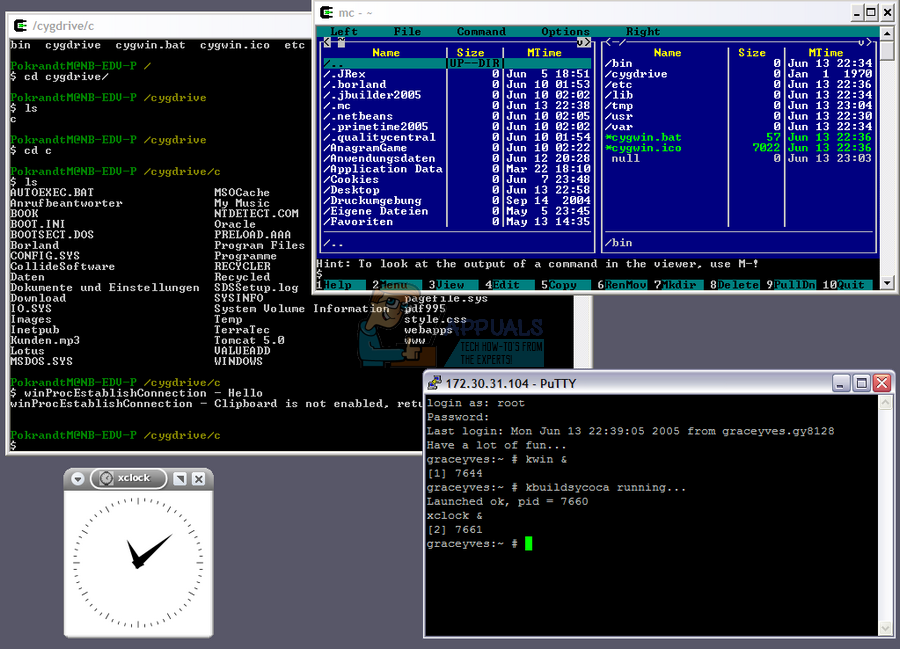 Интерфейс Cygwin
Интерфейс Cygwin
Настоящая проблема, связанная с этой программой, заключается в том, что ее невозможно удалить обычными способами, и вам придется выполнить некоторые дополнительные операции, чтобы избавиться от нее.
Решение 1. Использование командной строки
Настоящая проблема, связанная с удалением Cygwin, заключается в том, что пользователи часто получают сообщение «Отказано в доступе» при попытке удалить файлы и папки Cygwin. Мы избежим этой проблемы. Использование командной строки кажется небезопасным для неопытных пользователей, но это, безусловно, один из лучших способов, потому что довольно просто скопировать следующие инструкции и выполнить работу в кратчайшие сроки.
- Остановите работу любых служб Cygwin, прежде чем начать работу с чем-либо. Используйте инструкции, расположенные в их официальном FAQ, чтобы удалить службы, которые все еще работают. Обычно устанавливаемые сервисы: sshd, cron, cygserver, inetd, apache, postgresql.
- Если есть фоновые процессы Cygwin, работающие в фоновом режиме, завершите их с помощью диспетчера задач Windows.
- Найдите «cmd» или «Командная строка», щелкните правой кнопкой мыши и выберите «Запуск от имени администратора».
- Используйте следующую команду, чтобы быстро получить право владения папкой Cygwin:
takeown / r / d y / f cygwin
- Следующая команда предоставит всем полный доступ к папке Cygwin, чтобы вы могли удалить ее независимо от того, какую учетную запись вы используете.
icacls cygwin / t / grant Все: F
- Эта последняя команда удалит всю папку вместе со всеми подпапками.
rmdir / s / q cygwin
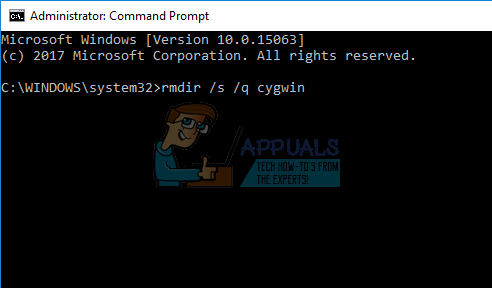
- Удалите все, что могло остаться, например меню «Пуск», ярлыки на рабочем столе и т. Д.
- Удалите все в папке Software \ Cygwin в HKEY_LOCAL_MACHINE и HKEY-CURRENT-USER, используя regedit.
Решение 2. Удаление через проводник Windows
Тот же процесс, который мы описали в решении 1, можно выполнить без использования командной строки. Однако многие пользователи сталкиваются с проблемой, когда они не получают разрешения, необходимые для удаления папки Cygwin. Давайте выясним, как решить эту проблему.
- Повторите шаги 1 и 2 из решения 1.
- Попробуйте удалить папку, в которую вы установили Cygwin. Если вам удастся удалить его немедленно, ::::::::::
- Если вы получите сообщение «Отказано в доступе», вам необходимо добавить право собственности на папку в свою учетную запись.
- Если вы используете Windows 10, щелкните правой кнопкой мыши папку Cygwin и откройте Свойства >> Безопасность. Нажмите «Дополнительно», и вы должны увидеть сверху «Владелец:» со связанной с ним учетной записью.

Нажмите «Изменить» и выберите учетную запись, которую вы хотите стать владельцем папки. После того, как вы нажмете «ОК», вы должны поставить галочку рядом с сообщением «Заменить владельца на подконтейнеры и объекты», чтобы получить право владения файлами и папками в папке Cygwin.
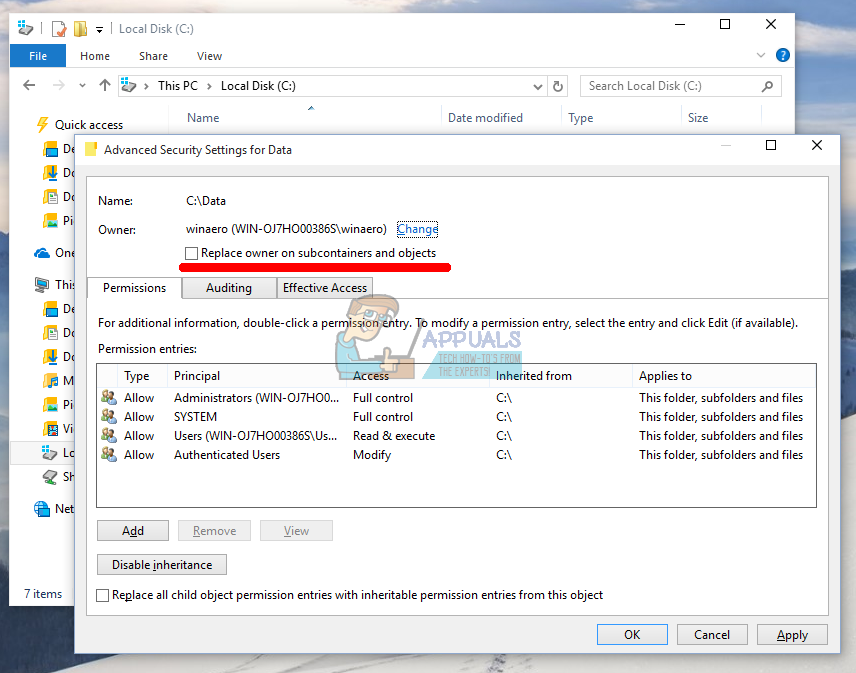
Кроме того, вы должны установить Полные права доступа, нажав «Добавить», оставаясь в дополнительных настройках. Нажмите «Выбрать принцип» и выберите ту же учетную запись, что и для Владельца. Убедитесь, что это относится и к подпапкам и файлам внутри.
- Если вы используете более старую версию Windows или если Windows 10 не позволяет вам управлять разрешениями, вам потребуется то же самое, но после перезапуска Windows в безопасном режиме.
- Продолжите с шагов 7 и 8 из решения 1.