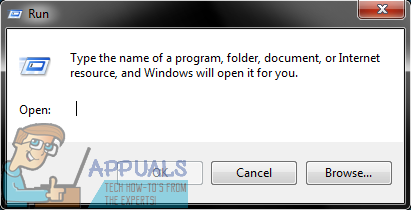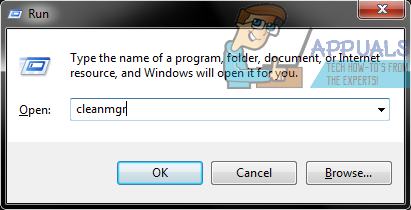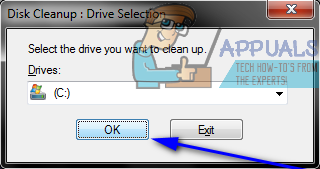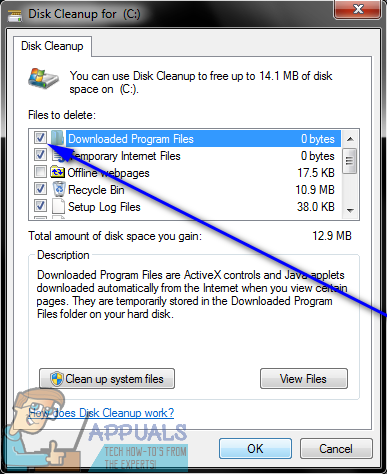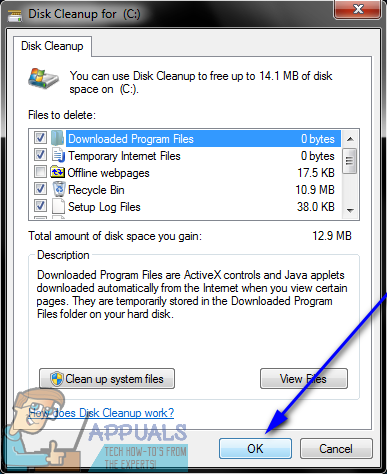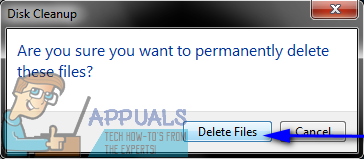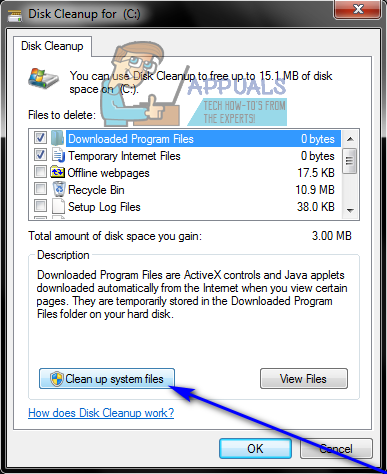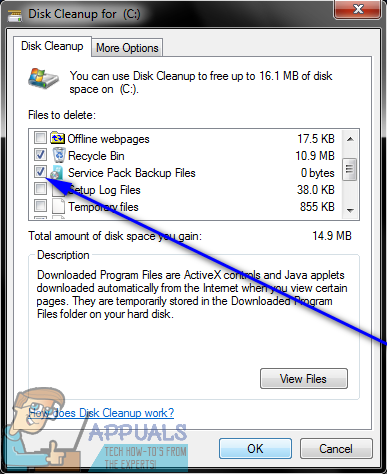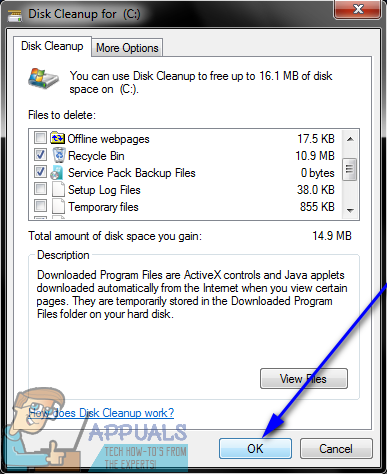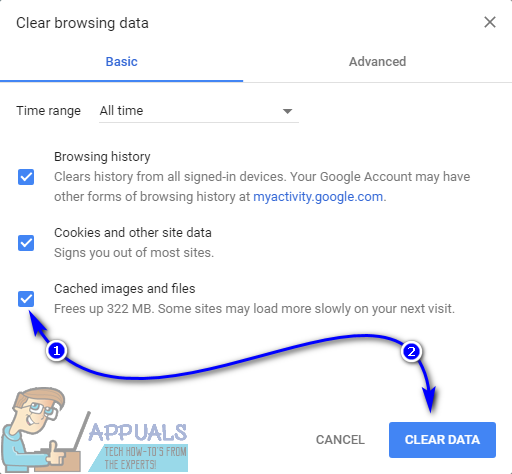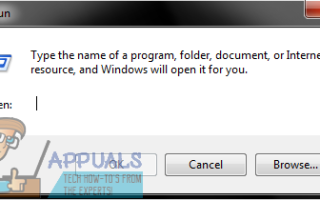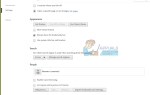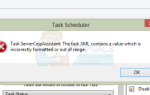Содержание
По мере использования компьютера ненужные файлы (из файлов, оставшихся после обновлений системы, и файлы, лежащие в вашем Корзина чтобы файлы в кеше вашего интернет-браузера и все что между ними) начали накапливаться в разных областях его жесткого диска. Нежелательные файлы стоимостью в несколько килобайт никогда не будут беспокоить, но со временем, когда в кучу мусора добавляется все больше и больше ненужных файлов, эти несколько килобайт испытывают так называемый «эффект снежного кома» и в конечном итоге превращаются в гору. ненужных файлов, которые весят несколько гигабайт и занимают значительный объем дискового пространства.
Мало того, что ненужные файлы, созданные на компьютере в течение значительного времени, занимают столь же значительный объем дискового пространства, они также могут привести к тому, что пораженный компьютер будет работать медленнее, чем без них. Почему это так просто — почти все ненужные файлы, которые собирает компьютер Windows, собирают в тот же раздел своего жесткого диска, на котором установлена Windows, и чем меньше свободного места в этом разделе, тем медленнее будет Windows. В этом случае регулярная очистка нежелательных файлов с вашего компьютера чрезвычайно важна — это, несомненно, приведет к тому, что ваш компьютер будет работать заметно быстрее.
Однако, как указывалось ранее, эти ненужные файлы, которые ваш компьютер собирает с течением времени, находятся не в одном месте — они разбросаны по всему вашему компьютеру. Так как это так, вы не можете просто избавиться от всех ненужных файлов на вашем компьютере одним махом — вам придется делать попытку поэтапной очистки, и только в конце всей очистки ваш компьютер будет быть свободным от всех ненужных файлов, которые он накопил. Без лишних слов, вот как удалить ненужные файлы с компьютера Windows:
Этап 1. Запуск очистки диска
Microsoft полностью осознала тот факт, что операционная система Windows со временем создает много ненужного мусора, поэтому она создала Очистка диска утилита в Windows. Очистка диска Утилита является стандартной утилитой, присутствующей во всех версиях Windows, которая может использоваться для сканирования раздела жесткого диска компьютера Windows на наличие нежелательных файлов, а затем для удаления любых найденных нежелательных файлов. Бежать диск уборка, вам нужно:
- нажмите Windows Logo ключ + р открыть Бежать диалог, введите cleanmgr в Бежать диалог и нажмите Войти запустить Очистка диска полезность. В открывшемся диалоговом окне выберите раздел жесткого диска вашего компьютера, на котором установлена Windows, в раскрывающемся меню и нажмите Хорошо. В качестве альтернативы, тот же результат может быть достигнут путем перехода в компьютер, щелкнув правой кнопкой мыши по разделу жесткого диска вашего компьютера, на котором установлена Windows, выбрав свойства и нажав на Очистка диска сразу после Вместимость круговая диаграмма.



- Ждать Очистка диска утилита для сканирования диска на наличие ненужных файлов. Как только это будет сделано, утилита представит вам список всех ненужных файлов, найденных на диске.
- Установите флажки, расположенные непосредственно рядом с каждым из типов нежелательных файлов, которые абсолютно необходимы вашему компьютеру, чтобы их можно было удалить.

- Нажмите на Хорошо.

- Нажмите на Удалить файлы в появившемся диалоговом окне.

- Ждать Очистка диска полезность для удалять избранные ненужные файлы.
Этап 2. Использование Disk Cleanup для удаления ненужных системных файлов
Со временем Windows также собирает массу ненужных системных файлов, которые просто взвешивают систему — в том числе, среди прочего, отчеты об отладке и файлы, оставленные пакетами обновлений и Windows Update Cleanup. Очистка диска Утилита также может быть использована для избавления от этих ненужных системных файлов. Чтобы использовать Очистка диска утилита и избавиться от ненужных системных файлов, просто:
- Повторение шаги 1 а также 2 от Фаза 1.
- Когда вы видите список ненужных файлов, найденных Очистка диска утилита, нажмите на Очистить системные файлы. Это получит Очистка диска Утилита для запуска другого поиска на диске, на этот раз также ищет системные файлы, которые квалифицируются как ненужные.

- Следующий список Очистка диска Дисплеи утилит также будут содержать все ненужные системные файлы, найденные на отсканированном диске. Как только это произойдет, установите флажки рядом с каждым типом нежелательных файлов, которые, как вы знаете, бесполезны для вашего компьютера.

- Нажмите на Хорошо.

- Нажмите на Удалить файлы в появившемся диалоговом окне.

- Ждать Очистка диска полезность для удалять избранные ненужные файлы и ненужные системные файлы.
Этап 3. Удаление ненужных файлов и очистка кеша ваших интернет-браузеров.
Хотя это может быть шоком, используемые вами интернет-браузеры являются одними из самых крупных источников огромной массы ненужных файлов, которые ваш компьютер создавал с течением времени. Ваш интернет-браузер сохраняет небольшую копию каждой веб-страницы, которую вы посещаете, в свой кэш, а также сохраняет миниатюры всех изображений, которые он отображает для вас, среди ряда других файлов, которые занимают место и которые вам не обязательно нужны. В таком случае, если вы хотите избавить свой компьютер с Windows от ненужных файлов, они тоже должны пойти — хотя вы должны знать, что очистка кэша вашего интернет-браузера приведет к тому, что веб-страницы будут загружаться немного медленнее, так как браузер не будет загруженных кэшированных копий веб-страниц. Чтобы удалить ненужные файлы и очистить кэш вашего интернет-браузера, вам необходимо:
- Откройте интернет-браузер, из которого вы хотите удалить ненужные файлы, и очистите кэш.
- Нажмите Ctrl + сдвиг + удалять. По сути, это универсальное сочетание клавиш для всех интернет-браузеров, которое открывает меню, которое можно использовать для удаления ненужных файлов и очистки кэша браузера.
- Установите флажки для всех элементов, которые вы хотите удалять и нажмите на Хорошо/удалять/Очистить данные или что-то применимо в случае вашего интернет-браузера.