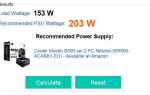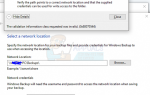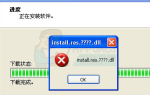Приличный менеджер графического оборудования — это одна из немногих вещей, которых во многих основных дистрибутивах Linux все еще не хватает, что может затруднить включение и отключение веб-камеры. Вы можете подумать, что Linux отказывается распознавать внутреннюю веб-камеру вашего ноутбука, когда на самом деле она просто выключена. Почти дистрибутивы, которые имеют каталог на ![]() позволяет легко включать и выключать камеру, просто редактируя текстовый файл.
позволяет легко включать и выключать камеру, просто редактируя текстовый файл.
Вы можете запустить lsusb из командной строки перед тем, как убедиться, что ваша система распознает вашу камеру. Вы должны найти строку, которая дает номер автобуса с определенной торговой маркой. Если вы не можете его найти, вы можете перезагрузить компьютер и войти в меню настроек BIOS или U / EFI. Как правило, вам нужно нажать F2 для этого на большинстве современных ноутбуков. Убедитесь, что камера включена, если вы хотите, чтобы Linux получил к ней доступ. Вы также можете отключить его отсюда, если хотите отключить его, но по соображениям безопасности лучше также отключить его изнутри операционной системы.
Способ 1: отключение веб-камеры
Пользователи раздач с ![]() Директория обнаружит, что процесс включения и выключения камеры практически идентичен. Удерживая нажатой клавишу Super или Windows, нажмите R, чтобы открыть окно запуска. Вы также можете удерживать клавиши Ctrl, Alt и T, чтобы открыть терминал, или выбрать «Терминал» в меню «Системные инструменты» во всплывающем окне «Dash», «Whisker» или «KDE». Пользователи Ubuntu могут также захотеть набрать терминал в поиске Dash или удерживать Alt и F2, чтобы получить быструю строку меню приложения.
Директория обнаружит, что процесс включения и выключения камеры практически идентичен. Удерживая нажатой клавишу Super или Windows, нажмите R, чтобы открыть окно запуска. Вы также можете удерживать клавиши Ctrl, Alt и T, чтобы открыть терминал, или выбрать «Терминал» в меню «Системные инструменты» во всплывающем окне «Dash», «Whisker» или «KDE». Пользователи Ubuntu могут также захотеть набрать терминал в поиске Dash или удерживать Alt и F2, чтобы получить быструю строку меню приложения.
Есть несколько способов отредактировать рассматриваемый файл, но самый простой — набрать gksu mousepad ![]() и нажмите ввод. Вам будет предложено ввести пароль администратора. Если вы являетесь пользователем настольных компьютеров MATE или GNOME3 или настольного компьютера Ubuntu, вам нужно заменить коврик для мыши на gedit. Те, кто использует рабочий стол KDE Plasma, захотят использовать kdesu вместо gksu. Вы можете предпочесть использовать gvim, leafpad или другой графический редактор.
и нажмите ввод. Вам будет предложено ввести пароль администратора. Если вы являетесь пользователем настольных компьютеров MATE или GNOME3 или настольного компьютера Ubuntu, вам нужно заменить коврик для мыши на gedit. Те, кто использует рабочий стол KDE Plasma, захотят использовать kdesu вместо gksu. Вы можете предпочесть использовать gvim, leafpad или другой графический редактор.
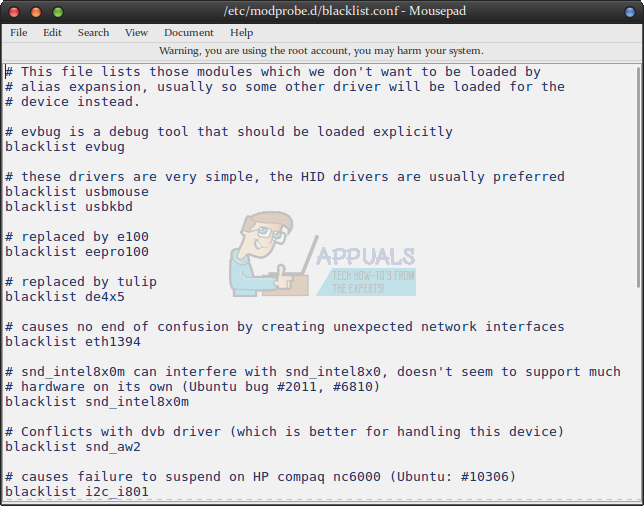
Ваш текстовый редактор может предупредить вас, что вы используете учетную запись root, но это совершенно нормально, так как вам нужен root-доступ для отключения веб-камеры. Прокрутите весь путь до конца документа и добавьте черный список uvcvideo, затем нажмите клавишу ввода, чтобы добавить дополнительную строку. У пользователей Ubuntu может быть строка черного списка с некоторыми комментариями, в то время как у пользователей, использующих Fedora, может быть совершенно другой набор. Просто добавьте строку под любым другим текстом, а затем сохраните файл. Обязательно быстро закройте текстовый редактор, чтобы избежать внесения каких-либо других изменений.
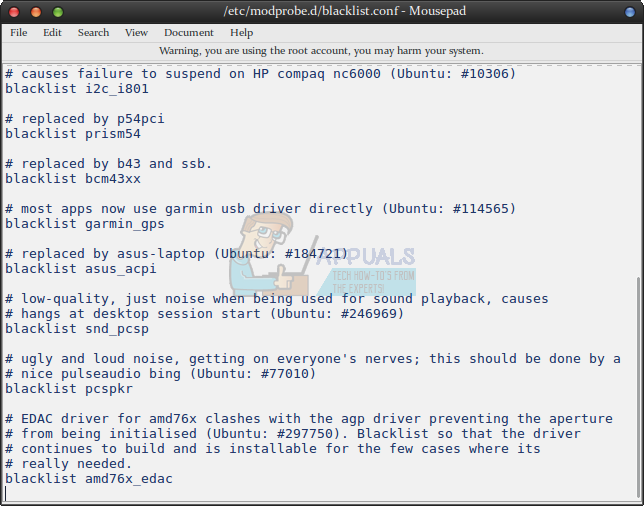
Либо используйте «Файл» и «Сохранить», чтобы сохранить документ, либо удерживайте клавишу «Ctrl» и нажмите «S», а затем выйдите из текстового редактора. Если вы не делали это графически, а вместо этого использовали ![]() чтобы отредактировать файл, нажмите клавишу выхода и введите: wq для сохранения и выхода. Linux отключит веб-камеру при следующей перезагрузке, хотя вы можете набрать sudo modprobe -r uvcvideo в терминале, чтобы сразу отключить службу. Вы можете принудительно удалить его с помощью sudo rmmod -f uvcvideo, если вы получили какое-либо сообщение об ошибке.
чтобы отредактировать файл, нажмите клавишу выхода и введите: wq для сохранения и выхода. Linux отключит веб-камеру при следующей перезагрузке, хотя вы можете набрать sudo modprobe -r uvcvideo в терминале, чтобы сразу отключить службу. Вы можете принудительно удалить его с помощью sudo rmmod -f uvcvideo, если вы получили какое-либо сообщение об ошибке.
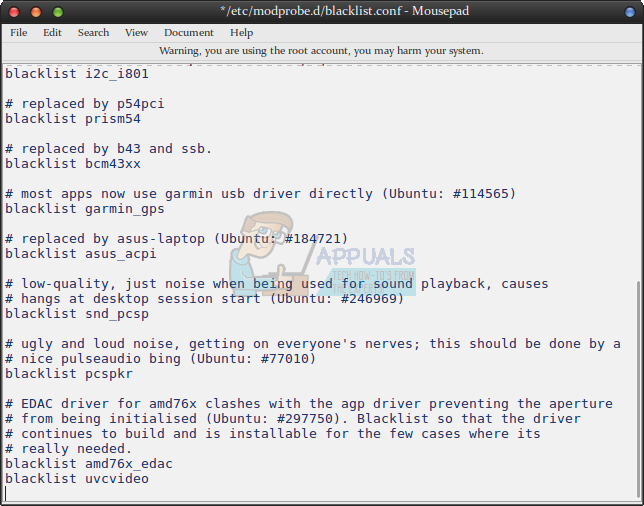
Способ 2: включение веб-камеры
Если вы отключили веб-камеру на экране настройки BIOS или UEFI, вам потребуется перезагрузить компьютер и удерживать клавишу F2 или другую клавишу для доступа к меню. Измените настройку «Камера» на [Включено] перед сохранением и выходом. Затем вы можете загрузить Linux как обычно. Вам нужно загрузить ![]() для редактирования снова. Вы можете использовать любой из вышеперечисленных редакторов, или вы можете использовать
для редактирования снова. Вы можете использовать любой из вышеперечисленных редакторов, или вы можете использовать ![]() для более ориентированного на клавиатуру опыта. Пользователи графического текстового редактора захотят выбрать функцию Find из меню или удерживать клавиши Ctrl и F. Те, кто использует nano, должны удерживать клавиши Ctrl и W. В любом случае введите черный список uvcvideo, чтобы найти строку, в которой находится этот код. Поставьте перед ним символ #, чтобы закомментировать его перед сохранением и закрытием файла.
для более ориентированного на клавиатуру опыта. Пользователи графического текстового редактора захотят выбрать функцию Find из меню или удерживать клавиши Ctrl и F. Те, кто использует nano, должны удерживать клавиши Ctrl и W. В любом случае введите черный список uvcvideo, чтобы найти строку, в которой находится этот код. Поставьте перед ним символ #, чтобы закомментировать его перед сохранением и закрытием файла.
Linux включит вашу камеру после следующего перезапуска, хотя вы можете заставить ядро загружать поддержку оборудования с помощью sudo modprobe uvcvideo таким же образом, как и отключение. Вам нужно будет выполнить перезагрузку, если вы получите сообщение об ошибке от этой команды.
Если вы обнаружите, что по-прежнему не можете использовать свою веб-камеру в Skype после ее включения и уверены, что включили ее на экране BIOS, откройте собственный Linux Skype. Вы можете найти его в папке Интернета в меню Dash или Whisker. Вы также можете запустить его, выполнив поиск Skype или используя LXMenu, в зависимости от того, какую среду рабочего стола вы используете. Откройте меню «Параметры» и выберите «Видеоустройства». Убедитесь, что установлен флажок «Включить Skype Video». Черный прямоугольник над надписью «Показать, что у меня есть видео для…» должен превратиться в вид с веб-камеры. Если это не так, выберите вашу веб-камеру из выпадающего списка.
Вам придется перезапустить снова, если он не смог его найти. Откройте параметры Skype при второй перезагрузке и вернитесь к видеоустройствам. Выберите веб-камеру и нажмите «Применить», чтобы включить ее. Видеозвонки теперь должны работать как обычно, начиная с этого момента. Если вы используете какую-либо версию Web Skype, тогда вам нужно будет нажать кнопку «Подтвердить» при первом видеовызове, чтобы Skype мог управлять вашей веб-камерой. Это функция безопасности, которая срабатывает после того, как Linux наконец-то снова распознает, что ваша веб-камера была включена.
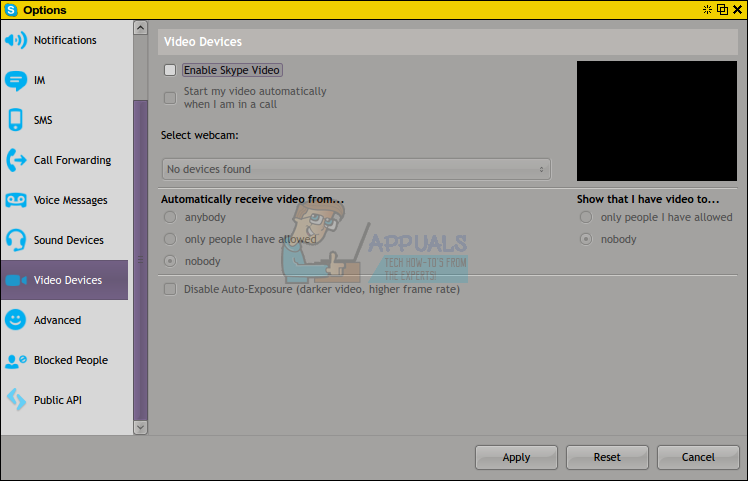
Если вы используете внешнюю веб-камеру, убедитесь, что она правильно подключена, и подождите несколько минут, прежде чем снова запускать Skype. Вы можете проверить, распознает ли Linux его, запустив lsusb из командной строки после его подключения, но если lsusb, кажется, зависает, то он, вероятно, ищет новые устройства, чтобы найти его.