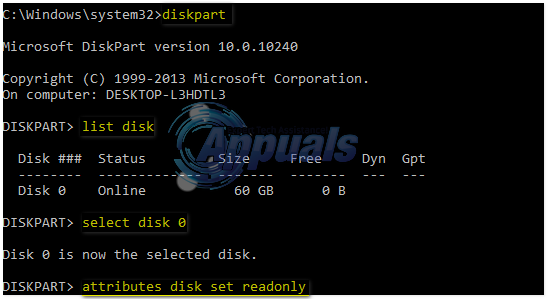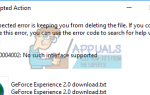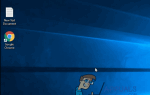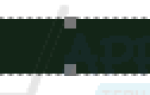Содержание
Когда на диске включена защита от записи, его содержимое не может быть изменено или дублировано. Это то, что делает защиту от записи такой удобной функцией. Защита от записи может быть включена или отключена для всех без исключения дисков во всех версиях операционной системы Windows. Прежде чем продолжить, просто чтобы быть в безопасности, создайте точку восстановления системы, чтобы в случае сбоя вы могли вернуться к точке восстановления. Посмотрите, как (руководство по восстановлению предназначено для Windows 10), но оно также работает для других версий Windows.
Как включить или отключить защиту от записи на съемный диск
Следующие методы могут использоваться для включения или отключения защиты от записи для съемного диска:
Метод 1: Используйте физический переключатель
Многие съемные диски, такие как адаптеры карт MicroSD и флэш-накопители USB, поставляются с выделенными физическими переключателями, которые можно включать или отключать для них защиту от записи. Эти переключатели чаще всего расположены по сторонам рассматриваемого носителя данных. Эти переключатели также отменяют любые настройки защиты от записи, установленные на компьютере, к которому они подключены.
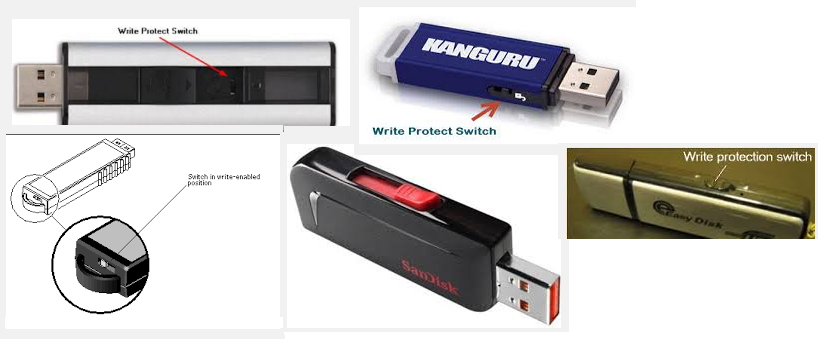
Способ 2: включить или отключить защиту от записи для съемных дисков через редактор реестра
Вы также можете включить или отключить защиту от записи для ВСЕХ съемных дисков, и для этого вам нужно будет поиграться с редактором реестра вашего компьютера. Следует четко отметить, что использование этого метода включает или отключает защиту от записи для ВСЕХ съемных дисков — от USB-накопителей до карт флэш-памяти.
Нажмите Windows Logo ключ + р открыть Бежать Диалог. Тип смерзаться в Бежать диалог и нажмите Войти.
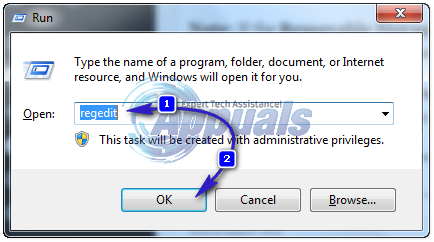
Перейдите к следующему каталогу в левой панели окна:
HKEY_LOCAL_MACHINE \ SOFTWARE \ Policies \ Microsoft \ Windows \ RemovableStorageDevices
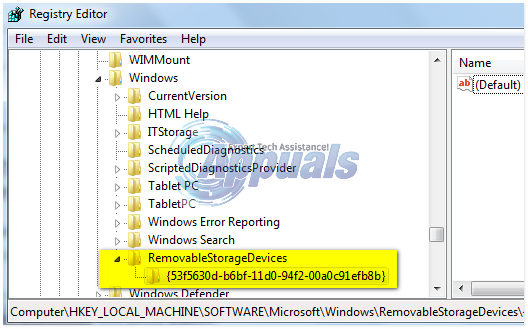
Замечания: Если Съемные устройства хранения ключ не существует в вашем случае, щелкните правой кнопкой мыши на Windows, парить новый, нажмите на ключ, назови это RemovableStorageDevices и нажмите Войти
Щелкните правой кнопкой мыши на RemovableStorageDevices, парить новый, нажмите на ключ, назови это {53f5630d-b6bf-11d0-94f2-00a0c91efb8b} и нажмите Войти.
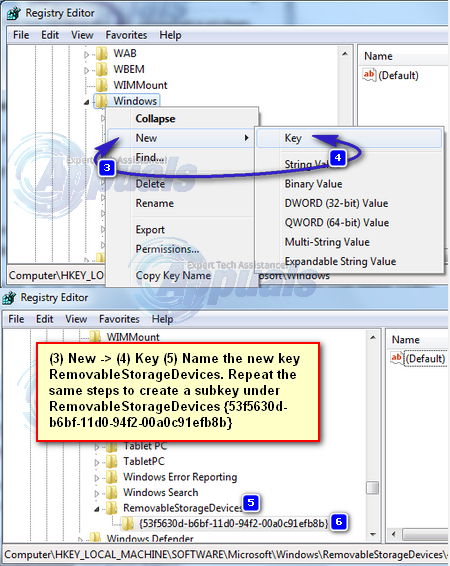
Нажмите на {53f5630d-b6bf-11d0-94f2-00a0c91efb8b} развернуть его в правой панели. Чтобы включить защиту от записи для всех съемных дисков, щелкните правой кнопкой мыши пустую область на правой панели и наведите курсор мыши на значок. новый, нажмите на DWORD (32-битное) значение.
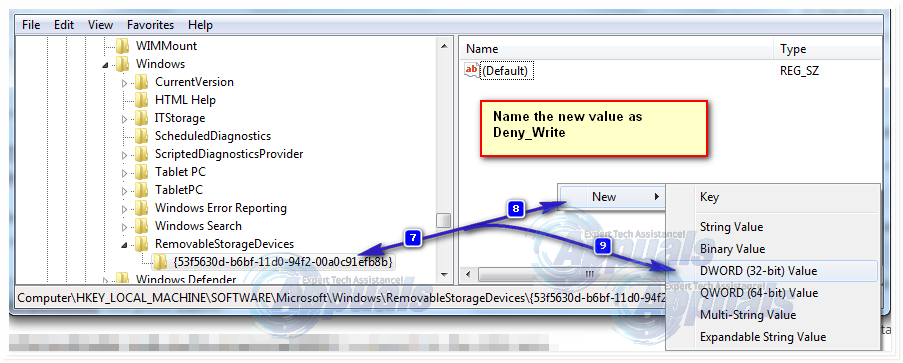
Назовите новое значение Deny_Write, Нажмите Войти, Щелкните правой кнопкой мыши на Deny_Write значение, нажмите на изменять, тип 1 в Значение данных поле и нажмите на Хорошо. Чтобы отключить защиту от записи для всех съемных дисков, просто щелкните правой кнопкой мыши на Deny_Write значение, нажмите на удалять и нажмите на да подтвердить действие.
Закрой Редактор реестра. Запустить снова ваш компьютер, и изменения будут применены после загрузки.
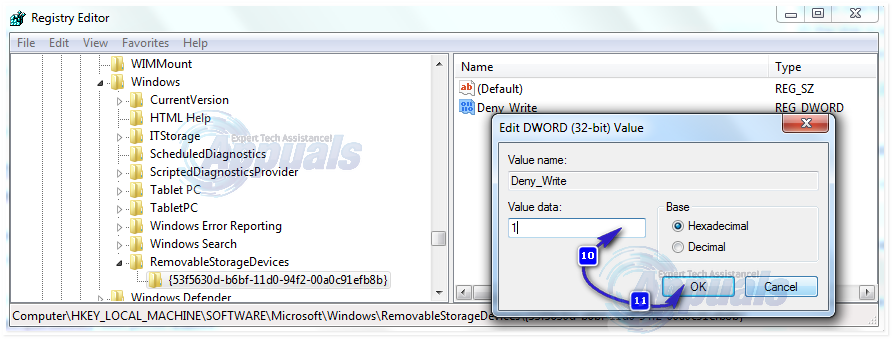
Как включить или отключить защиту от записи для любого диска
Чтобы включить или отключить защиту от записи в Windows 10 для любого дисковода — будь то съемное устройство хранения или дисковод на жестком диске или SSD — вам необходимо выполнить следующие шаги: (Не делайте это для своего главного диска C: \). Это приведет к блокировке вашего диска, и поскольку он используется, когда вы находитесь на компьютере (он может не работать), эти методы рекомендуются только для внешних или дополнительных дисков. Если вы хотите защитить свои данные, вы можете либо зашифровать их, либо использовать пароль при входе.
Щелкните правой кнопкой мыши на Стартовое меню кнопка, чтобы открыть Меню WinX Нажмите на Командная строка (администратор) в Меню WinX. ИЛИ Нажмите Пуск и введите CMD затем щелкните правой кнопкой мыши CMD и выбрать Запустить от имени администратора
Тип DiskPart в возвышенный Командная строка и нажмите Войти.
Тип список дисков в возвышенный Командная строка и нажмите Войти.
Командная строка теперь будет отображать список всех дисков, подключенных к вашему компьютеру. Запишите Диск ### диска, для которого вы хотите включить / отключить защиту от записи. Вы можете использовать размер дисков, чтобы определить, для какого из них вы хотите включить / отключить защиту от записи.
Тип выберите диск № в возвышенный Командная строка, замещающий # с Диск ### (такие как 1) диска, для которого вы хотите включить / отключить защиту от записи, и нажмите Войти.
Чтобы включить защиту от записи для выбранного диска, введите атрибуты диска установлены только для чтения и нажмите Войти. Чтобы отключить защиту от записи для выбранного диска, введите атрибуты диска очищены только для чтения и нажмите Войти.
После выполнения команды защита от записи будет включена или отключена на выбранном диске. Теперь вы можете закрыть повышенные Командная строка.