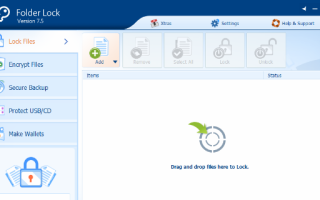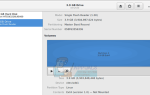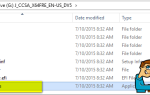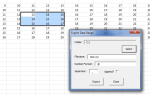Содержание
Папка Lock 7.x это довольно популярное программное обеспечение, которое позволяет вам установить пароль для ваших папок. Затем вы можете использовать эти папки для хранения всего, что вы хотели бы сохранить от посторонних глаз. Это может включать в себя что угодно, от фотографий до личных документов, и многие люди используют это, поскольку это довольно просто и работает хорошо.
Проблема с программным обеспечением для блокировки заключается в том, что для него требуется пароль, и мы, как люди, склонны забывать пароли. Некоторые могут предложить записать их где-нибудь, но это ни в коем случае не является безопасной практикой, особенно если у вас есть что-то важное, заблокированное паролями. Это означает, что если вы забудете пароль для своих папок, вы можете потерять доступ к ним и, следовательно, к данным внутри.
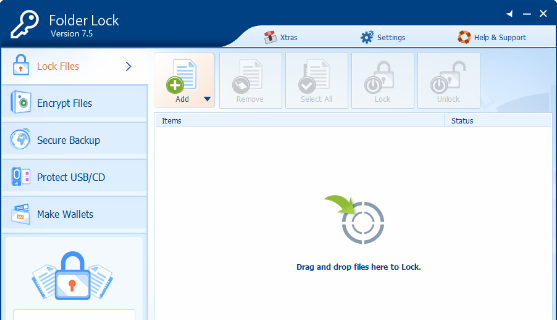
К счастью, если это так, то есть несколько вещей, которые вы можете сделать, чтобы восстановить доступ и вернуть ваши файлы без изменений. Посмотрите на методы ниже, чтобы увидеть, как.
Способ 1: удалить блокировку папки 7.x
Просто удалить его из панели управления не получится, так как есть пароль, который вы не знаете, но вы можете отредактировать раздел реестра, который покончил с этим, а затем удалить его.
- нажмите Windows нажмите на клавиатуре и введите смерзаться, затем откройте результат.
- Перейдите к следующей клавише:
HKEY_CURRENT_USER / Программное обеспечение / Новое программное обеспечение // Удаление
- Отредактируйте значение ключа и установите его на 0.
- нажмите Windows введите еще раз и введите Изменить или удалить программу, затем откройте результат.
- Из списка программного обеспечения найдите Папка Lock 7.x, Выбрать и нажмите Удалить кнопка.
- Следуйте инструкциям, чтобы завершить работу мастера, и перезагружать ваше устройство, чтобы сохранить изменения. Теперь у вас должен быть доступ к папке и ее содержимому.
Способ 2: найдите ваши файлы в скрытой папке
- Откройте реестр, используя шаг 1 предыдущего метода.
- Удалите следующее строковое значение:
HKEY_CURRENT_USER / Программное обеспечение / Новое программное обеспечение // LastLockerPath
- открыто Панель управления нажав на Windows ключ и набрав Панель управления, затем открытие результата.
- открыто Свойства папки, или же Параметры проводника, в зависимости от версии вашей операционной системы.
- Перейти к Посмотреть Вкладка.
- Uncheck и то и другое «Скрыть защищенные файлы операционной системы» а также «Показать скрытые файлы, папки и диски».
- Перейти к вашей документы папку, и вы увидите File Locker Откройте его, и ваши файлы должны быть внутри.
Способ 3: изменить имя родительского каталога
применяет защиту паролем к папке, используя ее место нахождения. Это означает, что если вы измените путь к папке, защита больше не будет применяться. Однако, поскольку сама папка заблокирована, вы можете изменить имя и, следовательно, расположение родительская папка.
- Перейдите в заблокированную папку, но не открывайте ее.
- Нажмите на вверх кнопка навигации, чтобы вернуться на одну папку назад.
- Щелкните правой кнопкой мыши родительская папка, где находится папка с заблокированными вами файлами.
- выберите переименовывать из меню и измените имя на что-нибудь случайное. Например, если ваша папка была C: \Данные\ Images, теперь должно быть что-то вроде C: \Данные 1\Изображений. Это уберет защиту, потому что, на наш взгляд, теперь это совершенно другая папка. Это должно дать вам доступ к вашим файлам.
Если у вас возникли проблемы с забытием ваших паролей, возможно, вам следует использовать менеджер паролей — там достаточно выбора, и вы, несомненно, найдете тот, который вам подходит. Однако до тех пор используйте любой из указанных выше способов, чтобы восстановить доступ к заблокированным файлам.