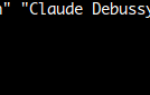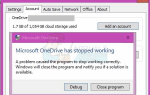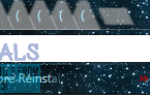Содержание
Пользователи, которые выполняют двойную загрузку некоторого дистрибутива Linux с версией Microsoft Windows, могут иногда пытаться уменьшить или увеличить определенные разделы, чтобы оставить больше места для одной или другой операционной системы. В конечном итоге вы можете получить предупреждение от GParted в Linux или chkdsk в Windows о том, что существуют плохие сектора. Отдельные пользователи Linux могут иногда получить то же самое. Несмотря на это, пользователи могут фактически получать уведомления о двух разных типах плохих секторов, маскирующихся под одинаковые. Одним из них является традиционное уведомление о поврежденных секторах, которые указывают на проблему с физической геометрией дискового диска или ячейки памяти NAND. Это то, что имеет в виду большинство людей, когда они жалуются на плохой блок, хотя между плохим сектором и плохим блоком есть небольшое, но очень техническое различие. Однако машины редко ошибочно отмечают сектора как плохие.
Они известны как программные сбойные сектора или программные сбойные блоки, и их можно исправить просто с помощью простой операции с файловой системой. Однако, учитывая опасность записи в поврежденные блоки, всегда полезно начинать расследование с проверки данных SMART при работе с фиксированным объемом. Это не разрушительно и может отсеять проблемы с геометрией, прежде чем продолжить. Если вы не работаете с фиксированным томом, вы можете начать расследование следующим методом.
Способ 1: проверка данных SMART
Легко поверить, что эти плохие сектора — просто программная ошибка, но есть способ проверить, так ли это. Используя данные SMART, легко проверить собственную прошивку диска и узнать наверняка. Откройте утилиту GNOME Disks из Dash в Unity, из меню Whisker в Xfce4, из меню «Стандартные» в LXDE или из меню «Приложения GNOME» из KDE. Вы также можете запустить его, набрав gnome-disk на терминале и нажав клавишу ввода. Нажмите на меню рядом с элементами управления в правой части окна, выделив жесткий диск указателем в левой колонке. В большинстве установок GNU / Linux утилита Disks по умолчанию использует ваш основной жесткий диск.
Выберите SMART Data Самотестирование из меню. Вы также можете удерживать клавишу CTRL и нажать S, чтобы открыть это окно. Это покажет вам текущее состояние здоровья вашего диска. Если значения не заданы, нажмите кнопку «Начать самопроверку», чтобы заставить диск запустить самопроверку. Строка Общая оценка вверху расскажет вам, что GNOME Disks Utility думает о вашем диске.
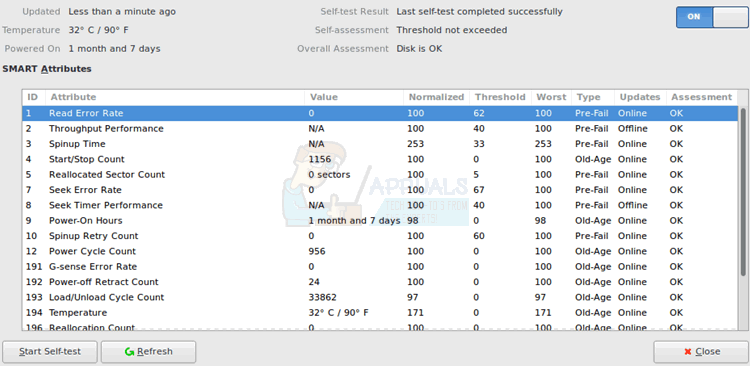
Возможно, вам придется прокручивать атрибуты SMART даже на полноэкранном дисплее. Обратите особое внимание на опцию под названием Reallocation Count. Это показывает, сколько секторов уже было перераспределено. Если есть много плохих секторов, то, вероятно, будет хорошей идеей заменить диск до того, как он полностью выйдет из строя.
Способ 2: проверка правильности суперблока
Иногда вы можете обнаружить, что данные SMART показывают все по порядку, но вы могли получить ошибку «Плохой суперблок» в некоторых дисковых утилитах. Если вы работали с SD-картами, USB-накопителями или другой подобной памятью, вы не сможете читать SMART-данные, но у вас все еще могут быть ошибки. Это очень хорошо может быть программной проблемой. Рассмотрим вопрос запуска такой команды, как:
fsck.ext4 / dev / sda
Скорее всего, это будет означать, что у вас плохой суперблок, который относится к главному блоку в вашей файловой системе. Это результат ошибки CLI, а не настоящий плохой блок. Так как / dev / sdb относится к диску, а не к разделу, ваша команда fsck будет искать суперблок, в котором его нет, и неправильно думать, что что-то не так. К счастью, это не была деструктивная команда. Бежать:
sudo fsck.ext4 / dev / sda1
Теперь он может сказать вам, что ваша файловая система чистая. Убедитесь, что число, которое идет после ext, соответствует версии ext вашего тома.
Вы также можете получить эту ошибку, если попытаетесь запустить ext2 / 3/4 fsck на томе FAT12 / 16/32, NTFS или HFS / HFS +. Проверка целостности запутывается и думает, что что-то не так, когда на самом деле тип файловой структуры не соответствует ожидаемому. Запустите fsck.vfat или dosfsck на томах FAT независимо от того, какую битовую версию вы используете. Вы можете использовать ключ -t после dosfsck или fsck.vfat (fsck.msdos в некоторых версиях Linux), чтобы выделить нечитаемые кластеры как поврежденные блоки.
Способ 3: проверка на наличие плохих блоков в томах NTFS
Предполагая, что вы выполняете двойную загрузку Microsoft Windows и Linux и у вас есть суперблок или другие ошибки плохого сектора на томе NTFS, затем перезапустите Windows и из командной строки запустите chkdsk / rc:, заменив c: на букву диска Том NTFS под вопросом. Windows, скорее всего, придется перезагрузить компьютер, чтобы завершить сканирование поверхности. Это может занять некоторое время, поэтому, если окажется, что ваша операционная система не отвечает, то это просто из-за рассматриваемого периода времени. Если вы получили сообщение об отсутствии необходимых прав, щелкните правой кнопкой мыши командную строку в меню «Пуск» и выберите «Запуск от имени администратора», прежде чем продолжить.
Если вы работаете с томом NTFS исключительно под Linux, у вас не будет такой большой возможности, но если ошибка плохих блоков была просто из-за несоответствия типов, у вас есть способ исправить это. Запустите sudo ntfsfix / dev / sdb1, заменив букву и цифру после / dev / sd на правильный идентификатор устройства и раздела. Помните, что вы всегда можете запустить sudo fdisk-l или вернуться к утилите дисков GNOME, если она установлена, чтобы проверить имена всех томов, подключенных к вашей системе. Вы можете запустить его как sudo ntfsfix -d / dev / sdb1, если вы уверены, что хотите очистить грязный бит.
Если вы уверены, что в томе NTFS имеются мягкие сбойные блоки, не связанные с физической геометрией оборудования, например, когда вы клонировали старый диск с поврежденными секторами на новый том, запустите sudo ntfsfix -bd / dev / sdb1 на любом Объем, который вы хотели бы. Это сбрасывает список маркеров плохих блоков.
Метод 4: Использование утилиты badblocks Linux
Загрузившись в живую версию ISO для Linux или найдя какой-то другой способ размонтировать файловую систему ext2, ext3 или ext4, вы можете запустить sudo fsck.ext4 -c / dev / sda1, чтобы выполнить сканирование только для чтения на наличие поврежденных блоков. Естественно, вам нужно будет использовать правильный идентификатор тома после / dev / sd и правильный номер версии ext после fsck.ext, чтобы запустить его правильно. Если вместо этого вы укажете -cc, то программа будет использовать еще более обширный неразрушающий тест чтения-записи.
Это нормальный способ использования утилиты badblocks, но технически вы можете использовать ее и в одиночку. Запустите sudo badblocks -n для имени устройства, чтобы оно само запускалось и сообщало о проблемных блоках прямо в вашем терминале. Вы можете использовать опцию -w, чтобы использовать тест режима записи, но не используйте опции -n и -w вместе, поскольку они взаимоисключающие. Ни при каких обстоятельствах не следует использовать параметр -w для тома, на котором есть данные, так как он сотрет все в чистоте. Используйте более медленную опцию -n, поскольку в этом случае она сохранит ваши данные. Опция -w подходит для томов, которые вы не против стереть. Опцию -v можно комбинировать с любым из них, и она предоставит вашему терминалу подробный вывод, который будет полезен для проверки повреждения данных. Вы всегда можете использовать опцию -o с именем текстового файла, чтобы записать информацию, чтобы вы могли просмотреть ее позже. Возможно, вы захотите запустить его как sudo badblocks -nv -o badblocks.log / dev / sdb1, чтобы получить снимок, так как вы увидите много информации, если есть настоящие плохие блоки.