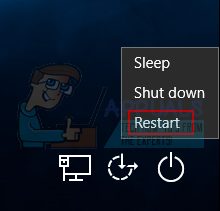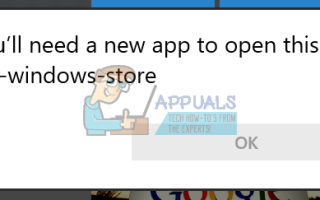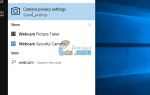Магазин Windows — это концепция, представленная в ОС Windows 8.1, но она не является чем-то новым для мира технологий, поскольку подавляющее большинство смартфонов работает с помощью магазина приложений, который используется для загрузки приложений и игр на ваше устройство. Однако это значительно упрощает процесс установки программ и игр на ПК, поскольку для загрузки и установки приложения достаточно щелкнуть один или два раза.
Этот процесс может стать ошибочным по разным причинам, и вы ничего не можете сделать в данный момент, кроме как провести онлайн-исследование того, как решить проблему, с которой вы работаете. Вот почему мы решили прийти с этой статьей, которая должна помочь вам справиться с проблемой!

Исправить ошибку «Вам понадобится новое приложение, чтобы открыть этот магазин ms-windows» в Магазине Windows?
Эта ошибка обычно возникает из ниоткуда, и пользователи даже сообщают, что Windows Store, установленный на их компьютере, работал за час или два до появления ошибки.
Ошибка проявляется в сообщении об ошибке, которое появляется вскоре после того, как вы пытаетесь открыть Магазин, рядом с синим экраном с логотипом Магазина, расположенным на нем. Причин возникновения этой ошибки может быть несколько, поэтому попробуйте выполнить всю статью, прежде чем вызывать ее!
Решение 1. Используйте следующее расширенное решение
Реальное решение этой проблемы найти довольно сложно, поскольку существует множество решений, которые обычно ни к чему не приводят, и они не помогут вам решить проблему. Этот конкретный метод состоит из довольно большого количества шагов, и он может помочь вам эффективно справиться с ошибкой в Магазине Windows, а также с некоторыми побочными эффектами, которые обычно следуют за этой ошибкой, такими как меню «Пуск», работающее не так, как должно, и тому подобное.
Внимательно следуйте приведенным ниже инструкциям и убедитесь, что вы не делаете то, чего не должны были делать.
- Включите компьютер и войдите в учетную запись администратора, которую вы обычно используете как владелец компьютера. Если вы не являетесь владельцем компьютера или у вас нет прав администратора, пожалуйста, проконсультируйтесь с реальным владельцем компьютера или следуйте приведенным ниже инструкциям, чтобы создать его.
- Перейдите в следующую папку на главном жестком диске или в разделе диска:
C: \ Users \ \ AppData \ Local \ Packages
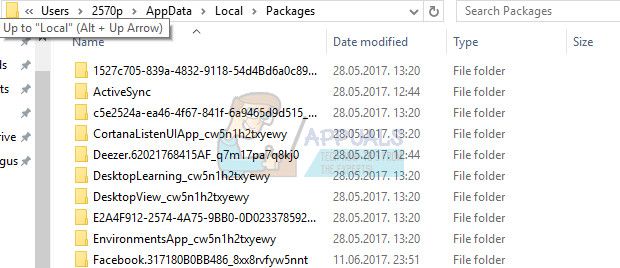
- Удалите все, что вы найдете в этих папках, и попытайтесь игнорировать сообщения об ошибках, которые могут выбрасывать некоторые из выбранных вами файлов.
- Используйте комбинацию клавиш Ctrl + Shift + Esc, чтобы открыть диспетчер задач. Вы также можете использовать Ctrl + Alt + Delete и выбрать вариант из списка или просто найти его в меню «Пуск».
- Если вы впервые пытаетесь просмотреть все процессы, расположенные на вашем компьютере, вам может потребоваться нажать на опцию «Подробнее», расположенную в нижней части окна диспетчера задач.
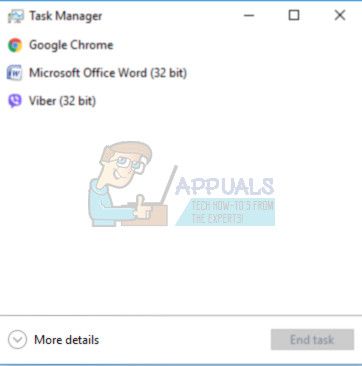
- Завершите следующие два процесса в этом точном порядке, щелкнув их правой кнопкой мыши и выбрав в контекстном меню параметр «Завершить задачу»:
Windows Shell Experience Host
Проводник Windows (панель задач, меню «Пуск», значки на рабочем столе и т. Д. Исчезнут, и из-за этого вам не следует беспокоиться, поскольку это стандартное и ожидаемое поведение.)
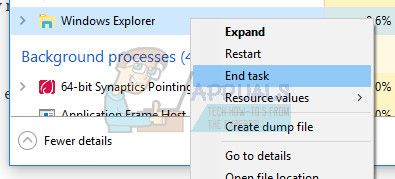
- Вернитесь в то же место, показанное ниже, и попытайтесь удалить все, что вы найдете в папке. Вы должны быть в состоянии удалить все файлы; даже те, которые вам не разрешили удалить в начале решения.
C: \ Users \ \ AppData \ Local \ Packages
- Если вам это удастся, вы сможете удалить все, кроме Кортана.
- Этот следующий шаг потребует от вас быстрой работы, поскольку вам нужно будет быстро завершить процесс Cortana и удалить его папку (ту, которая осталась в папке Packages), прежде чем процесс перезапустится автоматически. Пропуск этого конкретного шага может привести к успешному процессу, который решит вашу проблему, но решение действительно работает в целом. Вы можете попробовать оба способа и проверить, какой из них работает лучше всего.
- Как только вы закончили работать с папкой Packages, вы должны заметить, что папка пуста. Это означает, что процесс прошел успешно.
- Когда папка Packages пуста, щелкните правой кнопкой мыши в меню «Пуск» и выберите параметр Windows PowerShell (Admin) или найдите его в меню «Пуск».

- Скопируйте и вставьте следующую команду в командной строке PowerShell. Убедитесь, что вы нажали Enter позже, чтобы запустить команду. Если команда застревает, запускайте ее несколько раз один за другим, пока процесс не завершится успешно.
Get-AppXPackage -AllUsers | Foreach {Add-AppxPackage -DisableDevelopmentMode -Register «$ ($ _. InstallLocation) \ AppXManifest.xml»}
Поскольку большинство упомянутых нами шагов можно упростить, если вы использовали учетную запись администратора (шаги могут быть выполнены с помощью обычной локальной учетной записи), вам следует использовать учетную запись администратора, предоставленную владельцем компьютера. Однако для решения этой конкретной проблемы вы можете легко активировать скрытую учетную запись администратора с помощью командной строки. Следуйте инструкциям ниже, чтобы сделать это:
- К счастью для вас, вам даже не нужно входить в учетную запись для доступа к командной строке.
- На экране входа в систему нажмите значок питания и удерживайте клавишу Shift, нажимая кнопку перезагрузки.

- Вместо этого или перезапуска появится синий экран с несколькими вариантами. Выберите Устранение неполадок >> Дополнительные параметры >> Командная строка.

- Скопируйте и вставьте следующую команду в командной строке и нажмите Enter. Вы должны увидеть сообщение «Команда выполнена успешно» в кратчайшие сроки.
сетевой пользователь администратор / активный: да
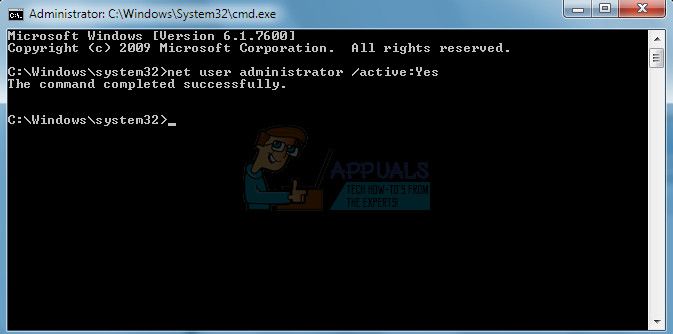
- Войдите в эту учетную запись администратора и подождите пару минут, пока все не будет готово.
- Это позволит вам получить доступ к вашему компьютеру, если ваша единственная учетная запись заблокирована.
- После завершения работы со скрытой учетной записью администратора вы можете снова отключить ее, открыв административную командную строку и введя следующую команду:
сетевой пользователь администратор / активный: нет
Решение 2. Выполните ремонтную установку Windows 10 с обновлением на месте
Это решение было предложено несколькими пользователями на форумах, которые занимались этой проблемой, в частности, и пользователи интересовались, действительно ли оно работает. Если честно, так и есть, но это требует определенной преданности делу, и люди обычно предпочитают иметь дело с этим решением только после того, как у них закончились альтернативы. Следуйте инструкциям ниже!
- Включите компьютер и войдите в учетную запись администратора, которую вы обычно используете как владелец компьютера. Если вы не являетесь владельцем компьютера или у вас нет прав администратора, обратитесь к реальному владельцу компьютера или следуйте инструкциям из Решения 1, чтобы активировать скрытую учетную запись администратора.
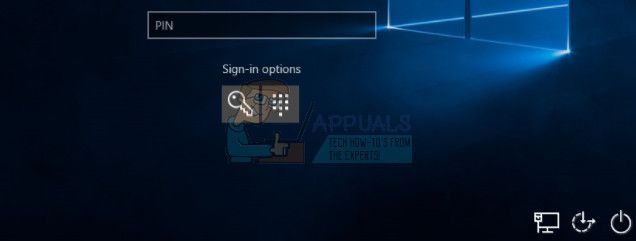
- Если вы этого еще не сделали, вам придется сначала отключить или удалить любую стороннюю антивирусную программу или программу безопасности, установленную на вашем ПК, чтобы не допустить вмешательства в процесс обновления до Windows 10. Вы можете переустановить ее после Windows 10. закончил процесс установки.
- Есть несколько способов, с помощью которых вы можете выполнить этот метод, и они все одинаковы. Самый простой вариант для вас — использовать Media Creation Tool, чтобы выполнить это удивительное исправление.
- Не используйте Media Creation Tool для выполнения восстановительной установки, если у вас установлена более старая версия Windows 10 и вы хотите сохранить ее после того, как Media Creation Tool выполнит свою процедуру. Media Creation Tool не будет включать поддержку более старых сборок. Инструмент обновит ваше устройство до последней версии Windows 10 после обновления.
- Нажмите на это ссылка на сайт чтобы перейти в Microsoft, нажмите кнопку «Загрузить сейчас», расположенную на веб-сайте Microsoft, чтобы загрузить инструмент создания мультимедиа.
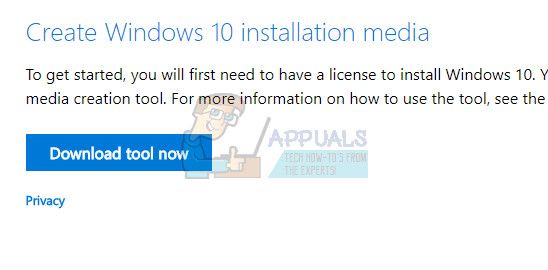
- Загрузите файл MediaCreationTool.exe на рабочий стол или в другое удобное место и запустите его.
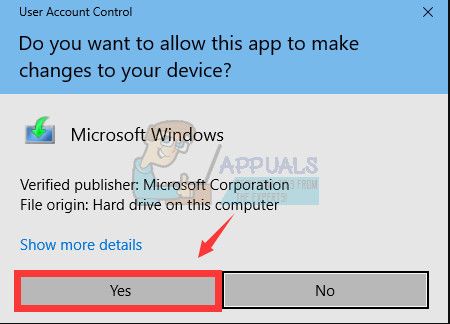
- Если появится всплывающее сообщение UAC (Контроль учетных записей), нажмите кнопку «Да» и следуйте инструкциям для правильной установки инструмента. Это не должно быть сложно.
- Параметр «Обновить этот компьютер сейчас» должен появиться немедленно, поэтому выберите его и нажмите «Далее». Windows 10 начнет загрузку, если ожидают обновления для вашей конкретной сборки.
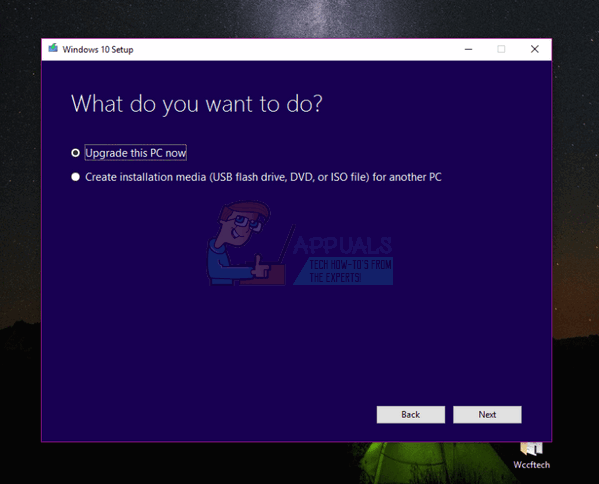
- Параметр «Скачать и установить обновления» можно выбрать, выбрав его и нажав «Далее». Вы должны прочитать условия лицензии, прежде чем нажимать кнопку «Принять» или «Не принимать». Обратите внимание, что вам придется согласиться с условиями, если вы хотите продолжить процесс установки.

- Когда инструмент будет готов, вам будет предложено выбрать опцию «Установить», которая начнет ремонтную установку вашего компьютера.
- Вы можете выбрать только то, что вы хотите сохранить. Если вы выберете первый вариант, вы сможете сохранить свои личные файлы и установленные приложения. Второй вариант позволяет вам сохранить ваши личные файлы, но он избавляется от приложений, и вы также можете удалить все.
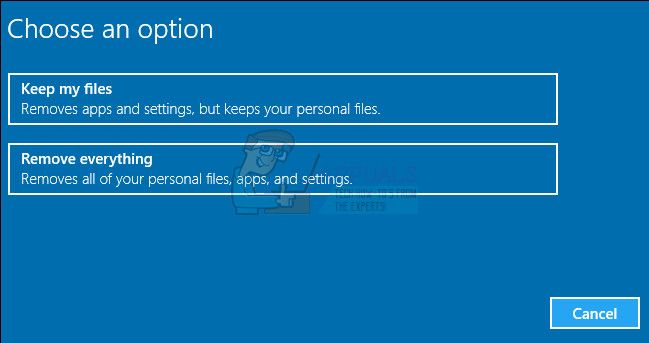
- Средство установки Windows 10 запустит процесс обновления, необходимый для восстановления установки Windows. Обратите внимание, что этот процесс иногда может быть довольно длительным, особенно если вы не обновляли свое устройство в течение некоторого времени.
- Ваш компьютер перейдет к загрузке на экран входа в систему после завершения процесса установки и восстановления. Возможно, вам придется сбросить настройки времени и даты, прежде чем продолжить работу с устройством.
Решение 3: Создать новую учетную запись
Пользователи сообщают, что создание новой учетной записи на вашем компьютере может помочь вам справиться с этой проблемой. На самом деле это обходной путь, который может помочь вам использовать приложения через другую учетную запись на том же компьютере. Это хорошее исправление, если вы использовали локальную учетную запись с небольшим количеством прикрепленной информации. Узнайте, как создать новую учетную запись в Windows 10 ниже!
Создание учетной записи Microsoft
- Откройте «Настройки», нажав на значок шестеренки, который находится чуть выше кнопки питания в меню «Пуск», или выполнив поиск в строке поиска.
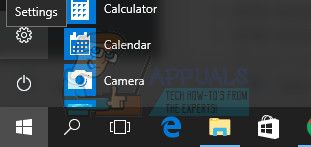
- Откройте раздел «Учетные записи» в настройках и выберите «Другие учетные записи».
- Выберите опцию Добавить кого-то еще к этому ПК, расположенную там.
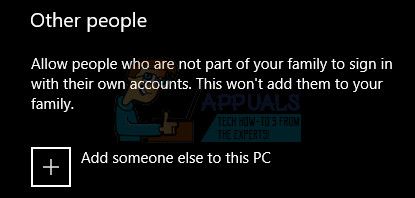
- Вам нужно будет предоставить информацию об учетной записи, которую вы собираетесь добавить в этом процессе, выполнив это в соответствии с инструкциями ниже:
- Если добавляемая вами учетная запись уже существует в электронной почте Microsoft, введите ее сейчас.
- Если добавляемая вами учетная запись не является учетной записью Microsoft, введите адрес электронной почты, который вы хотите использовать для нее. Убедитесь, что вы выбрали правильный адрес электронной почты
- Если вы хотите создать новый адрес электронной почты прямо из меню «Добавить учетную запись», нажмите «Зарегистрироваться для получения нового адреса электронной почты».
- Добавление дочерней учетной записи полезно, если пользователь, для которого вы создаете учетную запись, является дочерним.
- Следуйте инструкциям, чтобы завершить настройку учетной записи.
Создание локальной учетной записи
- Откройте «Настройки», нажав на значок шестеренки, который находится чуть выше кнопки питания в меню «Пуск», или выполнив поиск в строке поиска.
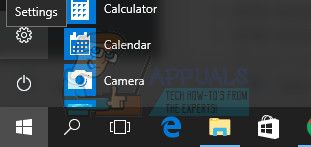
- Откройте раздел «Учетные записи» в настройках и выберите «Другие учетные записи».
- Выберите опцию «Добавить учетную запись», расположенную там, а затем нажмите «Войти без учетной записи Microsoft», что обычно не рекомендуется.
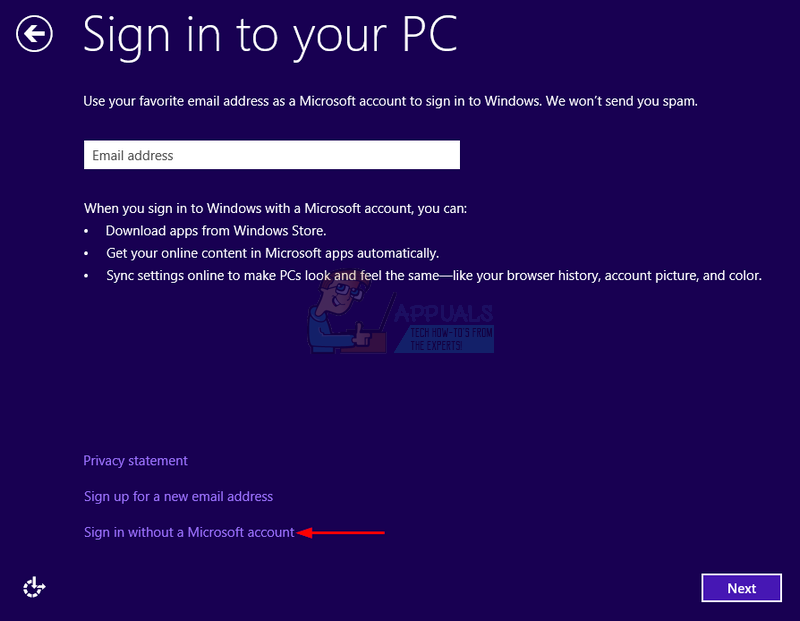
- Создайте локальную учетную запись и продолжайте.
- Введите имя пользователя для этой новой учетной записи.
- Если вы хотите, чтобы эта учетная запись была защищена паролем, вы можете добавить символьный пароль, подсказку к паролю и продолжить, нажав Далее.
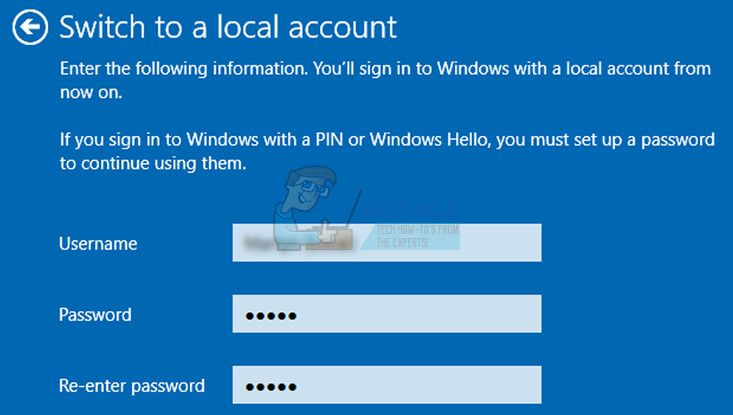
- Нажмите кнопку Готово, чтобы завершить создание новой учетной записи.