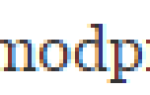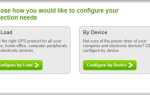Содержание
Некоторые пользователи сообщали о странном поведении в отношении Windows 10 и всех сетей, к которым они хотят подключиться. Если они подключают свое устройство через кабель или локальную сеть, все работает нормально, но подключение через WiFi работает только до тех пор, пока устройство работает и не было перезагружено или переведено в спящий режим — после выхода из режима ожидания или после перезагрузки Windows 10 теряет соединение с WiFi и не может автоматически подключиться снова. Затем пользователю предлагается снова ввести тот же пароль, чтобы иметь возможность подключаться и использовать Интернет. Как только они это сделают, он подключается нормально, но цикл повторяется, пока система не будет перезагружена / переведена в спящий режим или выключена. Основная проблема заключается в том, что ваша Windows 10 не будет хранить пароль Wi-Fi. В этом руководстве мы перечислим три метода, которые, как сообщается, работали для ряда пользователей.
Способ 1: удалить WiFi-адаптер
Держите Ключ Windows а также Нажмите R. Тип hdwwiz.cpl и нажмите ХОРОШО. Разверните Сетевые адаптеры дерево, и запишите имя вашего адаптера Wi-Fi. Причина, по которой я предлагаю вам записать его, заключается в том, что если вы (по какой-либо причине) во время выполнения описанных здесь действий теряете драйвер или вам нужно обновить драйвер или загрузить его снова, вы можете легко выполнить «поиск в Google». для драйвера, используя имя адаптера. Сделав это, щелкните правой кнопкой мыши свое имя адаптера Wi-Fi и выберите Удалить.
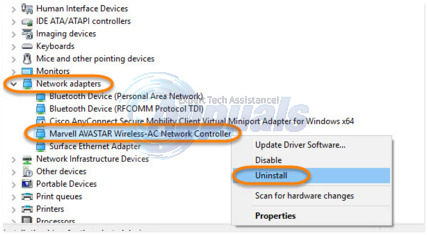
Теперь перезагрузите компьютер, и адаптер Wi-Fi должен быть установлен автоматически. Повторно подключитесь и перезагрузитесь снова, чтобы увидеть, решена ли проблема или нет. Если нет, подключитесь к Wi-Fi и загрузите последнюю версию драйвера для вашего адаптера Wi-Fi из Интернета. Установите его и перезагрузите снова. Затем проверьте, если это все еще не решает проблему (с тем же драйвером перейдите к способу 2).
Способ 2: забыть о сети
В некоторых случаях это может помочь заставить Windows «забыть» о сети и добавить ее снова.
Для этого нажмите кнопку Пуск, выберите настройки, Выбрать сеть интернет, нажмите на «Управление настройками WiFiПрокрутите вниз доУправлять известными сетямиНажмите на соответствующую беспроводную сеть и нажмите «Забудьте«.
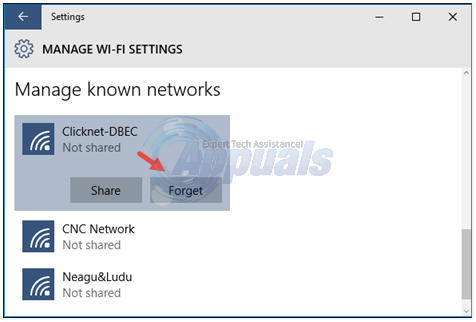
Перезагрузите компьютер и попробуйте снова подключиться к WiFi-сети. Перезагрузите и проверьте, если проблема не устранена, перейдите к способу 3.
Способ 3: отключить / включить WiFi-адаптер
Держите Ключ Windows а также Нажмите R. Тип ncpa.cpl и нажмите ХОРОШО. Щелкните правой кнопкой мыши по вашему сетевому адаптеру Wi-Fi и выберите Отключить. Щелкните правой кнопкой мыши еще раз и выберите Включить. Переподключите и проверьте, перезагрузите и проверьте.
Способ 4. Остановите службу автоматической настройки WLAN и удалите некоторые файлы Wlansvc.
Еще один довольно эффективный метод, который можно использовать для решения этой проблемы, — это остановить WLAN AutoConfig и затем, когда служба остановлена, перейдите на корневой диск вашего компьютера и удалите некоторые конкретные файлы, относящиеся к Wlansvc. Wlansvc это сервис, который в основном обрабатывает все коммуникации между вашим компьютером и беспроводными сетями, и именно поэтому удаление файлов, относящихся к нему (и в основном его сброс), может во многих случаях решить эту проблему. Чтобы использовать это решение, вам необходимо:
нажмите Windows Logo ключ + р открыть Бежать
Тип Сервисы.ЦКМ в Бежать диалог и нажмите Войти.
в Сервисы окно, прокрутите вниз, найдите и щелкните правой кнопкой мыши на сервис с именем WLAN AutoConfig.
Нажмите на Стоп в контекстном меню.
Нажмите Windows Logo ключ + Е запустить Проводник и внутри него перейдите в следующий каталог:
X: \ ProgramData \ Microsoft \ Wlansvc \
Замечания: Икс в этом каталоге следует заменить букву диска для раздела жесткого диска / SSD, на котором установлена Windows 10.
удалять все в Wlansvc папка, за исключением папки с названием профили.
Открой профили папка и удалять все в нем, кроме папки с именем интерфейсы.
Открой интерфейсы папка и удалять все внутри
Закрой Проводник и в Сервисы щелкните правой кнопкой мыши на WLAN AutoConfig обслуживание и нажмите на Начните.
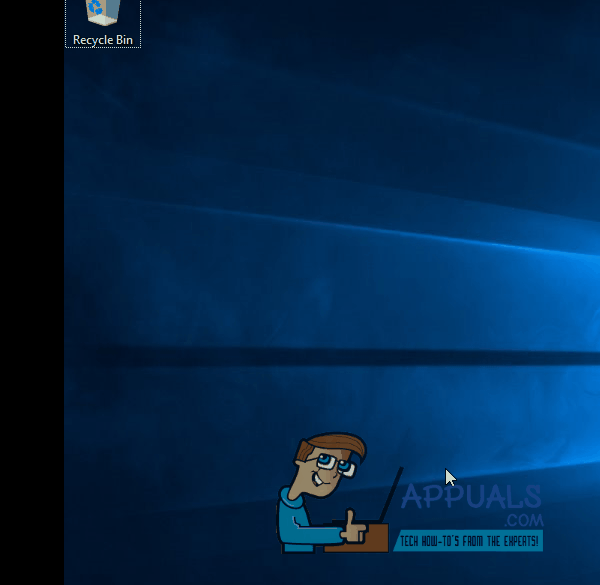
После того, как вы выполнили все шаги, перечисленные и описанные ниже, подключитесь к защищенной паролем беспроводной сети по вашему выбору, обязательно включив подключаться автоматически вариант. Когда-то сделали, запустить снова ваш компьютер, и он должен автоматически подключиться к беспроводной сети, как только вы войдете в систему.