Содержание
- 1 Преимущества автозапуска приложений
- 2 Unity, стандартная среда Ubuntu
- 3 Cinnamon, стандартная среда Linux Mint
- 4 GNOME через Ubuntu GNOME
- 5 KDE через Kubuntu
- 6 MATE через Ubuntu MATE
- 7 LXDE через Lubuntu
- 8 XFCE через Xubuntu
- 9 Мокша через бодхи линукс
- 10 Budgie через Solus Project
- 11 Пантеон через элементарный OS
- 12 Облегчение жизни Linux с помощью автоматизации
Вы вручную загружаете приложения при каждом включении компьютера? Разве вы не хотите, чтобы они автоматически загружались вместо этого? Вот как можно автоматически запускать приложения в Linux.
Запускать приложения при загрузке в Linux довольно легко, но методы меняются в зависимости от используемой вами среды дистрибутива и рабочего стола. Эта статья покажет вам, как это сделать во всех основных средах Linux. Следующие наборы инструкций не будут актуальны для всех, поэтому, пожалуйста, перейдите к той части, которая наиболее подходит для вашей системы. Наборы инструкций включают в себя: Unity (Ubuntu), Cinnamon (Linux Mint), GNOME, KDE, MATE, LXDE, XFCE, мокша (Bodhi Linux), Budgie (Solus) и Pantheon (elementaryOS).
Преимущества автозапуска приложений
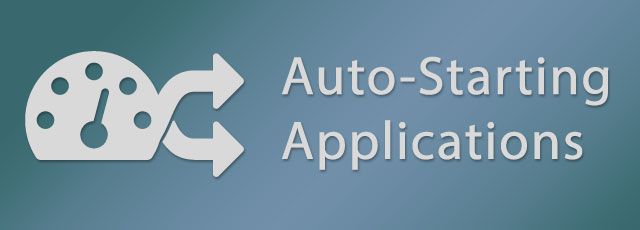
Автозапуск приложений, также известный как «Запуск приложений», — это процесс настройки определенных программ для автоматического запуска при включении компьютера. Это экономит время, если вы запускаете одни и те же приложения каждый день при первой загрузке компьютера. Для некоторых пользователей это, возможно, более полезно для запуска фоновых приложений, поэтому у вас всегда могут быть доступны специальные инструменты. Отличным примером фонового приложения для запуска является KDE Connect
или индикатор KDE Connect для синхронизации компьютера с телефоном Android.
Процесс настройки приложений на автоматический запуск в Linux немного запутан, потому что каждый дистрибутив (дистрибутив) и среда рабочего стола (DE) делают это по-своему. В некоторых случаях процесс очень прост, когда вы просто выбираете приложение из списка того, что вы установили, но в других случаях вам нужно знать точные команды, используемые для запуска приложения.
Unity, стандартная среда Ubuntu
Ubuntu, пожалуй, самый распространенный дистрибутив для начинающих
что делает странным, что эта функция не удобна для пользователей в Unity. К сожалению, автозапуск приложений в Системных настройках недоступен; вместо этого он требует, чтобы вы искали Dash для Запуск приложений инструмент.
В инструменте «Автозагрузка» щелкните добавлять Кнопка на правой стороне окна. Ubuntu не обеспечивает удобство выбора приложений, поэтому у вас есть два варианта для продолжения: 1.) Введите название приложения и команда чтобы запустить его (если вы это знаете) или 2.) Нажмите Просматривать кнопку, из боковой панели выберите компьютер и перейдите к / USR / бен папка. Папка / usr / bin содержит двоичный файл для запуска всех программ, установленных на вашем компьютере, так что для некоторых это может быть проблематично, посмотрите видео ниже для руководства.
В приведенном выше видео я продемонстрировал, как искать приложение, когда вы переходите в папку / usr / bin и просто начинаете вводить первые несколько букв двоичного имени.
Cinnamon, стандартная среда Linux Mint
Метод автозапуска приложений в Linux Mint представляет собой хорошее сочетание простого подхода GNOME, технического подхода Ubuntu и некоторых дополнительных пользовательских функций. Из меню монетного двора откройте Настройки системы и выбрать Запуск приложений из раздела настроек. В нижней части окна нажмите добавлять а потом Выберите приложение. В следующем окне вы можете прокрутить список и выбрать приложение, которое вы хотите, или вы можете просто начать печатать выявить скрытую функцию поиска. Наконец, нажмите Добавить приложение добавить его в список.
Как только приложение будет добавлено, вы увидите элементы управления Toggle и Delay ON / OFF вместе со входом. Задержку можно использовать по-разному; Я использую его, чтобы установить порядок приложений. Чтобы изменить задержку, выберите приложение и нажмите редактировать внизу окна. В следующем окне используйте Минус (-) или же Плюс (+) кнопки для изменения номера, или просто введите число. Иногда Linux Mint уделяет внимание деталям, что часто является одной из причин, по которой его считают Ubuntu Killer.
для некоторых.
GNOME через Ubuntu GNOME
GNOME не предоставляет функцию по умолчанию для автозапуска приложений, но инструмент настройки GNOME исправил это. Средство настройки GNOME доступно по умолчанию практически во всех дистрибутивах на основе GNOME, поэтому вам не нужно его устанавливать. Я использовал Ubuntu GNOME в демонстрационном видео, но инструкции актуальны для всех пользователей GNOME, так как инструмент настройки GNOME доступен повсеместно. Хотя, если вы используете Ubuntu GNOME, вы также можете найти инструмент Ubuntu в Обзоре GNOME.
Нажав на Activites в левом верхнем углу (или нажмите клавишу Windows Super aka) откроется обзор GNOME. Используя Обзорный поиск, введите щипать и запустите Tweak Tool. Вы также можете прокрутить сетку приложений, если хотите. Нажмите Запуск приложений на левой боковой панели, а затем большой плюс Кнопка, чтобы открыть новое диалоговое окно. Вы можете выбрать приложение, прокрутив список или начав вводить имя, чтобы открыть скрытую функцию поиска.
KDE через Kubuntu
Проект KDE в настоящее время переходит на свою последнюю версию, Plasma 5, которая является версией Kubuntu 15.10, которая демонстрируется на видео ниже. Процесс управления запуском приложений в KDE идентичен по функциональности как в Plasma 5, так и в KDE4, поэтому видео демонстрирует только Plasma 5.
В Панели запуска приложений перейдите к компьютер раздел и открыть Настройки системы приложение. Запуск и завершение работы, в разделе Рабочая область, где вы будете управлять записями. В Автоматический старт, выбран по умолчанию, нажмите Добавить программу для прокрутки списка приложений по категориям или для поиска приложения. Нажатие кнопки Хорошо чтобы продолжить, вы получите краткое изложение того, что вы собираетесь добавить, нажмите Хорошо в этом окне, чтобы завершить процесс. Plasma также позволяет автоматически запускать пользовательские сценарии, чтобы сделать это Добавить скрипт, щелкните по квадратной области и перейдите к вашему сценарию.
MATE через Ubuntu MATE
Откройте Центр управления из система меню в левом верхнем углу экрана и оттуда нажмите Запуск приложений. Если вы используете Ubuntu MATE, возможно, вы изменили внешний вид системы с помощью Interface Switcher. В этом случае способ открытия Центра управления может отличаться для вас.
В дистрибутивах MATE используется тот же инструмент, что и в Ubuntu (с Unity) для управления автоматически запускающимися приложениями, поэтому процесс такой же. В инструменте «Автозагрузка» щелкните добавлять Кнопка на правой стороне окна. Введите название приложения и команда чтобы запустить его, если вы это знаете, или нажмите Просматривать, выбирать компьютер из боковой панели и выберите приложение в / USR / бен папка.
LXDE через Lubuntu
Решение LXDE для автозапуска приложений несколько скрыто в другом инструменте, настройках LXSession. В главном меню LXDE перейдите к Приложение и настройки > предпочтения > Приложения по умолчанию для LXSession. Автоматический старт Инструмент, выбираемый на левой боковой панели, в LXDE довольно ограничен, поэтому вам нужно будет знать команду приложения, которое вы хотите добавить.
LXDE не предоставляет способ просмотра двоичных файлов в инструменте автозапуска, но Lubuntu предоставил решение этой проблемы с помощью PCManFM (файловый менеджер). В PCManFM Приложения Места ввода, на левой боковой панели, представит коллекцию категорий. Просматривайте категории, пока не найдете приложение, щелкните его правой кнопкой мыши и выберите свойства из контекстного меню. Перейдите на вкладку «Запись рабочего стола» в окне «Свойства», скопируйте команду в поле «Команда» и вставьте ее в Автоматический старт поле в LXSession и, наконец, нажмите + добавлять.
XFCE через Xubuntu
XFCE использует тот же инструмент запуска приложений для добавления приложений, которые используют Ubuntu и MATE, но управление списком осуществляется с помощью инструмента настроек, который называется Сессия и запуск.
В меню Whisker перейдите к настройки категория и откройте Сессия и запуск инструмент. В сеансе и запуске перейдите к Автозапуск приложения вкладка для автоматического запуска записей и оттуда нажмите добавлять в левом нижнем углу. На этом этапе вам будет представлен тот же самый инструмент запуска, который используют Ubuntu и MATE. Нажмите на добавлять Кнопка на правой стороне окна. Введите название приложения и команда чтобы запустить его, если вы это знаете, или нажмите Просматривать, выбирать компьютер из боковой панели и выберите приложение в / USR / бен папка.
Мокша через бодхи линукс
Moksha — это легкая сфокусированная настольная среда, созданная на основе Enlightenment, созданного проектом Bodhi Linux. Процесс автозапуска приложений Moksha представляется уникальной реализацией рабочего стола Moksha.
В меню Мокша перейдите к настройки > Все > Программы > Запуск приложений. Вкладка «Система» предназначена для управления системными утилитами в последовательности запуска, вкладка «Приложения» — для управления приложениями, а вкладка «Заказ» позволяет управлять порядком записей при запуске. Нажми на Приложения выберите приложение из списка и нажмите добавлять чтобы добавить его в последовательность запуска. Похоже, что нет способа добавить пользовательские команды или сценарии в инструмент, поэтому, если утилита или приложение не найдены автоматически, для их добавления может потребоваться дополнительное исследование. Если вы знаете способ сделать это уже, пожалуйста, напишите в комментариях ниже.
Budgie через Solus Project
Solus Project разработал потрясающую рабочую среду
Это вилка GNOME 3 под названием Budgie. Поскольку Budgie является форком GNOME, запускаемые приложения управляются в Budgie / Solus с помощью GNOME Tweak Tool.
Тип щипать вверху меню Budgie и откройте Tweak Tool. Нажмите Запуск приложений на левой боковой панели, а затем большой плюс Кнопка, чтобы открыть новое диалоговое окно. Вы можете выбрать приложение, прокрутив список или начав вводить имя, чтобы открыть скрытую функцию поиска.
Пантеон через элементарный OS
Pantheon — это настольная среда на основе GTK +
созданный elementaryOS, и хотя Pantheon похож на GNOME 3, он не является форком GNOME, поэтому управление автоматически запускающимися приложениями схоже, но также немного отличается.
В самой правой верхней части панели Wingpanel выберите Настройки системы в системном (значок питания) меню. выберите Приложения > Запускать из настроек системы, чтобы перейти к инструменту запуска. Вот увидишь Плюс (+) и кнопки минус (-) в левом нижнем углу инструмента запуска. Выберите приложение из списка, найдите приложение в верхней части списка или введите пользовательскую команду в нижней части списка. После добавления элементов в список их можно отключить с помощью переключателя активности или удалить их с помощью кнопки «минус» (-) внизу.
Облегчение жизни Linux с помощью автоматизации
Какие приложения запускаются автоматически при загрузке компьютера? Есть ли у вас какие-либо вопросы о процессе для любой из настольных сред? Дайте нам знать в комментариях ниже.





