Содержание
Docker — это «контейнерная» платформа, которая позволяет приложениям запускаться в своем собственном изолированном мире. Эти приложения делятся Ресурсы, например такие вещи, как пространство на жестком диске или RAM, но в противном случае не могут мешать программам, запущенным на хост-системе. Для корпоративных серверов это означает, что злоумышленник может не использовать взломанный веб-сервер для доступа к базе данных, содержащей данные клиентов.
Для пользователя настольного компьютера это означает, что новейшее приложение, которое вы пробуете, не может случайно удалить все селфи вашей кошки.
Плюсы и минусы использования Docker
Есть несколько веских причин попробовать новые программы через Docker, включая следующие:
- Они надежно изолированы от вашей системы, в большинстве случаев без средств причинить ущерб.
- Контейнеры Docker имеют механизм, позволяющий поддерживать их в актуальном состоянии, что означает, что легко убедиться, что у вас самые последние и лучшие версии.
- Вы ничего не устанавливаете в своей «реальной» системе, поэтому вы не столкнетесь с конфликтом со своими «обычными» версиями приложения. Например, вы можете запустить LibreOffice на своей хост-системе, но запустить OpenOffice в контейнере (вы знаете, если вы не уверены, что проект закрывается)
).
- Говоря о версиях, вы можете даже иметь несколько (но разных) копий та же версия работает на вашей машине сразу. Попробуйте это с Word 2016!
- Некоторые приложения Docker запускают свою собственную свернутую версию Linux. Это означает, что даже если приложение обычно не совместимо с Mac или Windows, оно может работать для вас в контейнере Docker. Попробуйте их, прежде чем перейти на Linux
на постоянной основе.
- Их легко убрать. Не нравится, как все обернулось? Просто уничтожьте контейнер и создайте новый.
С другой стороны, есть некоторые ограничения для использования приложений таким образом:
- Поскольку они работают в своем собственном маленьком мире, у них не будет доступа к вашим файлам, если вы не предоставите их им. Это означает, что если вы хотите попробовать совершенно новую версию LibreOffice через Docker, вам может потребоваться проделать дополнительную работу, чтобы сделать ваши файлы доступными.
- В общем, приложения Docker поставляются с все они должны запускаться, что часто включает библиотеки, которые могут быть повторно использованы с другими программами. Некоторые даже поставляются с полной операционной системой. Таким образом, вы можете удвоить использование дискового пространства.
- Они не предоставляют удобные значки и другие тонкости, ориентированные на рабочий стол. Хотя мы покажем вам графический интерфейс, который вы можете использовать для загрузки и запуска этих контейнеров Docker, они не будут отображаться в вашем главном модуле запуска приложений, если вы не создадите запись вручную
,
- Как многие вещи с открытым исходным кодом, это члены сообщества, которые создавали эти приложения Docker из своих предыдущих версий. Это означает, что ваш доступ к последней версии и / или любым исправлениям зависит от свободного времени этих людей.
Установка и использование
Подготовка к работе включает три предварительных шага:
- Во-первых, установите Docker и установите его в своей системе (включая графический интерфейс для него, если он вам нужен).
- Затем найдите и загрузите образ для приложения, которое вы хотите запустить. При обычной установке приложения вы получаете одну (и только одну) его копию. Думайте об изображении как о шаблоне для приложения — вы можете создать столько установок из этого шаблона, сколько захотите.
- Наконец, создайте одну из этих копий, называемую контейнер, и запустить его.
Давайте рассмотрим каждый из них подробно.
Монтаж
Большинство дистрибутивов Linux имеют Docker, доступный в репозиториях для легкой установки. В Ubuntu следующая команда даст вам то, что вам нужно:
sudo apt-get install docker.ioВы можете подтвердить, что система работает, убедившись, что демон dockerd работает (вы знаете, как использовать ps).
, grep и трубы
не так ли?)
ps ax | grep dockerdДемон Docker автоматически запустится с вашей системой по умолчанию, но вы можете установить его по-другому, если знаете, как настроить параметры systemd.
Если вам интересно, вы также можете загрузить приложение Simple Docker UI Chrome. Следуйте приведенным здесь инструкциям для настройки, чтобы вы могли подключиться к демону Docker на вашем компьютере.
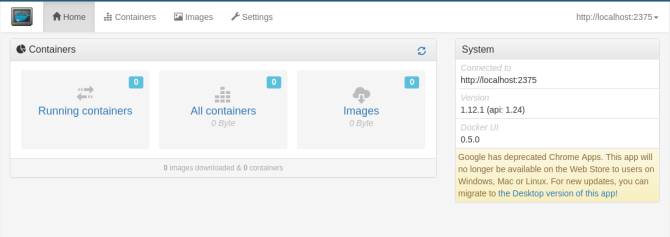
Замечания: Если вы используете простой интерфейс Docker, убедитесь, что вы добавили себя в группу пользователей «Docker», как описано здесь. Если вы не являетесь частью этой группы, вы не сможете использовать команды Docker из вашей обычной (не root) учетной записи, той, с которой вы будете запускать Chrome и его приложения, без использования Судо все время.
Поиск и установка настольных приложений с помощью Docker
Теперь, когда у вас хороший пользовательский интерфейс, пришло время найти что-то для установки. Ваша первая остановка должна быть Хабом, хранилищем приложений, размещенных в проекте Docker. Еще один простой способ найти некоторые интересные приложения — это поискать их в Google. В любом случае ищите «Команду запуска» по следующим направлениям:
docker run -it -v someoptions \
-e more options \
yet even more options...Вставьте это в терминал, и он загрузит и запустит приложение для вас.
Вы также можете «вытащить» приложение, а затем запустить его самостоятельно. Если вы используете приложение Simple UI, оно может автоматически выполнять поиск по вашему ключевому слову в Docker Hub.
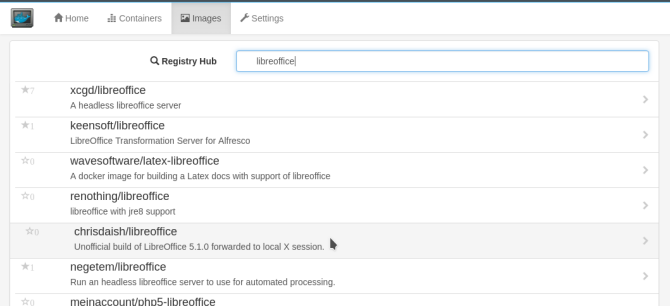
Как только вы нашли то, что искали, щелкните по списку, а затем Вытащить изображение Кнопка во всплывающем диалоговом окне, чтобы загрузить изображение приложения.
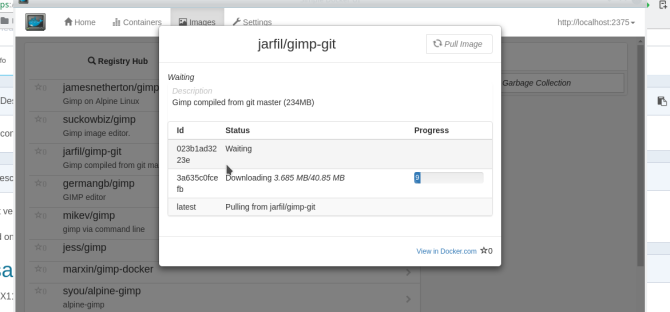
Помните, что изображение — это своего рода «шаблон». Далее вам нужно создать контейнер, который использует ваше новое изображение. Переключитесь на Изображений Вкладка. Нажав на Развернуть контейнер Кнопка создаст новую, работоспособную копию вашего приложения.
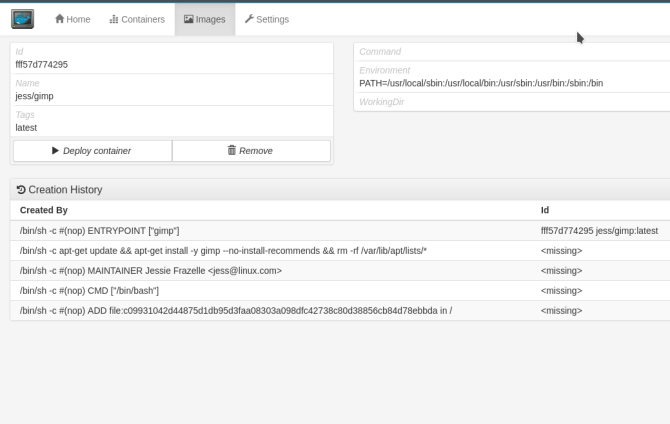
Запуск вашего нового Docker-контейнера
Из командной строки вы можете просмотреть список всех ваших док-контейнеров с помощью команды:
docker ps -a
В этом списке перечислены контейнеры с некоторыми их характеристиками — обратите внимание на столбец «ИМЕНА» справа. Чтобы перезапустить один из ваших контейнеров, выберите имя нужного вам контейнера и введите следующее:
docker start [containername]С помощью приложения перейдите на экран «Контейнеры», выберите нужный контейнер и нажмите кнопку «Пуск» в левом верхнем углу экрана. Ваше приложение запустится в новом окне на вашем рабочем столе, как «обычное» приложение.
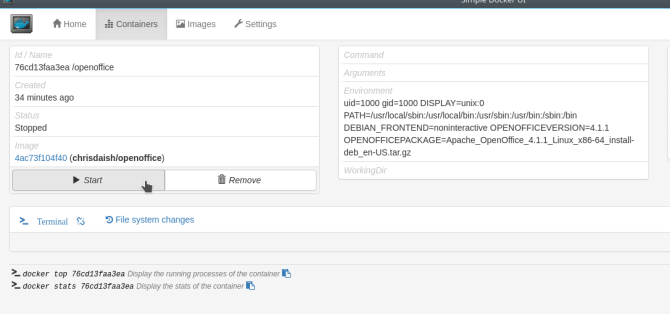
Ваше приложение должно открыться в новом окне, как если бы вы установили его нормально. Но помните, он существует изолированно от других ваших приложений. Это позволяет вам делать некоторые полезные вещи, такие как параллельный запуск LibreOffice и OpenOffice (их зависимости обычно конфликтуют друг с другом):
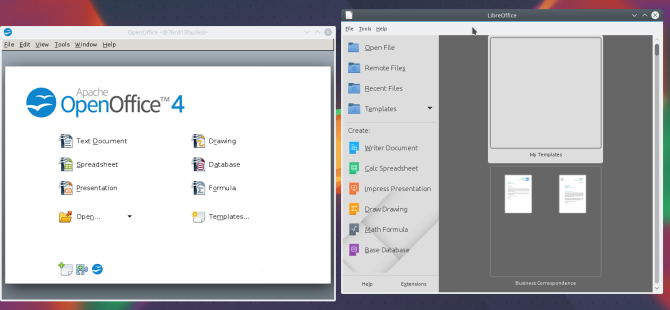
Попробуйте Docker-ized приложения для удовольствия и прибыли
Docker предоставляет простой способ запустить приложение в работу, чтобы вы могли его опробовать, и такой же простой способ удалить его из вашей системы. Как только вы пройдете первоначальную настройку Docker, один бежать Команда — это все, что вам нужно, чтобы загрузить изображение, создать из него контейнер и запустить его на рабочем столе.
Нашли ли вы какие-нибудь крутые приложения для Docker? Дайте нам знать об этом в комментариях!



![5 альтернатив Unity для пользователей Ubuntu [Linux]](https://helpexe.ru/wp-content/cache/thumb/af/528e5fa6d5a78af_150x95.png)

![Grsync — простой графический интерфейс, помогающий легко использовать rsync [Linux]](https://helpexe.ru/wp-content/cache/thumb/stub_e647b8f0499739d_150x95.jpg)