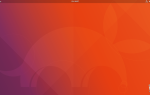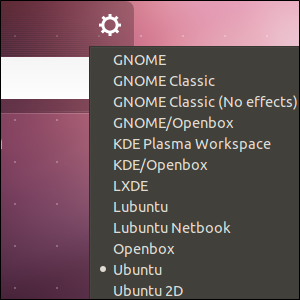 Ранее мы писали о настольной среде Ubuntu Unity
Ранее мы писали о настольной среде Ubuntu Unity
который мы назвали «большим шагом вперед» для Linux, когда он был представлен в Ubuntu 11.04. Unity, безусловно, был большой скачок в новом направлении, но он оставил много пользователей позади.
К счастью, Linux — это выбор, а программные репозитории Ubuntu содержат множество отличных альтернатив Unity. Каждая среда рабочего стола, которую вы устанавливаете, появляется в качестве опции, когда вы нажимаете значок шестеренки на экране входа в Ubuntu. Вы можете установить столько, сколько хотите, и найти тот, который подходит именно вам.
Оболочка GNOME (GNOME 3)
GNOME Shell
это определенно самая очевидная альтернатива Unity, учитывая, что Ubuntu исторически поставляла довольно стандартную среду рабочего стола GNOME. Ubuntu по-прежнему включает в себя большую часть GNOME 3; Unity просто заменяет панель запуска GNOME Shell собственным интерфейсом Ubuntu.
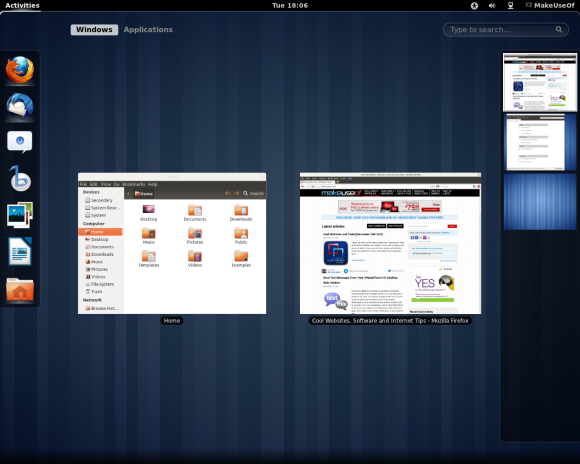
GNOME 3 выглядит довольно гладко, но недовольные пользователи Unity могут быть разочарованы тем, что стало GNOME. В отличие от традиционного интерфейса GNOME 2, GNOME 3 включает в себя собственный полноэкранный лаунчер приложений и выглядит почти как Unity. Некоторые пользователи предпочитают GNOME Shell Unity, но если вам нужен более традиционный интерфейс, ищите в другом месте.
Нажмите здесь, чтобы установить GNOME Shell, если вы используете Ubuntu. Вы также можете найти его в Центре программного обеспечения Ubuntu.
или используйте следующую команду:
sudo apt-get установить gnome-shell
[/ NOEDIT]
KDE
Проект KDE отчуждал большую часть своей собственной пользовательской базы, когда KDE 4 был выпущен, но у него было много времени, чтобы добавить блеск и устранить недостатки. В настоящее время в версии 4.7
KDE традиционно является второй по популярности рабочей средой для Linux и основной альтернативой GNOME.
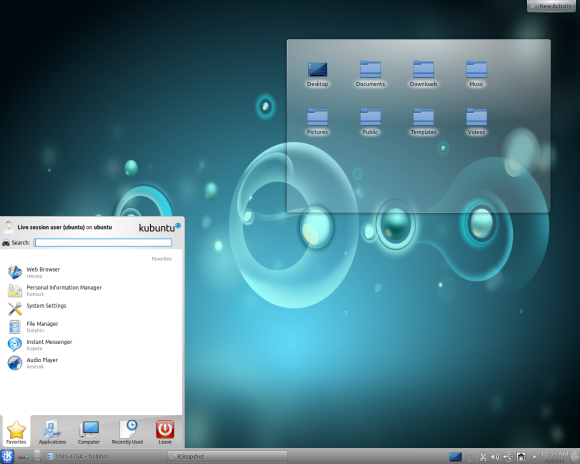
KDE имеет свои собственные альтернативы приложениям GNOME, с которыми вы знакомы, но вы можете продолжать использовать приложения GNOME в KDE. Они могут выглядеть немного неуместно, поскольку KDE использует инструментарий QT вместо инструментария GNOME GTK.
Нажмите здесь, чтобы получить KDE, если вы уже используете Ubuntu. Вы также можете найти Kubuntu-Desktop в Центре программного обеспечения Ubuntu или выполнить следующую команду:
sudo apt-get установить kubuntu-desktop
[/ NOEDIT]
Проект Kubuntu предоставляет установочный диск Ubuntu, который поставляется с KDE вместо Unity.
XFCE
XFCE
не пытается заново изобрести рабочий стол, как это делают GNOME 3 и Unity, но он обеспечивает среду, в которой пользователи GNOME 2 и Ubuntu будут чувствовать себя как дома. XFCE когда-то был менее ресурсоемким и более минимальным двоюродным братом GNOME, но смена GNOME сделала XFCE особой средой. XFCE использует тот же инструментарий GTK, что и GNOME, поэтому приложения GNOME будут помещаться прямо на рабочем столе XFCE.
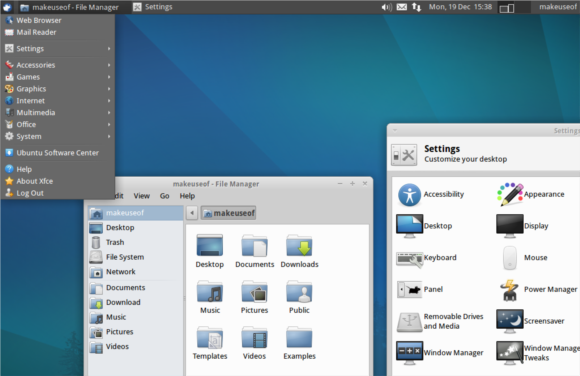
Знаете ли вы, что Линус Торвальдс, создатель Linux
сейчас использует XFCE? GNOME 3 подтолкнул его к XFCE, точно так же, как KDE 4 подтолкнул его к GNOME 2. Следуйте по стопам Линуса, щелкнув здесь, установив пакет Xubuntu-Desktop из Ubuntu Software Center или выполнив следующую команду:
sudo apt-get установить xubuntu-desktop
[/ NOEDIT]
Используйте установочный диск Xubuntu для установки Ubuntu с рабочим столом XFCE вместо Unity.
LXDE
LXDE — это легкая настольная среда, предназначенная для компьютеров с менее мощным оборудованием. Ориентация LXDE на минимальное потребление ресурсов делает его отличным выбором, если вы ищете среду рабочего стола, которая не пытается делать слишком много и просто уходит с вашего пути. Он легче настольного компьютера Xubuntu XFCE, который ранее считался облегченной версией Ubuntu.
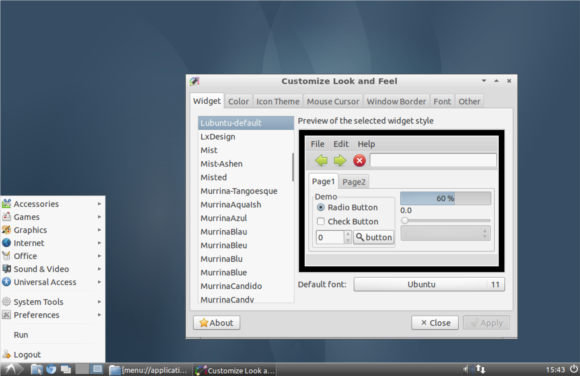
Проверьте наш пост о Lubuntu
для более подробного обзора среды рабочего стола LXDE или нажмите здесь, чтобы начать установку LXDE, если вы продали его. Вы также можете получить пакет Lubuntu-Desktop из Центра программного обеспечения Ubuntu или использовать следующую команду:
sudo apt-get установить lubuntu-desktop
[/ NOEDIT]
Загрузите образ диска Lubuntu, если вы хотите установить Ubuntu с LXDE с нуля.
Xmonad
Для пользователя Linux, которому по-настоящему надоело держать руку в руках, Xmonad — это не столько среда рабочего стола, сколько инструмент для создания собственной. Xmonad — это оконный менеджер, который выстраивает окна для вас и не заставляет вас перетаскивать их. Это все, что Xmonad делает для вас — Xmonad даже не предоставляет панель запуска приложений или панель по умолчанию, но вы можете добавить их самостоятельно.
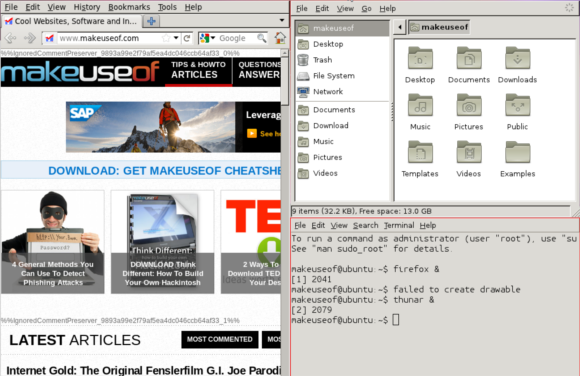
Войдите в Xmonad, и все, что вы увидите, это обычный фон экрана входа в систему. Оттуда вы можете нажать Alt-Shift-Enter, чтобы открыть терминал, где вы можете запускать дополнительные приложения. Ознакомьтесь с официальным туром Xmonad для ознакомления с использованием Xmonad.
Нажмите здесь, чтобы установить Xmonad, скачайте его из Центра программного обеспечения Ubuntu или выполните следующую команду:
sudo apt-get установить xmonad
[/ NOEDIT]
Больше вариантов
Ubuntu также предоставляет GNOME Session Fallback, который отображается как GNOME Classic на экране входа в систему после его установки. Не позволяйте названию обмануть вас — GNOME Session Fallback — это всего лишь хак поверх GNOME 3. Он спроектирован так, чтобы функционировать аналогично GNOME 2, и имеет такую же базовую структуру меню, но поклонники GNOME 2 заметят, что многие функции отсутствуют. Установите его, нажав здесь или выполнив следующую команду, если вам интересно:
sudo apt-get установить gnome-session-fallback
[/ NOEDIT]
Если вы просто думаете, что Unity нужны дополнительные параметры конфигурации, тогда Confity
или менеджер настроек CompizConfig
может сделать это для вас.
Итак, есть ли у вас какие-либо другие альтернативы Unity, чтобы рекомендовать? Или вы любите Unity и думаете, что каждый должен дать ему еще один шанс? Дайте нам знать об этом в комментариях.

![5 альтернатив Unity для пользователей Ubuntu [Linux]](https://helpexe.ru/wp-content/cache/thumb/af/528e5fa6d5a78af_320x200.png)