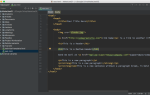Вы один из тех разработчиков, которые создают сценарии, чтобы сделать свою жизнь проще? по совпадению, тебе нравится Python? а у тебя винда ?. Вместо того чтобы постоянно работать с консолью, выполняющим сценарии вручную в консоли, вам необходимо знать, что существует простой способ их выполнения и даже создание небольших консольных приложений с ними в Windows. Мы говорим о создании .exe (да, файлы приложений) файлы со скриптами Python, благодаря pyinstaller. PyInstaller — это программа, которая замораживает (упаковывает) программы Python в автономные исполняемые файлы под Windows, Linux, Mac OS X, FreeBSD, Solaris и AIX.
В этой статье вы узнаете, как легко создать исполняемый файл из консольного скрипта Python, используя Pyinstaller в Windows.
Требования
Для создания нашего исполняемого файла мы будем использовать пакет pyinstaller. Чтобы загрузить pyinstaller, выполните в командной строке следующую команду (cmd.exe):
pip install pyinstallerУстановка продолжится, и у вас будет доступный pyinstaller в вашей среде:
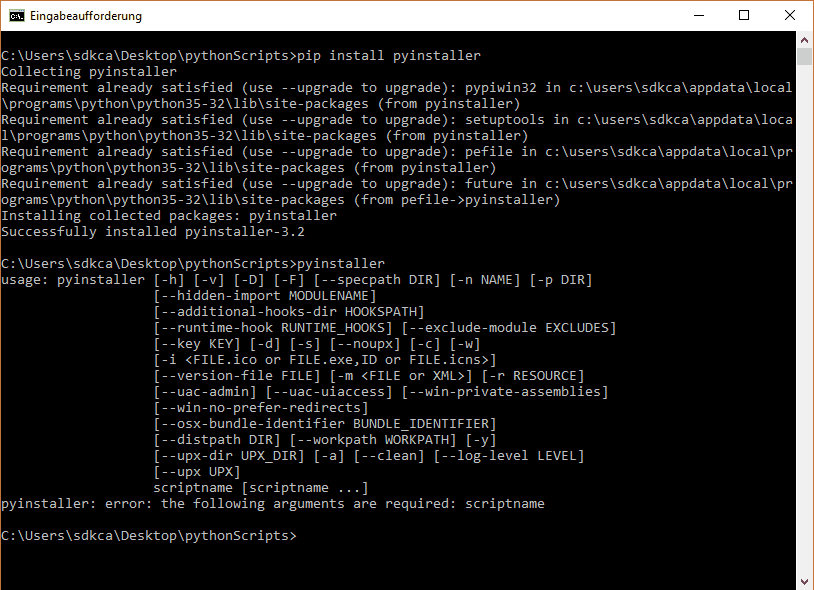
Вы можете прочитать больше об этом пакет на официальном сайте. Чтобы проверить, правильно ли установлен pyinstaller, вы можете проверить, доступен ли он в консоли как переменная среды, выполняющаяся pyinstaller --h,
Реализация
Создание исполняемого файла с использованием pyinstaller очень простое, настраиваемое и очень простое в использовании. В нашем примере мы собираемся создать исполняемый файл следующего скрипта. Имя файла сценария file-creator.py и содержит следующий код (он просто запрашивает у пользователя имя нового файла и содержимое):
def start_setup():
# raw_input returns the empty string for "enter"
yes = set(['yes','y', 'ye', ''])
no = set(['no','n'])
prompt = '> '
print ("Hi, welcome to Text File Creator 2000")
print ("To get started, give a name to your file (without extension)")
filename = input(prompt)
print ("Awesome, now provide the content of the file !)")
content = input(prompt)
confirm = input("> Do you want to continue with the creation of " + filename + ".txt ? (Yes/No)").lower()
if confirm in yes:
text_file = open(filename + ".txt", "w")
text_file.write(content)
text_file.close()
print ("File succesfully created, come back soon !")
return True
elif confirm in no:
print ("Ok, nothing will happen !")
return False
else:
print ("Please answer yes or no !, the setup will start again")
# start again
start_setup()
start_setup()
Как видите, это простое консольное Python-приложение. Теперь, чтобы создать исполняемый файл, перейдите с помощью консоли (cmd.exe) в папку, где расположен скрипт python (в данном случае Desktop \ pythonScripts):
cd C:\Users\sdkca\Desktop\pythonScriptsТеперь приступим к созданию исполняемого файла, используя следующую команду:
pyinstaller file-creator.pyЭто самая простая команда для создания исполняемого файла вашего скрипта, поэтому этого должно быть достаточно для создания исполняемого файла в папке, где расположен скрипт. Обратите внимание, что наше приложение основано только на консоли (если вам нужен исполняемый файл с манифестом в той же папке и другими зависимостями, вы можете добавить в команду параметр —console, если вы используете GUI с библиотеками, такими как wxPython, тогда вместо этого из --console использование параметра --windowed.).
Наконец, вы можете протестировать созданный исполняемый файл в папке dist, которая будет создана там, где находится скрипт:
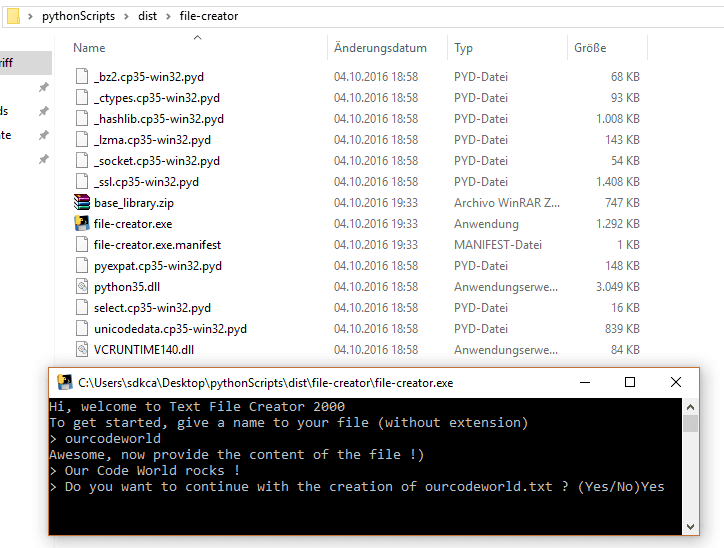
Советы и предложения
- Вы можете изменить значок вашего исполняемого файла, добавив параметр icon (с путем к файлу в качестве значения) в команду (pyinstaller)
script.py --icon=c:\path-to\icon.ico). - Существуют различные области типичных проблем, которые могут возникнуть при использовании PyInstaller. Для устранения проблем в вашем приложении, пожалуйста, обратитесь к «если что-то идет не так, readme» в хранилище здесь.
Повеселись !