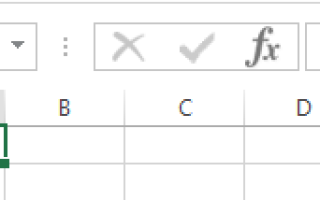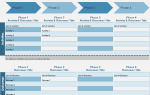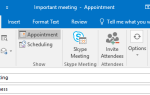Содержание
Excel — это программа, к которой многие относятся с осторожностью — это сложная часть программного обеспечения, с большим количеством функций, скрывающихся под поверхностью. Легко понять, почему новички будут отталкиваться от чего-то столь сложного, но это мощное программное обеспечение стоит усилий.
Ключ ломает процесс обучения
в управляемые компоненты. Невозможно выучить Excel за день или неделю, но если вы решите понимать отдельные процессы один за другим, вы скоро обнаружите, что у вас есть практические знания о программном обеспечении.
Пройдите через все эти методы, и вам не понадобится много времени, чтобы освоить основы Excel. Оттуда вы уже на пути к тому, чтобы стать настоящим мастером электронных таблиц.
Основы
Вот некоторые из первых методов, которые вам необходимо освоить, если вы хотите освоить Excel. Они в основном очень просты, но важно, чтобы вы с ними познакомились, прежде чем приступать к выполнению более сложных задач.
Делать простую математику
Для начала начните с самых основных математических задач, которые вам когда-либо понадобятся в Excel. Первое, что следует помнить о таких методах, это то, что Excel ожидает сначала увидеть знак равенства, когда вы решаете проблему. Введите = 10 + 10 в ячейку вашей электронной таблицы и нажмите ввод; в ячейке должно отображаться число 20.
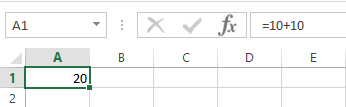
Сложение и вычитание довольно понятны, но вам придется использовать звездочку (*) вместо знака умножения и косую черту (/) вместо знака деления.
Использование AutoSum
Если вы только начинаете работать с Excel
Это отличный способ освоиться с базовым использованием функций. Во-первых, введите любые два числа в ячейках, которые находятся рядом друг с другом — из стороны в сторону или выше и ниже работает нормально. Затем выберите ячейку справа или ниже этих ячеек и перейдите к Главная > AutoSum.
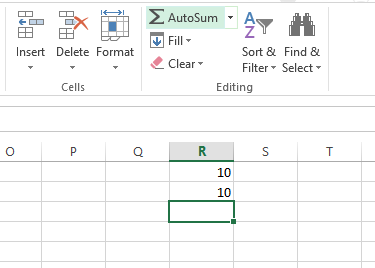
Это автоматически заполнит выбранную ячейку формулой SUM, поэтому нажмите enter, чтобы выполнить ее. Excel сложит два числа вместе и доставит результат в указанную ячейку — используя выпадающий список AutoSum, вы также можете выбирать различные математические функции.
Применение числовых форматов
Как только ваши электронные таблицы станут немного сложнее, они будут содержать разные типы чисел; валюта, даты, проценты и многое другое. Чтобы убедиться, что вы можете работать с этими данными, стоит отформатировать их для ввода.
Выберите числа, которые вы хотите отформатировать — вам придется вводить каждый тип по одному. Ищите Число раздел в верхней части экрана, и найдите раскрывающийся список, который по умолчанию генеральный.
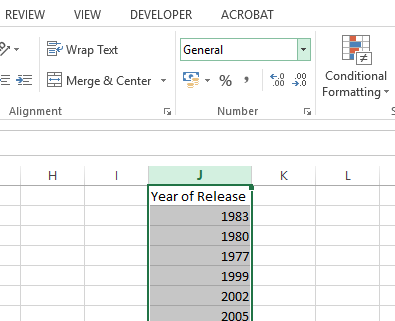
Оттуда вы можете выбрать из здорового списка различных числовых форматов. Если вы ищете больше контроля, выберите Больше числовых форматов в нижней части списка вы сможете указать такие сведения, как количество десятичных разрядов или предпочитаемую валюту.
Создание таблицы
Представление ваших данных в виде таблицы
позволяет вам делать гораздо больше с имеющейся информацией, и его очень легко настроить. Для начала выберите весь набор данных, который вы хотите преобразовать в таблицу, включая заголовки, и нажмите на Быстрый анализ ярлык, который появится в левом нижнем углу вашего выбора.
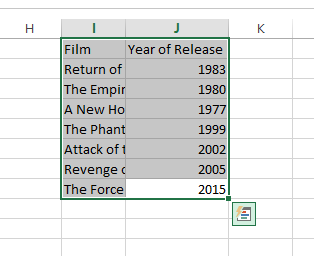
Перейдите к таблицы вкладка и выберите Таблица. Вы заметите некоторые непосредственные различия в том, как выглядят данные, и есть некоторые изменения в том, как ими можно манипулировать.
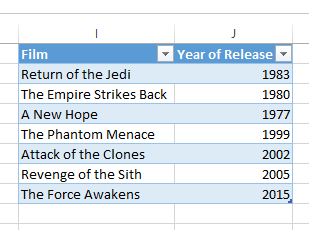
Используйте кнопки со стрелками в ячейках заголовка таблицы, чтобы отфильтровать определенные точки данных или отсортировать их так или иначе.
Создание диаграммы
Вы можете сделать диаграмму или график
во многом так же, как вы создали бы таблицу — но вам нужно будет подумать, как вы хотите представить эти данные заранее. Excel может дать вам несколько советов, но важно знать, чего вы хотите добиться от диаграммы. Имея это в виду, выложите свои данные и выберите все, как вы это делали при создании таблицы.
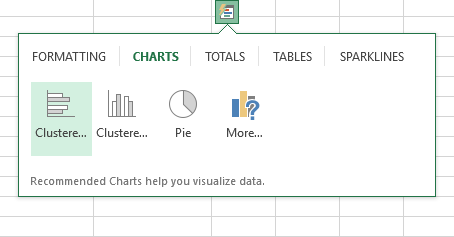
Наведите курсор на один из вариантов, чтобы получить предварительный просмотр того, как он будет выглядеть, или выберите Больше для дополнительного контроля над готовой продукцией.
Продвинутые Методы
Рано или поздно вы, вероятно, захотите поднять использование Excel на новый уровень. Хорошая новость заключается в том, что многие аспекты функциональности программного обеспечения так или иначе связаны между собой, а это означает, что изучение одного метода, скорее всего, впоследствии принесет пользу в других областях.
Использование функций вручную
После того, как вы освоите базовую арифметику в Excel, стоит начать экспериментировать с функциями. Вы обнаружите огромное разнообразие различных функций для выполнения различных процедур, и все они немного отличаются — однако работа с более простыми примерами поможет вам ознакомиться с основными практиками, которые переносятся.
Давайте начнем с использования одной из самых основных функций
включены в Excel, СУММ. Мы можем использовать эту функциональность, чтобы сложить ряд фигур, не выполняя работу самостоятельно.
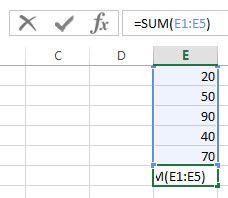
Как вы можете видеть выше, у меня есть пять чисел, которые я хотел бы сложить вместе, поэтому я ввел свою функцию в ячейку прямо под списком — обратите внимание, что вы можете выполнить эту задачу в любом месте вашей электронной таблицы, так как вы скажите программе, какие именно ячейки она ищет. Вы можете создать рабочий пример, набрав = СУММ (Е1: Е5), но есть и другие способы передачи этой команды.
Вы можете ввести слово SUM и откройте скобки, затем выберите ячейки вручную. Вы можете сделать это, удерживая контроль и нажав отдельные ячейки — также работает перетаскивание на несколько ячеек. Кроме того, вы можете ввести отдельные ссылки на ячейки, разделенные одной запятой, если они не последовательные.
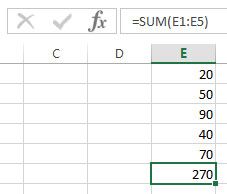
Преимущество использования ссылок на ячейки в функциях, а не на целые числа, заключается в том, что ваши результаты будут обновляться на основе содержимого этих ячеек. Как только ваши электронные таблицы станут более сложными, это, безусловно, пригодится.
Интеграция условного форматирования
В последние годы Excel превратился в мощный инструмент для создания панелей мониторинга.
а также обычные таблицы. Создание панели мониторинга в Excel может принести большие преимущества, но также может потребовать больших усилий в зависимости от ваших потребностей — однако условное форматирование может добавить элемент интерфейса панели управления в стандартную электронную таблицу, и ее очень легко внедрить.
Для этих целей мы будем использовать условное форматирование, чтобы обеспечить визуальное сокращение для некоторых данных, поэтому выберите что-то, что стоит оценить сразу, если вы собираетесь попробовать это. Выберите эти данные и перейдите к Главная > Условное форматирование.
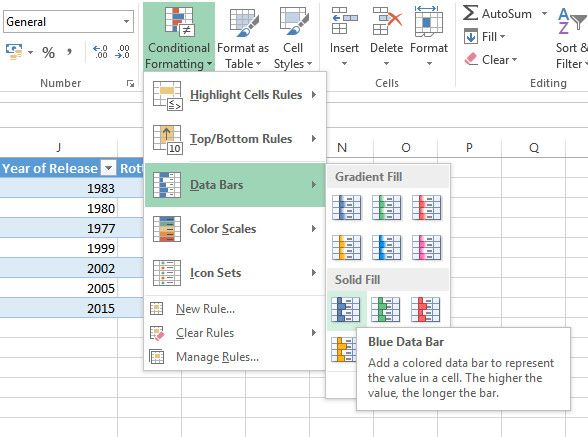
Вам подойдет множество вариантов форматирования. Мы смотрим на проценты, поэтому панель данных имеет смысл — однако цветовые шкалы и наборы значков также могут очень эффективно использоваться в соответствующих обстоятельствах.
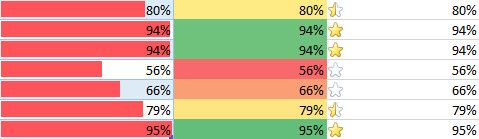
Помните, что вы можете контролировать аспекты процесса, нажав на Больше правил в раскрывающемся меню. Если ваше форматирование не обеспечивает достаточного различия, чтобы его можно было сразу очистить, попробуйте немного изменить правила.
Добавление линии тренда в диаграмму
Любой человек может создать диаграмму в Excel — секрет того, как стать экспертом, заключается в знании всех многочисленных инструментов, предлагаемых программным обеспечением для создания диаграммы, идеально подходящей для вашей задачи. Линия тренда — это один из многих компонентов, которые вам могут понадобиться для достижения этой цели.
Это дополнение, которое вы вносите в диаграмму после ее создания, поэтому создайте ее в качестве теста или используйте то, что уже подготовлено. После того, как он на месте, вам нужно нажать на диаграмму, затем нажмите Элементы диаграммы ярлык, который обозначен значком плюса. Вы можете быстро добавить линию тренда, установив флажок рядом с ней, или вы можете нажать на стрелку справа, чтобы получить доступ к более подробным параметрам.
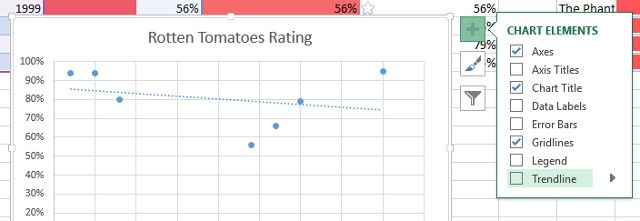
Важнейшим элементом здесь является знание того, что вы пытаетесь проиллюстрировать. Линия тренда не является хорошим дополнением во многих ситуациях, поэтому очень важно подумать о данных, которые вы пытаетесь представить, и подумать, добавляете ли вы что-то стоящее в свой график или просто вводите больше беспорядка, который отвлекает от точка делается.
Создайте свои навыки Excel
Всегда можно узнать больше об Excel, но вот несколько хороших мест для начала. На веб-узле поддержки Microsoft в Microsoft Office имеется множество четко представленных учебных пособий по всем вопросам — от высокоуровневого использования до самых простых задач, которые вы, возможно, захотите выполнить.
Кроме того, функции Excel обеспечивают отличную точку отсчета, независимо от того, являетесь ли вы абсолютным новичком или опытным ветераном. Конечно, Excel поможет вам с подсказками, когда вы пытаетесь ввести функцию, но хорошо иметь такой исчерпывающий ресурс, если вы в конечном итоге окажетесь в затруднительном положении.
Наконец, есть множество отличных учебных пособий по Excel, которые помогут вам разобраться в MakeUseOf. Вы можете узнать, как использовать программное обеспечение, чтобы максимально использовать свой семейный бюджет
увидеть классические видеоигры, воссозданные целиком в рамках программы
или даже перевести анализ данных на новый уровень, научившись использовать Power BI в сочетании с Excel
,
У вас есть вопрос о ваших следующих шагах к мастерству в Excel? Или вы опытный пользователь, который хочет поделиться своей мудростью со следующим поколением? Присоединяйтесь к разговору в разделе комментариев ниже.