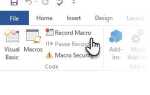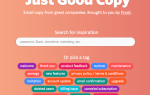Содержание
- 1 Шаг 1. Войдите в Microsoft Office 365.
- 2 Шаг 2. Откройте настройки Microsoft Outlook.
- 3 Шаг 3: Доступ к подписи электронной почты в настройках
- 4 Шаг 4. Отформатируйте подпись электронной почты
- 5 Шаг 5. Добавление подписи электронной почты Office 365
- 6 Шаг 6: Автоматически вставьте свою подпись электронной почты
- 7 Шаг 7. Вставьте свою подпись электронной почты вручную
- 8 Шаг 8. Изменение подписи электронной почты Outlook в Office 365
- 9 Профессионально общаться с подписью электронной почты
Если вы подписываете все или большую часть своих писем одинаково, вы можете создать подпись электронной почты. Это показывает профессионализм в деловых коммуникациях и действует как цифровая визитная карточка. Хорошо продуманная электронная подпись также может служить инструментом для рекламы чего угодно, например, бизнеса, веб-сайта, блога или книги.
Мы обсудили, как добавить подпись электронной почты в Outlook для рабочего стола
, Но что, если вы используете Microsoft Outlook Web App в Office 365? В этой статье мы покажем, как добавлять, вставлять и изменять свою подпись в Outlook Web App в Office 365.
Шаг 1. Войдите в Microsoft Office 365.
Чтобы получить доступ к Microsoft Outlook в Интернете, перейдите на сайт Microsoft Office и войдите в систему, используя свою личную учетную запись Microsoft. Или вы можете войти в свою учетную запись Microsoft для бизнеса или школы.
Затем нажмите прогноз под Программы.
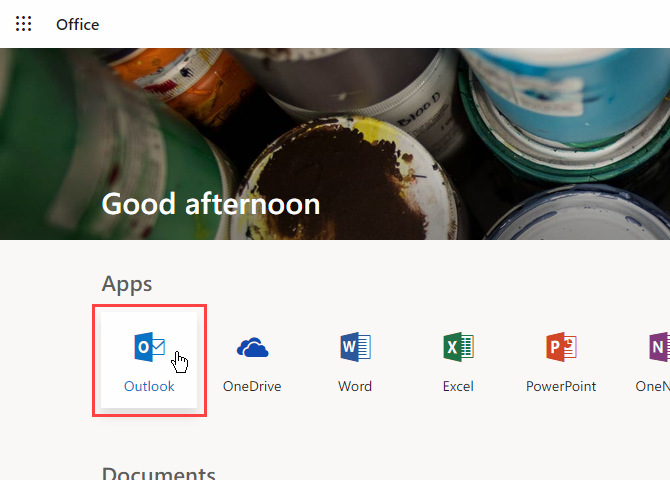
Шаг 2. Откройте настройки Microsoft Outlook.
Нажмите на настройки значок шестеренки в правом верхнем углу окна.
Затем нажмите Просмотреть все настройки Outlook в нижней части настройки панель.
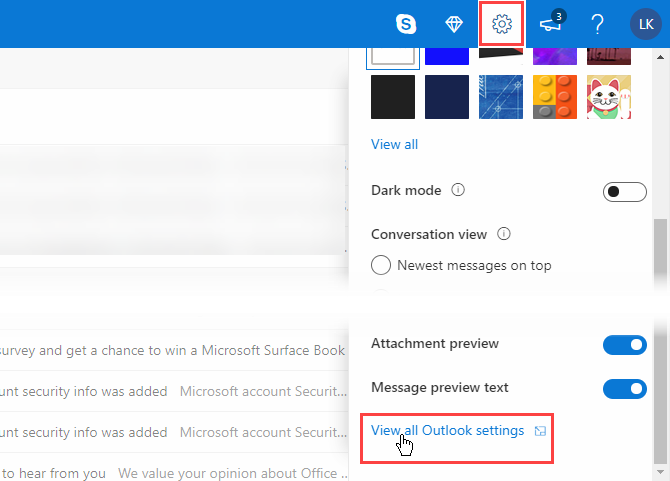
Шаг 3: Доступ к подписи электронной почты в настройках
На настройки экран, нажмите почта в левой панели. Затем нажмите Составь и ответь в средней панели.
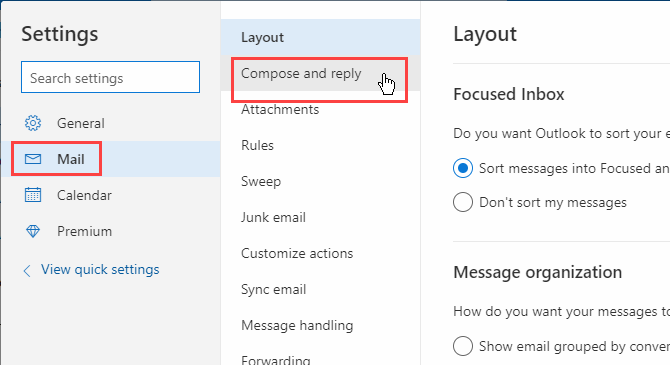
Шаг 4. Отформатируйте подпись электронной почты
Подпись электронной почты В верхней части окна есть панель инструментов, которая позволяет форматировать вашу подпись. Вы можете сделать текст жирным, курсивом или подчеркнутым, а также изменить размер и выравнивание текста.
Когда мы протестировали панель инструментов форматирования, она применила форматирование, которое мы выбрали в начале подписи, независимо от того, где был курсор. Поэтому вам, возможно, придется поместить отформатированный текст в начале вашей подписи, а затем скопировать и вставить его туда, куда вы хотите.
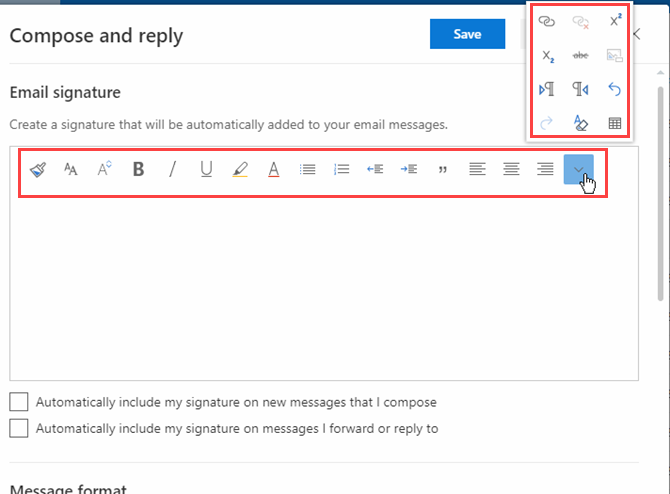
Шаг 5. Добавление подписи электронной почты Office 365
Введите текст, который вы хотите в своей подписи в Подпись электронной почты коробка. Если вы не уверены, что поставить, есть отличные генераторы подписи электронной почты онлайн
это может помочь.
Outlook Web App не позволяет вставлять файл изображения в вашу подпись. Но вы можете скопировать изображение из другой программы и вставить его в свою подпись. Любой текст или изображения, которые вы вставляете, вставляются в курсор, а не в начало подписи, как при форматировании, которое мы обсуждали на предыдущем шаге.
Кроме того, вы можете использовать бесплатное приложение генератора электронной почты, чтобы создать его и вставить его здесь.
Существует два варианта автоматического включения вашей подписи в электронные письма:
- Чтобы включить вашу подпись автоматически во все новые сообщения, проверьте Автоматически включать мою подпись в новые сообщения, которые я пишу коробка.
- Чтобы автоматически включать свою подпись при ответе на сообщения или пересылать сообщения, установите флажок Автоматически включать мою подпись в сообщения, которые я пересылаю или отвечаю коробка.
Поскольку в Outlook Web App разрешена только одна подпись, эта подпись одинакова для новых электронных писем, а также для ответов и переадресованных сообщений. Настольное приложение Outlook позволяет использовать разные подписи для ответов и новых электронных писем.
Нажмите Сохранить и нажмите Икс в правом верхнем углу, чтобы закрыть Составь и ответь диалоговое окно.
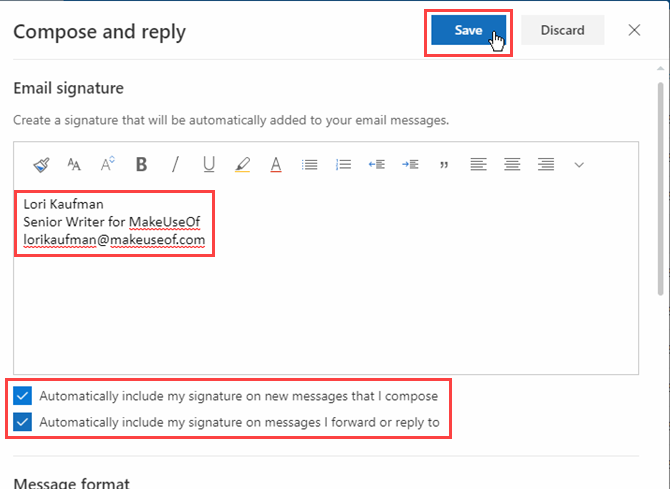
Если вы используете как Outlook Web App, так и приложение Outlook для настольных компьютеров, подпись, созданная в одном, будет недоступна в другом. Вы должны создать подпись отдельно в каждом приложении. Веб-приложение позволяет вам создать только одну подпись. Но вы можете создать одну подпись по умолчанию и несколько альтернативных подписей в настольном приложении Outlook.
Шаг 6: Автоматически вставьте свою подпись электронной почты
Если вы выбрали автоматическую вставку своей подписи во все новые электронные письма, вы увидите свою подпись в теле сообщения, когда нажмете Новое сообщение.
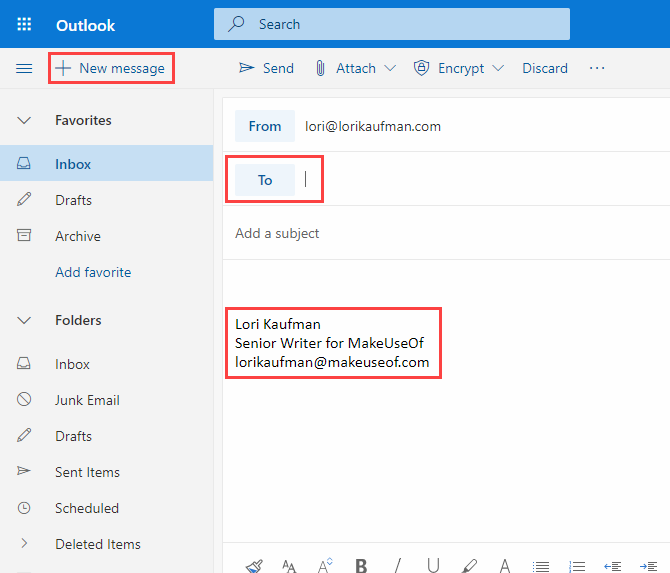
Шаг 7. Вставьте свою подпись электронной почты вручную
Если вы решили не добавлять свою подпись автоматически во все сообщения электронной почты в Outlook Web App, вы можете добавить ее вручную, нажав кнопку меню в верхней части сообщения электронной почты и выбрав Вставить подпись.
Подпись вставляется в сообщение электронной почты, а курсор помещается в начало тела сообщения. Просто не забудьте добавить получателя (ей) и строку темы.
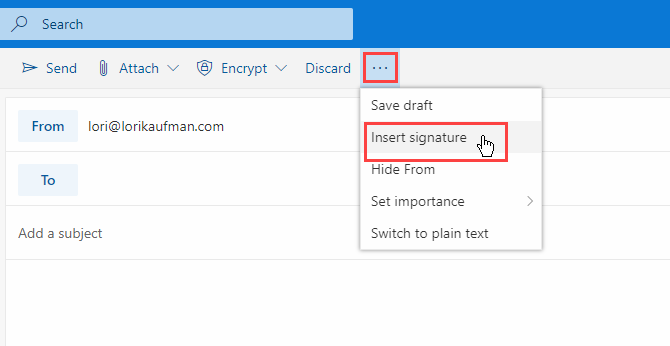
Шаг 8. Изменение подписи электронной почты Outlook в Office 365
Чтобы изменить свою подпись в Outlook Web App в Office 365, просто вернитесь к Составь и ответь экран в настройки и изменить содержание в Подпись электронной почты коробка.
С этого момента ваша исправленная подпись будет вставлена во все новые электронные письма, ответы и пересылки.
Профессионально общаться с подписью электронной почты
Электронные подписи позволяют легко и быстро произвести хорошее личное или профессиональное впечатление
лично. Просто убедитесь, что вы не производите неправильное впечатление своей электронной подписью
,