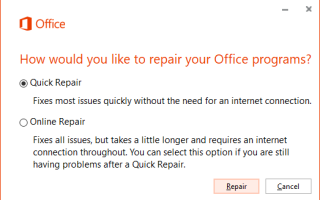Содержание
- 1 1. Перестройте индекс Outlook
- 2 2. Проверьте расположение индекса Outlook
- 3 3. Исправить поиск Outlook с помощью реестра
- 4 4. Обновление Microsoft Office 2016
- 5 5. Восстановите файл личных папок Outlook (.PST).
- 6 6. Проверьте параметр групповой политики индексирования Outlook
- 7 7. Переустановите Outlook
- 8 Поиск в Outlook продолжается …
Использование функции поиска Microsoft Outlook позволяет легко находить эти давно утерянные электронные письма, верно? Правильно, пока работает функция поиска в Outlook. Временами поиск в Outlook, кажется, сдавался, становился безучастным и не возвращал результатов.
Разблокируйте шпаргалку «Основные сочетания клавиш Microsoft Outlook» прямо сейчас!
Это подпишет вас на нашу рассылку
Введите адрес электронной почты
отпереть
Прочитайте нашу политику конфиденциальности
Не отвечающий инструмент поиска бесполезен. Имея это в виду, попробуйте эти семь способов еще раз заставить поиск в Outlook работать.
1. Перестройте индекс Outlook
Чтобы начать, перейдите прямо к этому поисковому исправлению Outlook, которое обычно решает проблему прямо из ворот. Есть два способа сделать это. Оба быстры и обычно работают.
Способ 1: использование программ и функций
Тип контроль в строке поиска Windows 10 и выберите лучшее соответствие, чтобы открыть панель управления. Теперь, голова к Программы> Программы Характеристики. Прокрутите вниз и выберите Outlook 2016 или же Microsoft Office [ваша версия].
Теперь выберите + Изменить из верхнего меню, как показано на рисунке ниже. Теперь вы можете выбрать Быстрый Ремонт или же Интернет Ремонт. Выберите Quick Repair, затем Ремонт, исправить проблему с индексированием Outlook, не используя интернет-соединение.
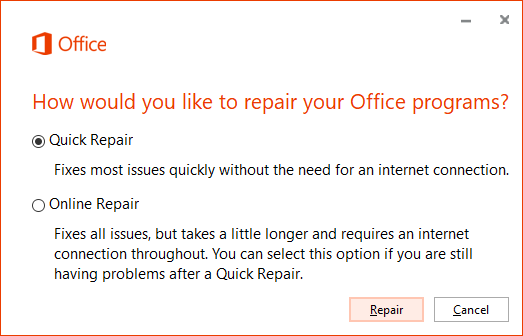
Дайте процессу завершиться и перезапустите вашу систему.
Способ 2. Использование параметра меню восстановления индекса Outlook
Есть второй пункт меню восстановления индекса Outlook — вам просто нужно знать, где его найти.
Откройте Outlook, затем выберите Файл> Параметры> Поиск. Теперь выберите Параметры индексации, с последующим продвинутый.
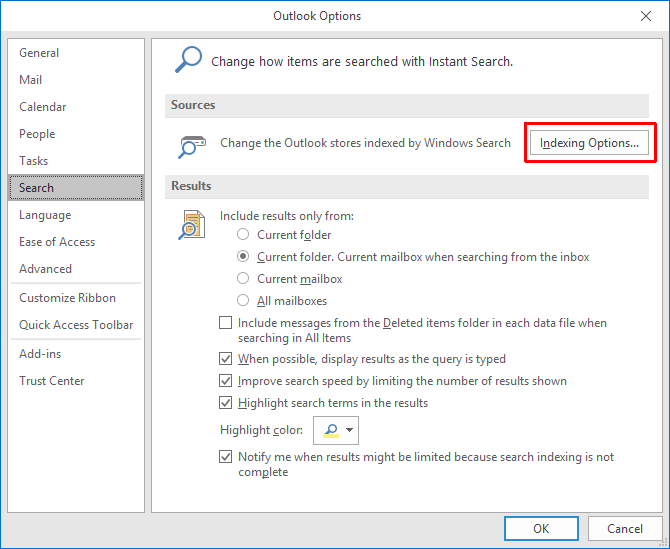
Наконец, выберите перестраивать, и нажмите Хорошо. Это может занять некоторое время. После завершения восстановления перезагрузите систему.
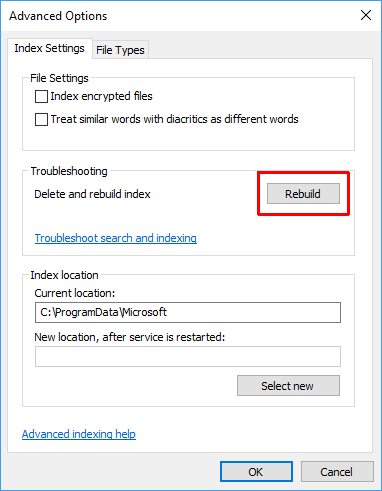
Также: дважды проверьте статус индексации
Существует быстрый способ проверить состояние индексации Outlook.
В Outlook выберите панель поиска. Затем выберите Поиск вкладка из строки меню. Теперь выберите Инструменты поиска> Статус индексации и посмотрите, сколько элементов ожидает индекс. Вы все еще можете использовать поиск в Outlook, пока остальные элементы будут проиндексированы, но вы столкнетесь с некоторыми упущениями.
2. Проверьте расположение индекса Outlook
Далее, еще раз проверьте, что Outlook находится в списке проиндексированных местоположений.
Откройте Outlook и перейдите к Файл> Параметры> Поиск> Параметры индексирования. Выбрать изменять из панели параметров индексирования. Убедитесь, что есть проверка рядом Microsoft Outlook, затем нажмите Хорошо.
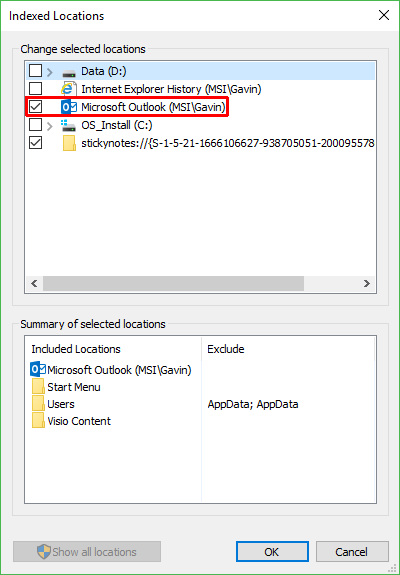
Теперь перезагрузите вашу систему.
3. Исправить поиск Outlook с помощью реестра
Можно восстановить поиск Outlook, используя реестр Windows.
Нажмите Windows Key + R открыть диалоговое окно «Выполнить». Затем введите смерзаться и нажмите Enter, чтобы открыть редактор реестра. Далее нажмите Ctrl + F чтобы открыть меню поиска, скопируйте и вставьте следующий раздел реестра:
HKEY_LOCAL_MACHINE\SOFTWARE\Policies\Microsoft\Windows\Windows SearchНайдя, выберите правую панель, затем щелкните правой кнопкой мыши и выберите Новый Меч (32-битный). Назовите новый Меч PreventIndexingOutlook и назначьте ему значение .
Нажмите Хорошо, затем перезагрузите вашу систему.
4. Обновление Microsoft Office 2016
Когда в последний раз обновлялась версия Office? Проблемы с поиском в Outlook могут быть решены путем обновления Office до последней версии
,
Откройте Outlook. Голова к Файл> Офисная учетная запись (просто учетная запись для других программ Office). Проверьте в разделе Информация о продукте для Обновить параметры выпадающее меню. Выбрать Обновить сейчас если доступно и позвольте процессу завершиться.
Если вы не видите никаких опций обновления вообще, а есть только Около кнопку, рассмотрим следующее:
- Вы используете корпоративную лицензию, выданную вашим рабочим местом или подобным?
- Вносили ли вы изменения в групповую политику вашей системы?
- Используете ли вы на рабочем месте или аналогичном уровне групповую политику для прекращения обновления вручную?
- Кто-то еще установил пиратскую версию Office в вашей системе?
Вы всегда можете вручную установить обновление Microsoft Office через страницу загрузки обновлений Office.
5. Восстановите файл личных папок Outlook (.PST).
Другой вариант — восстановить файл личных папок Outlook (.PST) с помощью инструмента восстановления папки «Входящие». В поиске Outlook могут возникнуть проблемы, если файл вашей личной папки Outlook поврежден.
Сначала вам нужно найти инструмент для ремонта. Его местоположение зависит от вашей версии Outlook. Ты ищешь scanpst.exe в одном из следующих мест:
- 32-битный Office 2016: C: \ Program Files \ Microsoft Office \ Office16 \
- 64-битный Office 2016: C: \ Program Files (x86) \ Microsoft Office \ Office16 \
- 64-битный Outlook 2016: C: \ Program Files \ Microsoft Office \ Office16 \
- Office 365 (пакет 2016 г.): C: \ Program Files \ Microsoft Office \ root \ office16 \
- 32-битный Office 2013: C: \ Program Files \ Microsoft Office \ Office15 \
- 64-битный Office 2013: C: \ Program Files (x86) \ Microsoft Office \ Office15 \
- 64-битный Outlook 2013: C: \ Program Files \ Microsoft Office \ Office15 \
- Office 365 (пакет 2013): C: \ Program Files \ Microsoft Office \ root \ office15 \
Вы также должны знать местоположение вашего файла .pst. Пользователи Outlook 2010, 2013 и 2016 должны найти файл своей личной папки по адресу:
C:\Users\YOURUSERNAME\AppData\Local\Microsoft\OutlookТеперь щелкните правой кнопкой мыши scanpst.exe и выберите Запустить от имени администратора. Удар Просматривать, затем скопируйте и вставьте местоположение вашей личной папки в адресную строку. Выберите соответствующую учетную запись, нажмите открыто, затем Начните. Этот процесс может занять несколько минут, но должен исправить ваши проблемы с поиском в Outlook.
6. Проверьте параметр групповой политики индексирования Outlook
Эта опция — небольшой длинный выстрел; если что-то определенно изменило этот параметр, у вас есть другие проблемы. Но стоит изучить каждую опцию поиска и исправления в Outlook. К сожалению, эта опция доступна только для пользователей Windows 10 Pro, поскольку домашние пользователи не имеют доступа к редактору локальной политики Windows 10.
панель.
Тип gpedit в строке поиска меню «Пуск» и выберите лучшее соответствие.
Теперь перейдите к Конфигурация пользователя> Административные шаблоны> Поиск. Проверьте По умолчанию исключенные пути а также Запрет индексирования определенных путей за изменения, касающиеся Microsoft Outlook.
Если состояние политики установлено на Не настроено, Вы знаете, что это не то, из-за чего возникают проблемы с поиском в Outlook.
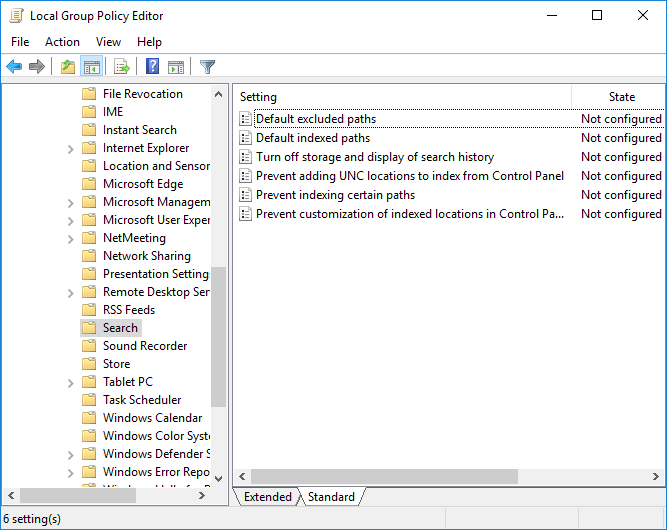
7. Переустановите Outlook
В крайнем случае, вы можете удалить, а затем переустановить Microsoft Outlook. Конечно, это трудоемкое и не идеальное решение. Но некоторые пользователи сообщают, что это последнее средство окончательно исправило их проблемы с поиском в Outlook.
Поиск в Outlook продолжается …
Эти семь исправлений должны заботиться о каждой ошибке поиска Outlook. Если ваш поиск в Outlook не работает, не паникуйте. Просто пройдите по списку.
По моему опыту, перестройка и обновление поискового индекса Outlook обычно приводит к тому, что дела снова начинают двигаться. Но если нет, восстановление личного файла Outlook является еще одним надежным вариантом
,