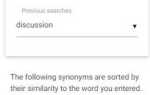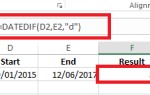Содержание
Microsoft Word теперь прибывает в наши системы, переполненные полезными шаблонами, стилями и темами
чтобы помочь сформировать макет вашего документа. Microsoft создала довольно хорошую систему: она чрезвычайно открыта для новичка, но с достаточной глубиной, чтобы ее можно было последовательно использовать во всем мире бизнеса.
Настроить параметры макета вашего документа легко, и мы покажем вам, как это сделать в Word 2013 и Word 2016
,
Что вы можете изменить?
Много-много вещей. Начнем с вкладок панели быстрого доступа
вы видите сразу при открытии нового документа Word, с акцентом на Главная, Вставка, Дизайн, а также раскладка вкладки, поскольку они содержат основную часть инструментов настройки документа, которые вам понадобятся.
- Главная: Шрифты, абзацы и стили, а также параметры буфера обмена и редактирования
- Вставка: Таблицы, иллюстрации, медиа, заголовки Нижние колонтитулы, текстовые поля и символы
- Дизайн: Темы, включая цвета и шрифты, а также фоны страниц
- Планировка: Настройка страницы, параграфы и расположение
Это ваши ручные инструменты. Вы можете настроить диапазон параметров форматирования, прежде чем приступить к редактированию документа, чтобы обеспечить одинаковую структуру и стиль, а также использовать одни и те же инструменты для редактирования документа в процессе работы. Вы, вероятно, знакомы с тем, как изменить шрифт, цвета, размеры и как применить Смелый, Выделенные курсивом и подчеркнутые форматы вашего текста. Они легко применяются.
Стили
Но это может быть намного быстрее и, как правило, намного проще применять предварительно разработанные стили к документу по мере продвижения по нему. Стили состоят из отдельных настроек, поэтому всегда применяйте одинаковое форматирование к вашему документу. Существует стиль для «Заголовок 1», который будет одинаковым на веб-странице. Существует стиль «Заголовок», который применяет шрифт 28pt и слегка уплотняет текст. Существует стиль «Цитата», который применяет отступ слева и справа от документа, выделяет текст курсивом и присваивает ему другой цвет. Например:
Это был очень быстрый фрагмент, иллюстрирующий, как применить базовые стили к вашему документу. Поэкспериментируйте с другими стилями и узнайте, как они влияют на визуальное представление вашей работы, и какое значение это может оказать для вашего читателя (а также для вашего рабочего процесса!).
Создай свой собственный стиль
Ты супер стильный, верно? Хорошо, потому что я нет. У меня большая рыжая борода и все такое. Хватит этого. В видео я показал вам, как получить доступ к дополнительному меню стилей. Это крошечная стрелка, указывающая на наличие всплывающего меню, ожидающего проверки. В качестве альтернативы, нажмите CTRL + SHIFT + ALT + S. Внизу нового меню «Стили» находятся три значка:
- Новый стиль: Довольно понятно. Если вы часто настраиваете определенный аспект макета документа Word, вы должны обязательно превратить его в легко применимый пользовательский стиль.
- Инспектор стиля: Инспектор стилей может быть очень удобен, если вы получаете документ с большим количеством нового и «необычного» форматирования. Просто откройте инспектор и выберите область документа, о которой вы хотели бы узнать больше. Вы также можете сбросить форматирование для выделенного текста из инспектора, используя красные значки ластика справа.
- Управление стилями: Вы можете использовать опцию «Управление стилями», чтобы вносить любые изменения в существующие стили, включая ваши собственные.
При создании собственного стиля вам не нужно начинать с нуля. Варианты Тип стиля а также Базовый стиль на может быть удобно вносить небольшие изменения в существующие стили, подходя для ваших нужд редактирования. Просто не забудьте сохранить их как что-то другое!
Темы
Расположенный в дизайн На вкладке есть опции для Темы и Форматирование документа. Точно так же, как стиль применяет определенный набор инструкций по форматированию к одному разделу (или целому документу, если хотите), тема предназначена для форматирования всего документа, изменяя все доступные стили.
Двумя лучшими особенностями раздела «Темы» являются взаимозаменяемые цвета и шрифты.

После того, как вы выбрали свою тему, вы можете изменить эстетику документа, используя одну из предварительно разработанных цветовых схем, или создать свою собственную.
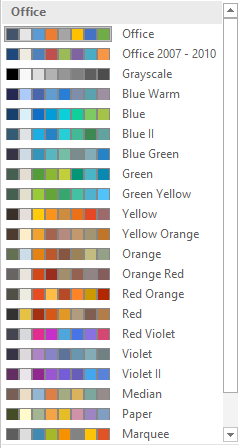
Точно так же вы можете выбирать из коллекций шрифтов, которые будут реализованы по всему документу. Это чрезвычайно простой способ изменить визуальное представление вашего документа при сохранении единого, профессионального подхода.
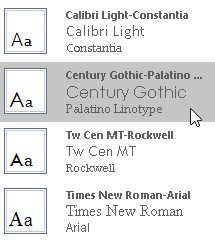
Форматирование документа применяет полный «набор стилей» к вашему документу. Например, в приведенном выше видео стиль форматирования заголовка 2 является стандартным, тогда как в следующем коротком клипе вы увидите, что тот же стиль заголовка 2 (и стиль заголовка) изменится, когда я переключу каждую опцию форматирования документа.
Еще один удобный, но недостаточно используемый инструмент Последствия. Подобно тому, как выбор темы изменяет внешний вид текста и форматирование, выбор эффекта изменяет внешний вид каждого изображения в документе. Есть варианты для обычного Office, Glow Edge, Extreme Shadow и многих других, так что вы можете выбрать тот, который соответствует голосу вашей работы.
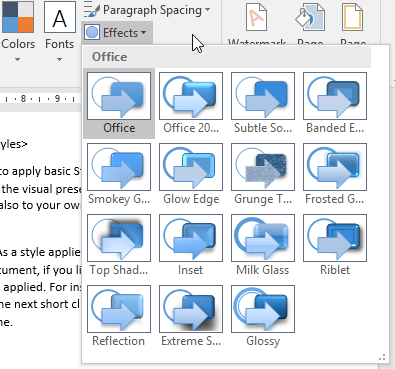
Шаблоны
Существуют и другие чрезвычайно простые способы применения согласованного форматирования во всем документе. Microsoft включила буквально тысячи бесплатных шаблонов для вас, охватывающих широкий спектр тем
, Нужен бизнес-отчет для графического дизайна? Ты выздоровел. Нужен ужин ко дню Святого Валентина Приглашения на аукцион пирогов (ват ?!)? По какой-то причине вы покрыты.
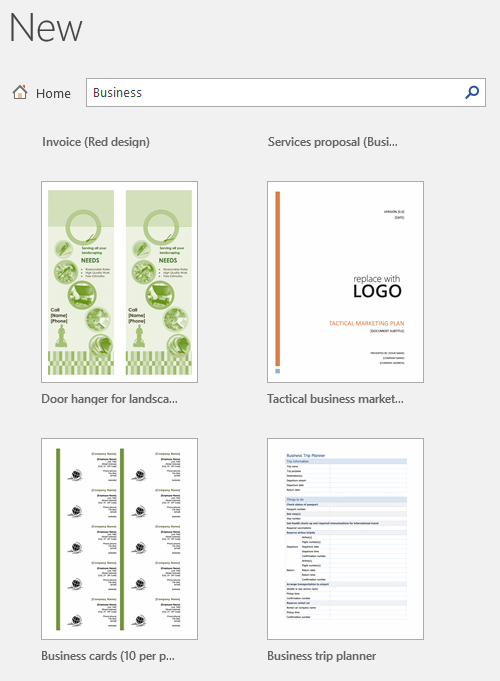
И хотя я подшучиваю над последним из этих примеров, шаблоны можно легко настроить в соответствии с вашими собственными спецификациями в Word, используя другие доступные вам инструменты дизайна и верстки.
Выберите любой шаблон и откройте его. Посмотрите на дизайн документа: где находятся отступы, где размещены текстовые поля, применены ли какие-то конкретные стили, а затем немного поиграйтесь. Перемещайте объекты, нажимайте их, изменяйте настройки, и вы больше узнаете о составе шаблона.
3 Советы по расширенному форматированию
Чтобы завершить нашу статью о настройках макета Word, я поделюсь с вами тремя советами по расширенному форматированию.
1. Раздел Разрывы
Разрывы разделов — это сумасшедший полезный инструмент форматирования, особенно если вы работаете с документом, состоящим из разных аспектов информации, которые выиграют от индивидуального стиля. Например, вы можете применить пользовательское форматирование к одной области, например, к альтернативному верхнему или нижнему колонтитулам, или даже ко всей новой системе нумерации страниц, но, что важно, оставив остальную часть документа нетронутой.
Голова к раскладка и выберите Перерывы. Откроется выпадающее меню, содержащее различные параметры:
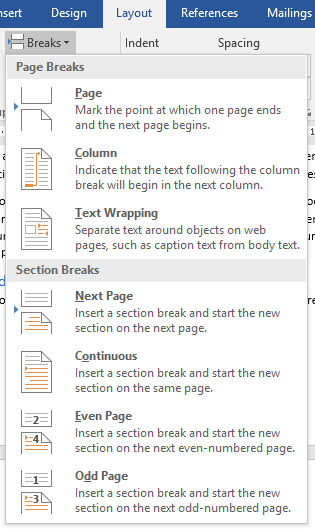
Выберите разрыв раздела, который подходит вашему документу, но обратите внимание, что вставка Следующая Страница разрыв раздела также вставит Разрыв страницы, что может быть проблематично, если это не то, что вам нужно. В этом случае используйте Непрерывный разрыв вариант.
Как только вы реализуете определенный стиль раздела, который вам нравится, вы всегда можете скопировать его в следующий раздел.
2. Использование поиска и замены
Этот слегка игнорируемый инструмент форматирования может спасти жизнь при выполнении обязанностей по редактированию, но использование инструмента «Найти и заменить» может помочь вам изучить весь документ на предмет конкретных проблем форматирования, которые необходимо изменить.
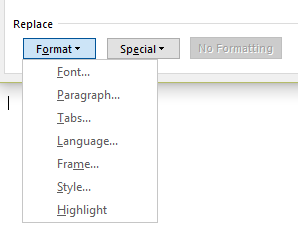
Нажмите CTRL + H чтобы открыть инструмент поиска и замены. В правом нижнем углу вы должны заметить Формат, который открывает выпадающее меню. Теперь вы можете выбрать из диапазона дополнительных полей замены. Каждый параметр открывает новое диалоговое окно, где вы можете указать, что вы пытаетесь заменить, и оставив Найти что / заменить на пустые поля изменят все подходящее форматирование.
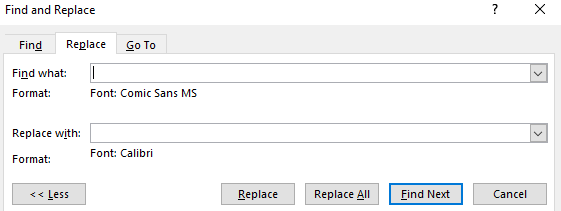
3. Форматирование списка
Вы могли бы подумать, что изменить внешний вид нумерованного списка будет очень легко, но это может быть удивительно неприятно.
Голова к Главная Вкладка. В разделе «Абзац» найдите символ абзаца и выберите его.
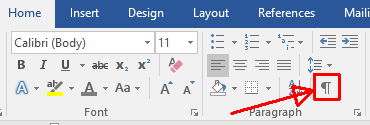
Посмотрите на конец каждой записи в вашем нумерованном списке.

Теперь вы можете выбрать отдельные маркеры абзаца. Выбрав элементы списка, которые вы хотите изменить (удерживая клавишу CTRL, делая выбор, чтобы редактировать несколько параметров), перейдите к Главная и выберите нужный формат в раскрывающемся списке.

Бонусный совет: отображение ярлыков
Microsoft Word довольно хорошо показывает подсказки, где это возможно. Просто наведите курсор мыши практически на любую иконку, и вы получите небольшой фрагмент информации, подробно описывающий, что делает кнопка. Вы можете сделать эти всплывающие подсказки более интересными, добавив соответствующие ярлыки, поэтому каждый раз, когда вы выполняете опрокидывание для проверки, вы можете вместо этого попытаться вспомнить ярлык.
Голова к Файл> Параметры> Дополнительно. Под дисплей, обеспечивать Показать сочетания клавиш в подсказках. Затем нажмите Хорошо.
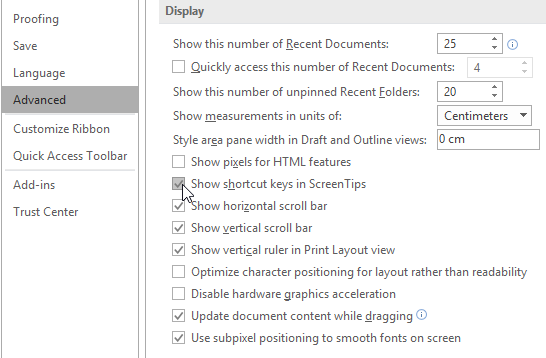
Бонусный совет 2: настройте параметры вырезания и вставки
Это еще один крошечный совет, но если вы вставляете фрагменты текста из других документов или программ, это может иметь огромное значение
,
Голова к Файл> Параметры> Дополнительно. Под Вырезать, копировать и вставлять вы увидите пять вариантов:
- Вставка в один и тот же документ
- Вставка между документами
- Вставка между документами, когда определения стиля конфликтуют
- Вставка из других программ
- Вставить / вставить изображения как
Выберите, хотите ли вы, чтобы ваш вставленный текст был «Сохранить исходное форматирование», «Объединить форматирование» или «Сохранить только текст». Есть и другие варианты для вас, чтобы рассмотреть. Например, даже после того, как форматирование любого текста, скопированного из другой программы, будет объединено, мне нравится видеть Кнопка Показать параметры вставки, на всякий случай мне нужно внести изменения.
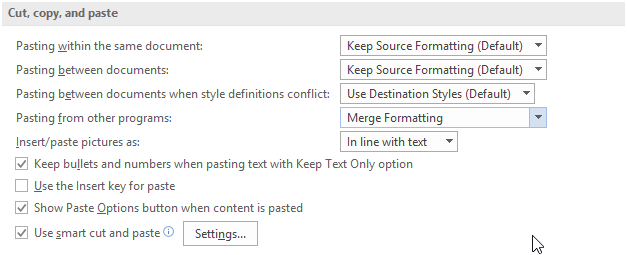
Форматирование в Word Online
Word Online является частью бесплатного онлайн-пакета Office
предложенный Microsoft. Это позволяет вам создавать и редактировать документы бесплатно, если у вас есть учетная запись Microsoft. Word Online предлагает большую часть функциональности настольной версии, но есть некоторые упущения при форматировании, с которыми вы можете столкнуться.
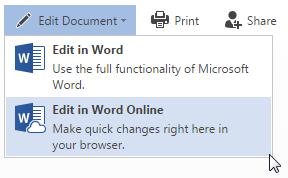
Базовый уровень форматирования является стандартным, но Online не поддерживает тем или разрывов разделов, а также позволяет использовать только «Портрет» в качестве ориентации документа. Точно так же, хотя ваши отступы и настройки вкладок будут импортированы из настольной версии Word (или в другом месте), Word Online также ограничивает линейки и линии сетки, поэтому добавление большего количества может оказаться затруднительным.
Тем не менее, если вы хотите внести какие-то базовые изменения на ходу или просто не нуждаетесь в дополнительных возможностях форматирования самого Word, Word Online станет надежной заменой.
,
Иди дальше и сделай все красиво
Теперь у вас есть знания, чтобы сделать любой документ Word красивым, легким для чтения, с множеством визуально привлекательного форматирования. Найдите время, чтобы поиграть с настройками форматирования. Если вы ознакомитесь с основными настройками форматирования, вы найдете более продвинутые варианты форматирования
Синхронизация!
Есть ли у вас какие-либо советы и рекомендации по форматированию Word? Какова ваша настройка форматирования номер один? Дайте нам знать ниже!