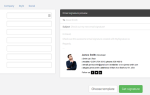Содержание
Если вы хотите объединить две ячейки в одну в Excel, у вас есть несколько вариантов. Объединение ячеек — один из лучших способов сделать это. Но у этого тоже есть несколько недостатков. Тем не менее, вы можете обнаружить, что это полезно для работы с текстом в Excel.
Мы рассмотрим, как объединить ячейки в Excel, как их объединить, а также другой способ объединения двух ячеек в одну без потери данных в ячейках.
Как объединить ячейки в Excel
Прежде чем мы начнем объединять ячейки, давайте поговорим о том, что именно происходит при объединении в Excel. В этом примере мы рассмотрим два столбца, один для имени и один для фамилии:
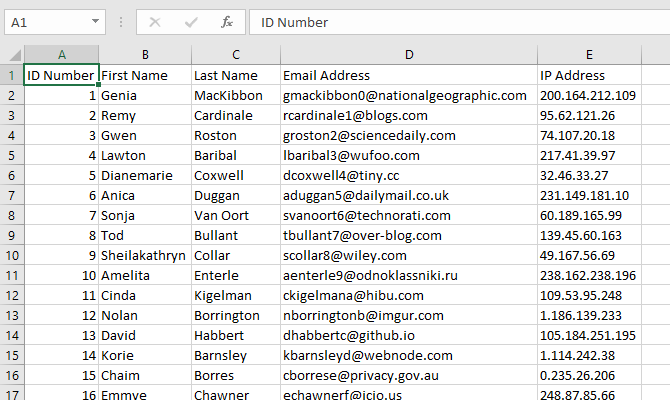
Когда мы объединяем две из этих ячеек, мы получаем содержимое этих ячеек в одной ячейке, например:
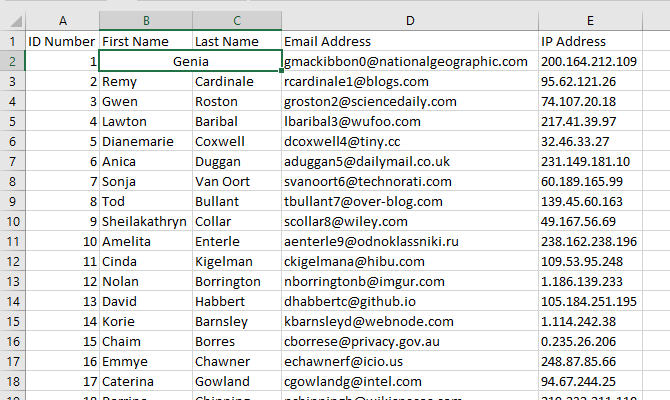
Две ячейки были объединены, оставив одну ячейку, которая в два раза шире и содержит только одно значение. превосходить сохраняет только верхнее левое значение любых объединенных ячеек. Это один из недостатков слияния в Excel. Мы поговорим о том, как обойти это через минуту.
Чтобы объединить ячейки в Excel, выберите ячейки, которые вы хотите объединить. Вы можете выбрать любое количество ячеек; в нашем примере мы выберем только два. После того, как вы выбрали ячейки, перейдите к Главная вкладка и нажмите сливаться Центр в центровка раздел:
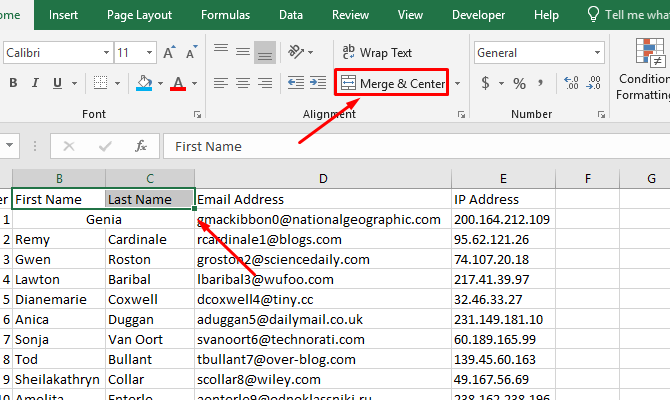
Если вы выбрали более одного текста с текстом, вы получите предупреждение:
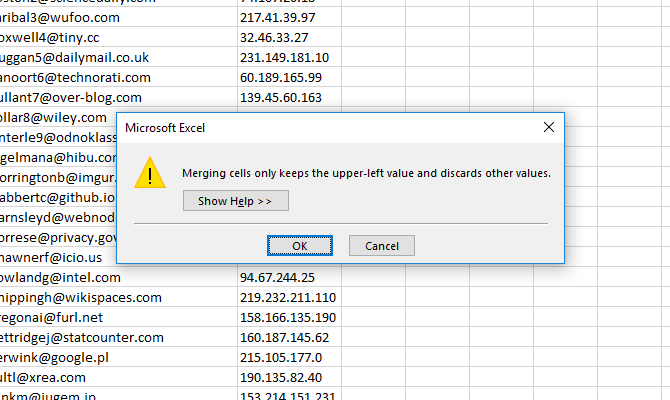
Если вы хотите продолжить, просто нажмите Хорошо. Затем вы получите объединенную ячейку, как показано на скриншоте ниже. Это все, что нужно сделать.
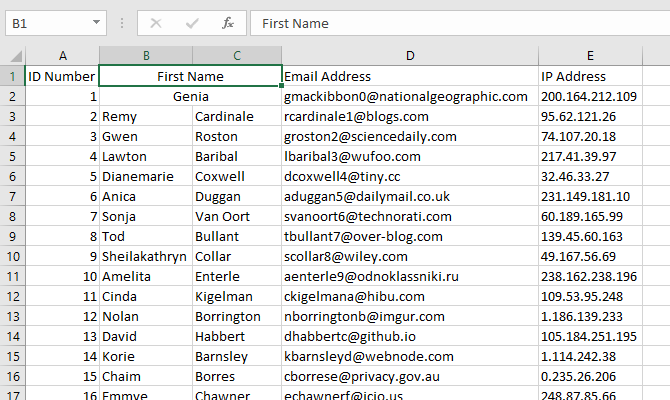
Слияние столбцов в Excel
В некоторых случаях вы хотите объединить целые столбцы вместо нескольких ячеек. Объединять столбцы в Excel легко; просто выберите оба столбца и используйте те же шаги.
Сначала выделите два столбца, которые вы хотите объединить:
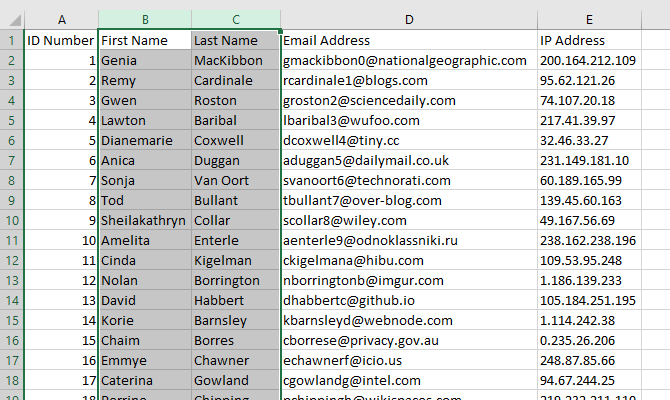
Если вы нажмете сливаться Центр Прямо сейчас, вы получите одну огромную ячейку с одним значением. Вместо этого щелкните стрелку раскрывающегося списка рядом с «Объединить». Центр и выберите Объединить через:
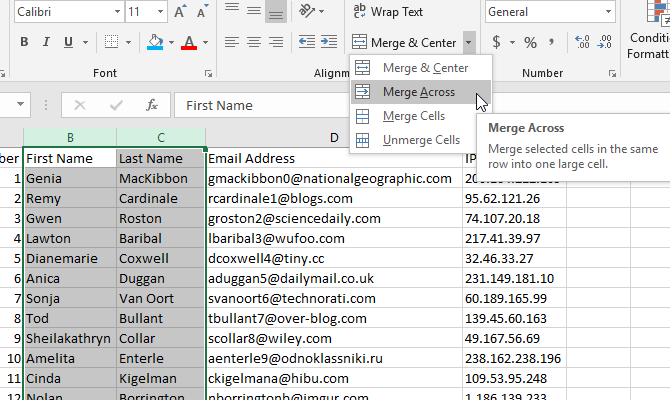
После нажатия Объединить через, вы получите еще одно предупреждение от Excel. Но вместо одного предупреждения вы получите одно предупреждение для каждой строки в вашем выборе. Что очень много. После нажатия Хорошо для каждой строки у вас будет новый объединенный столбец:
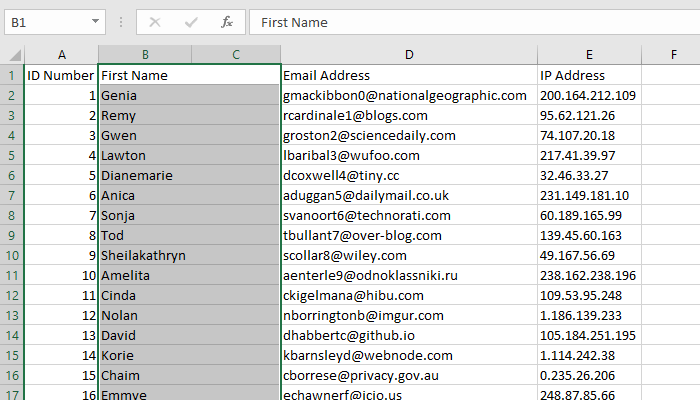
Вы можете спросить, почему вы не удалите второй столбец в этом случае. Ну, вы бы, наверное, Объединение столбцов не слишком много для вас.
Давайте поговорим о лучшем способе объединения ячеек в Excel.
Объединение ячеек с КОНКАТЕНАТОМ
Тот факт, что объединение ячеек приводит к потере данных, является большим недостатком использования функции слияния Excel. Тем не менее, вы можете обойти это с помощью формулы. Вот синтаксис функции CONCATENATE, одной из самых полезных текстовых функций Excel:
=CONCATENATE(text 1, [text 2],...)Функция принимает несколько текстовых вводов и создает новую ячейку, которая объединяет их все. Это позволяет объединять ячейки без потери данных. Давайте использовать ту же электронную таблицу, что и раньше, со списком имен и фамилий. Вместо того, чтобы объединять ячейки и терять фамилии, мы создадим новый столбец и будем использовать CONCATENATE для ввода как имени, так и фамилии.
Вот формула, которую мы будем использовать в новых столбцах:
=CONCATENATE(B2, " ", C2)Обратите внимание, что между B2 и C2 у нас есть пробел между двумя кавычками. Это важно, потому что он вставляет пробел между содержимым объединяемых ячеек. Если вы забудете об этом, вы получите смешанные имена и фамилии.
Вот как это выглядит в Excel:
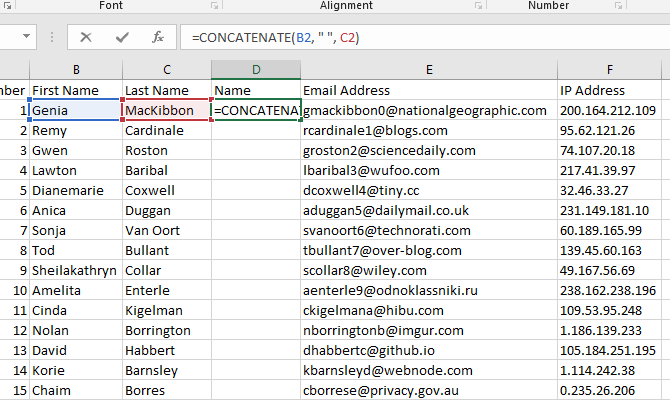
Когда я ударил Войти, вот что мы получаем:
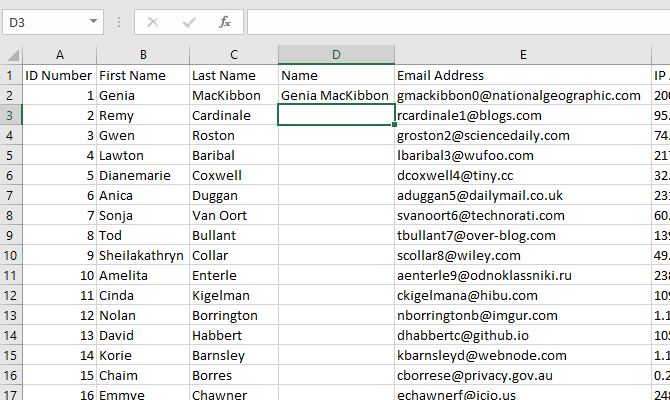
Намного лучше, чем наша первая попытка, не так ли?
У вас также есть преимущество в том, что вы можете изменить комбинацию позже, тогда как вы не можете сделать это, когда объединяете ячейки обычным способом.
Как распаковать клетки в Excel
Если вы решите объединить ячейки, вы также захотите узнать, как их объединить или разделить.
К сожалению, удаление не возвращает ваши потерянные данные. Когда вы объединяете ячейки в Excel, вы потеряете некоторую информацию, и она исчезнет навсегда. Однако объединенные ячейки могут создавать странные пространства в вашей электронной таблице, и их объединение решает проблему.
Чтобы разделить ячейки в Excel, просто выберите объединенную ячейку, щелкните стрелку раскрывающегося списка рядом с «Объединить». Центр и нажмите на Unmerge Cells:
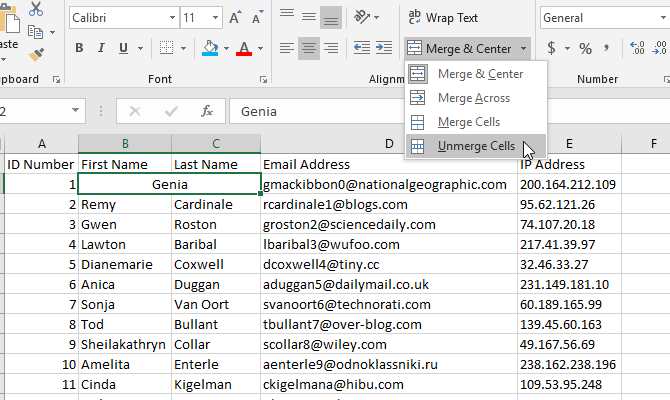
Ячейки вернутся к своему первоначальному количеству и размеру. Тем не менее, вы все равно будете иметь данные только в верхнем левом углу вашего выбора. Это одна из причин, почему стоит поработать с копией электронной таблицы (или использовать функцию CONCATENATE).
Объединение ячеек все еще может быть полезным
Несмотря на то, что вам нужно использовать CONCATENATE для объединения ячеек без потери данных, в Excel все еще есть некоторые способы объединения. Например, он часто используется для форматирования для очистки таблицы, что может помочь вам лучше распечатать таблицу:
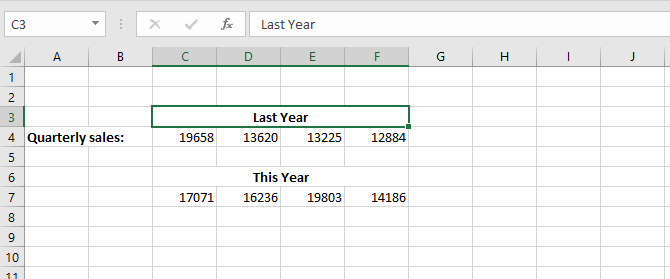
В целом, однако, лучше использовать CONCATENATE, если вы хотите объединить ячейки без потери данных.
При этом вы можете столкнуться с ситуацией, когда вам нужно объединить ячейки в Excel. Даже начинающий Excel должен будет использовать их каждый день. Итак, когда вы обнаружите одну из таких ситуаций сейчас, вы точно будете знать, как это сделать.
И не забывайте, что вы можете объединять файлы Excel и листы тоже
!