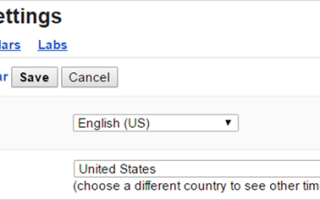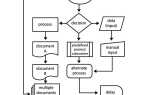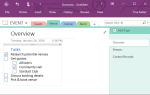Содержание
Календарь Google — отличный инструмент, чтобы оставаться в курсе вашего расписания и событий. Еще лучше, если вы воспользуетесь его многочисленными полезными функциями.
Многие пользователи никогда не думают, чтобы изменить настройки по умолчанию. Настраивая Календарь Google под свои нужды, вы можете сэкономить время
и быть более организованным в долгосрочной перспективе. И это займет всего несколько кликов.
Настройки для вашего календаря по умолчанию
Большинство настроек очевидны, такие как язык, страна и форматы даты и времени. Тем не менее, вы увидите несколько других, которые вы можете настроить.
Чтобы получить доступ к настройкам календаря по умолчанию в Интернете, перейдите на calendar.google.com, войдите в свой аккаунт, нажмите настройки (значок шестеренки) в верхней части навигации и выберите настройки. Убедитесь, что вы находитесь на генеральный вкладку и нажмите Сохранить кнопка после любых изменений.
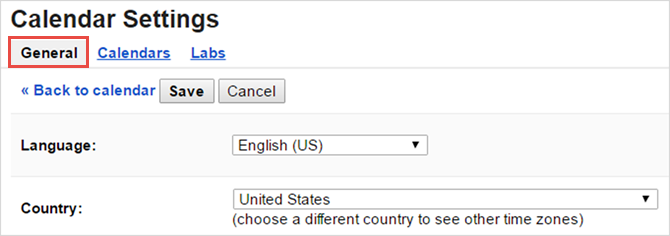
Стандартные и пользовательские представления
Считаете ли вы себя постоянно меняющим на день или неделю, когда вы впервые входите в систему? Или, может быть, вы предпочли бы видеть трехдневный вместо пятидневного просмотра. Вы можете настроить обе эти настройки.
Вид по умолчанию
Вы можете выбрать день, неделю, месяц, пользовательский режим и режим просмотра по умолчанию. Просто прокрутите вниз до Вид по умолчанию и выберите ваши предпочтения.
Пользовательский вид
Прямо под настройкой «Вид по умолчанию» можно установить Пользовательский вид. Вы можете выбрать 2–7 дней или 2–4 недели. Ваш выбор заменит пятидневный режим по умолчанию на главном экране календаря.
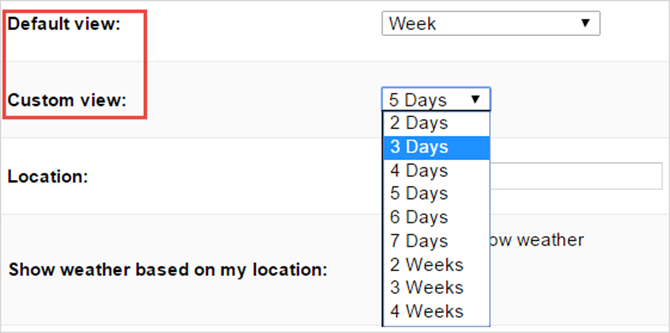
Местная Погода
Вы планируете отдых на выходные или командировку? Вы можете использовать местную погоду, чтобы добавить прогноз на следующие несколько дней прямо в свой календарь. Это упрощает планирование и позволяет вам оставаться в Календаре Google, чтобы получить свой прогноз.
Просто прокрутите вниз, чтобы ввести Место нахождения с города и штата или почтовый индекс. Затем, ниже этого значения, включите градусы Цельсия или Фаренгейта для выбранной вами температуры.
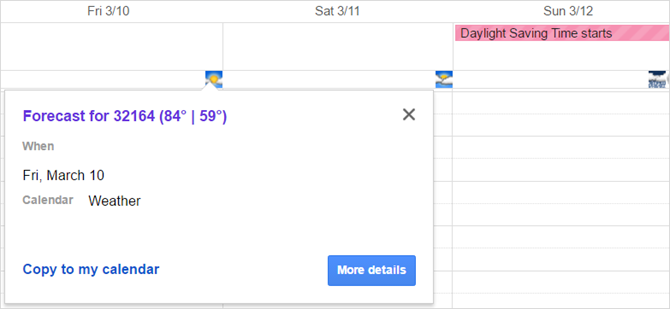
Это помещает маленькую иконку в ваш календарь на каждый день, показывая солнце, облака или дождь. Вы также можете навести курсор мыши на значок или щелкнуть по нему, чтобы увидеть высокие и низкие температуры в течение дня.
Если вы хотите, чтобы те, кому вы предоставили доступ к вашему календарю, видели эту информацию, нажмите Копировать в календарь ссылка на сайт. Это вставит его как мероприятие на весь день и может пригодиться для планирования отпуска с семьей
или деловые поездки с коллегами.
Варианты приглашений
Получаете ли вы приглашения на мероприятия, которые появляются в вашем календаре, даже если вы не приняли? И вы не заинтересованы в их посещении? Изменение одной простой настройки по умолчанию может спасти вас от загроможденного календаря событий, которые вы никогда не будете посещать.
Вы можете изменить это в Автоматически добавлять приглашения в мой календарь установка. Ты можешь выбрать да чтобы отображались все события или нет не иметь ничего вообще. Опция промежуточный отображает событие, но не отправляет уведомление координатору, пока вы не ответите Да или Возможно.
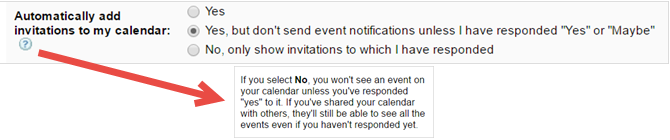
Два параметра, чтобы отметить на этом параметре. Во-первых, если вы выберете параметр «Нет», вы не увидите события, которые хотите посетить, пока не ответите «Да». Во-вторых, если вы поделились своим календарем, другие увидят эти события, даже если вы еще не ответили.
Длительность мероприятия по умолчанию и быстрые встречи
Вы предпочитаете устанавливать время окончания событий при их создании? Или вы хотели бы поощрять быстрые встречи для ваших сотрудников? Вы можете легко установить продолжительность по умолчанию и включить опцию для создания Speedy Meetings.
Длительность события по умолчанию
Вы можете выбрать из Нет конца времени в 15 минут и до 120 минут для ваших событий по умолчанию. Это удобно, если вы предпочитаете выбирать время окончания без времени по умолчанию или всегда назначаете часовые встречи. Сделайте свой выбор в Длительность события по умолчанию выпадающий список.

Быстрые встречи
В Календаре Google есть функция, которая поможет вам повысить эффективность собраний. Если вы находитесь в положении, когда вам необходимо посещать последовательные собрания, это может быть удобно, чтобы вы пришли вовремя. Отметьте флажок для Быстрые встречи и тогда продолжительность будет скорректирована в соответствии с вашим значением по умолчанию.

30-минутные встречи заканчиваются на пять минут раньше, часовые и более продолжительные встречи заканчиваются на 10 минут раньше. Эта настройка по умолчанию будет устанавливать длительность 25, 50, 80 или 110 минут. Цель состоит в том, чтобы вы и ваши участники быстро завершили работу, чтобы вы могли перейти к следующему собранию или заданию.
Настройки для других ваших календарей
Вы можете создавать, импортировать или получать доступ к общим и общедоступным календарям
, Если вы настроите его самостоятельно, у вас будет полный контроль. Но вы также можете внести некоторые изменения в другие календари, чтобы сделать их более полезными для вас.
Чтобы получить доступ к другим календарям в Интернете, нажмите настройки (значок шестеренки) в верхней части навигации и выберите настройки. Нажмите на Календари вкладка, и вы увидите те, которые вы можете просматривать и изменять вместе с теми, которые вы можете только просматривать.
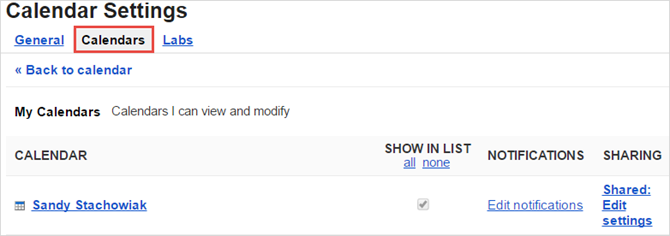
Изменить отображаемое имя
Что делать, если вы хотите, чтобы в календаре вашего супруга было указано имя или календарь праздников, который будет называться «Празднования». Для общих и общедоступных календарей вы можете изменить имя, отображаемое для просмотра. Нажмите на календарь, измените Название календаря на вершине и ударил Сохранить.
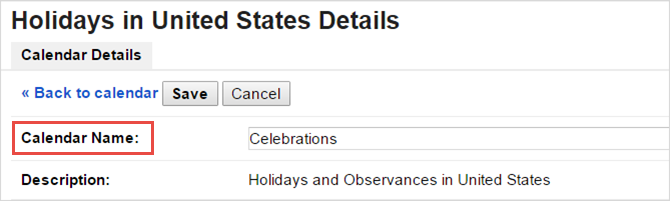
Изменить настройки уведомлений
Хотели бы вы получать ежедневную повестку дня по электронной почте или узнать, когда ваш супруг отменяет событие в своем календаре? Любые календари, которые позволяют вам настроить параметры уведомлений, будут отображать ссылку в этом столбце. После того, как вы нажмете эту ссылку, у вас есть множество вариантов.
Вверху вы можете выбрать получение уведомлений по электронной почте о событиях в течение дня и в течение всего дня. Просто нажмите на Добавить уведомление ссылку и выберите количество времени до события, чтобы получить уведомление.
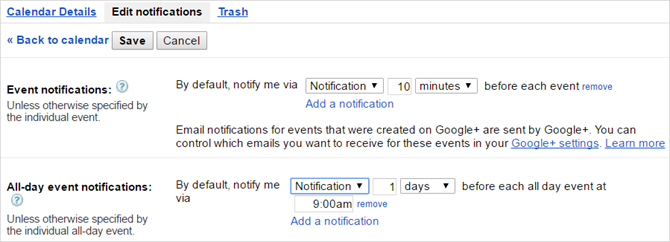
В следующем разделе вы можете выбрать, как вы хотите быть в курсе событий календаря. Вы можете установить флажки рядом с новыми, измененными или отмененными событиями, а также с ответами на события и ежедневной повесткой дня. Затем вы получите электронное письмо для тех, кого вы выбрали. Нажмите Сохранить и вы настроены

Параметры общего календаря
Что если вы наняли нового сотрудника и хотите поделиться своим календарем? Или, может быть, вы хотите, чтобы ваш супруг вносил изменения в события в вашем календаре? Если вы поделились своими собственными календарями, вы можете изменить эти настройки в любое время.
Пока еще в Календари раздел нажмите Общий доступ: Изменить настройки ссылка для вашего календаря. Вы можете быстро добавить человека, введя его адрес электронной почты, или удалить кого-либо, щелкнув корзину. Для новых людей, которых вы добавляете, и тех, которые уже перечислены, вы можете настроить параметры разрешений.
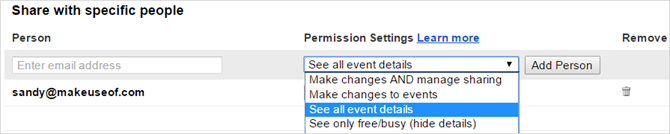
Откройте раскрывающийся список разрешений и сделайте свой выбор. Вы можете разрешить этому человеку вносить изменения и управлять параметрами общего доступа, вносить изменения только в события, просматривать только свободное и занятое время или просматривать все сведения о событиях.
Поскольку эти разрешения могут быть изменены по-разному для каждого человека, с которым вы делитесь, это может быть очень удобно для рабочих ситуаций. Например, вы, возможно, захотите, чтобы ваш начальник видел все детали события, а ваши сотрудники — только свободное и загруженное время.
Цвета календаря и событий
Вы хотите, чтобы ваши рабочие события отображались жирным красным цветом, а личные — солнечным желтым? По умолчанию цвет, назначенный календарю, будет отображать события того же цвета.
Если вы используете только один календарь, то это, вероятно, не проблема для вас. Однако, если у вас есть несколько собственных и доступ к общим и общедоступным календарям, рассмотрите возможность изменения их цветов для улучшения организации.
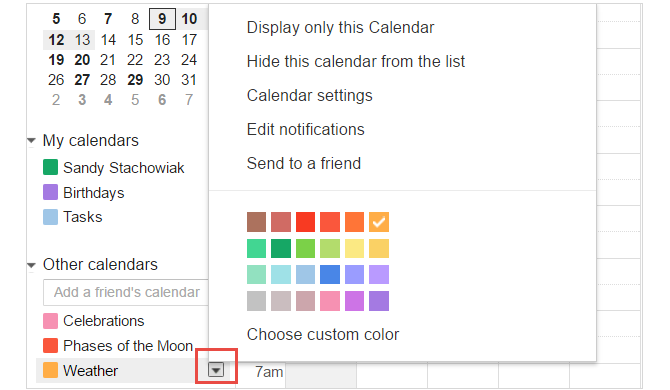
Это делается на главной странице вашего Календаря Google. Просто выберите стрелку рядом с календарем, который вы хотите изменить в левой навигационной панели. Затем выберите свой цвет и все. Цветовое кодирование ваших календарей и событий помогает вам быстро увидеть, что в вашем расписании.
Какие настройки по умолчанию вы считаете наиболее полезными?
Хотя многие настройки по умолчанию могут быть очевидны, люди редко меняют их. Либо они не знают, что эти изменения могут быть сделаны, либо просто не нашли времени для этого. Но если вы регулярно используете Календарь Google
, а затем настроить его так, как вы хотите, это важно.
У вас есть любимые настройки по умолчанию, которые вам помогают? На работе или дома, какие настройки наиболее полезны для вас? Поделитесь своими мыслями с нами в комментариях!