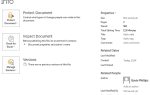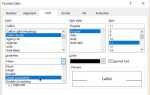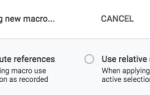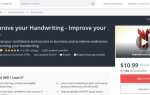Содержание
Графики являются прекрасными инструментами для визуального отображения данных. А если вы являетесь пользователем Microsoft Excel, у вас под рукой есть множество вариантов диаграмм. Вот как можно создать диаграмму в Excel и настроить ее, используя наиболее распространенные типы диаграмм.
Если вы никогда не создавали диаграмму в Microsoft Excel, начните здесь со своей первой диаграммы.
Начать диаграмму
С каждым типом диаграммы в Excel вы будете проходить один и тот же начальный процесс, чтобы вставлять его каждый раз.
Выберите ваши данные. Вы можете сделать это, щелкнув первую ячейку, удерживая мышь, а затем перетаскивая остальные ячейки. Или вы можете нажать на верхнюю левую ячейку, удерживая сдвиг ключ, а затем нажмите на нижнюю правую ячейку.
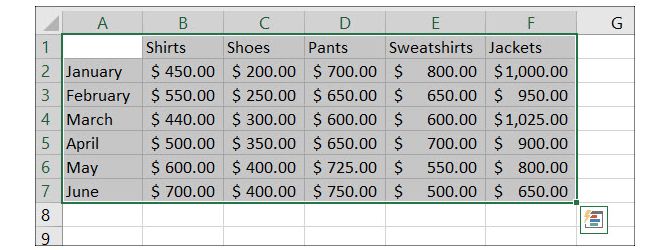
Ваши данные будут лучше всего отображаться на диаграмме, если вы включите заголовки для столбцов и строк. Это облегчит чтение диаграммы, и вы сможете вносить коррективы по мере необходимости.
Вставьте свой график. Нажмите на Вставить вкладку, а затем выберите свой график с ленты. Вы увидите краткий предварительный просмотр, когда наведете на него курсор мыши, а затем, когда вы нажмете, он появится прямо в вашей электронной таблице.
Кроме того, вы можете выбрать Рекомендуемые графики Кнопка, чтобы просмотреть различные варианты, если вы не уверены, какой из них вы хотите использовать. Вы также можете просмотреть все доступные типы диаграмм, что полезно. Если вы выберете один из них, нажмите Хорошо вставить его.
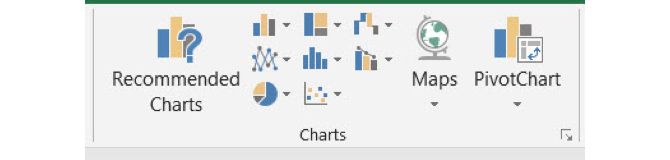
Если вы не уверены, какой тип диаграмм подходит вашим данным, мы приведем примеры по ходу дела. Но для более глубокого объяснения, ознакомьтесь с нашей статьей о типах диаграмм Excel и когда их использовать
,
Создание линейной диаграммы в Excel
Распространенным типом диаграммы является линейный график. Excel предлагает двумерные и трехмерные, с накоплением или без, с маркерами и без них.
Это хорошо работает для отображения трендов за период времени или категорий, когда их порядок важен. Например, у нас есть итоги продаж продуктов за шесть месяцев.
- Выберите ваши данные.
- Нажмите на Вставить
- Нажмите кнопку на ленте для Вставить линию или диаграмму области.
- Выберите стиль диаграммы, который вам нравится, и диаграмма появится в вашей таблице.
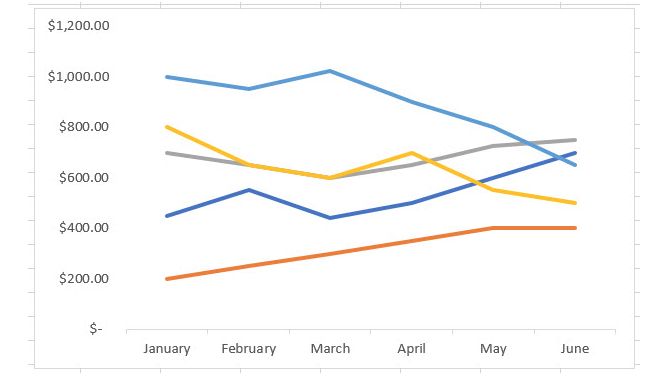
Создание столбца или гистограммы в Excel
Другой тип диаграмм, который вы, вероятно, часто видите, — это столбчатая или столбчатая диаграмма, а в Excel предусмотрены двух- и трехмерные столбчатые и столбчатые диаграммы.
Эти типы диаграмм также хорошо работают с данными о продажах, которые мы использовали для нашей линейной диаграммы. Они предназначены для сравнения частей целого или категорий вместе с изменениями во времени.
- Выберите ваши данные.
- Нажмите на Вставить
- Нажмите кнопку на ленте для Вставить Столбец или гистограмма.
- Выберите стиль диаграммы, и диаграмма появится в вашей таблице.
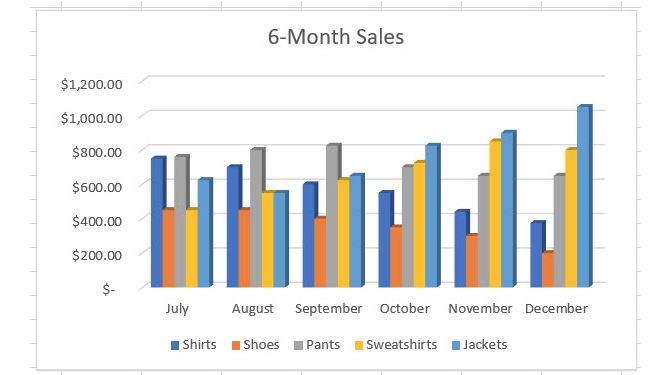
Создание круговой диаграммы в Excel
Круговые диаграммы являются отличным инструментом для отображения частей целого, когда это целое равно 100 процентам. Excel предлагает двухмерные, трехмерные и кольцевые круговые диаграммы.
Используя наш пример данных о продажах, предположим, что вы хотите просмотреть продажи только для рубашек за шестимесячный период.
- Выберите только этот раздел ваших данных.
- Нажмите на Вставить
- Нажмите кнопку на ленте для Вставить Круговая или круговая диаграмма.
- Выберите нужный стиль диаграммы, и он отобразится в вашей электронной таблице.
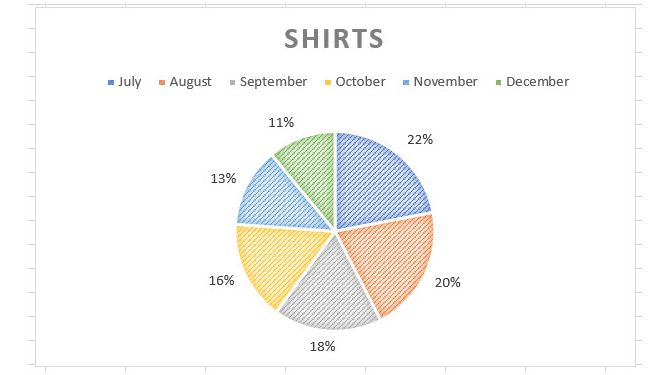
Если круговая диаграмма — это тип, который вам часто нужен или вы хотели бы углубиться в него, ознакомьтесь с нашей статьей о том, как создать круговую диаграмму в Excel
,
Создание диаграммы водопада в Excel
Графики водопадов могут быть не так широко распространены или видны, как некоторые другие типы. Но они могут хорошо работать, когда вы имеете дело с финансовыми данными и хотите отображать увеличение и уменьшение. В Excel есть только один тип каскадных диаграмм, однако вы сможете настроить его внешний вид.
Вы можете использовать диаграмму водопада, чтобы отобразить взлеты и падения месячного дохода, процентов продаж или количества инвентаря.
- Выберите ваши данные.
- Нажмите на Вставить
- Нажмите кнопку на ленте для Вставить Водопад, Воронка, Фондовая, Поверхность или Радар.
- Выбрать Водопад и это будет отображаться в вашей таблице.
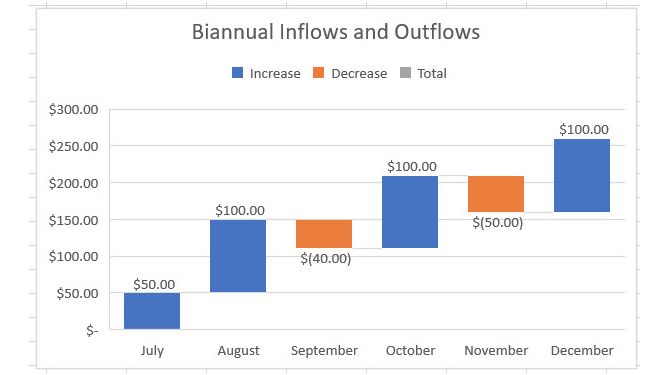
Дополнительные типы диаграмм Excel
Это, конечно, не тот предел диаграмм Excel, которые вы можете создать. Чтобы увидеть те из них, которые рекомендуются для ваших данных или для всех типов диаграмм, щелкните Вставить вкладка и Рекомендуемые графики с ленты.
Вы можете просматривать Рекомендуемые графики вкладка, если вы не уверены, какой тип диаграммы лучше для вас.
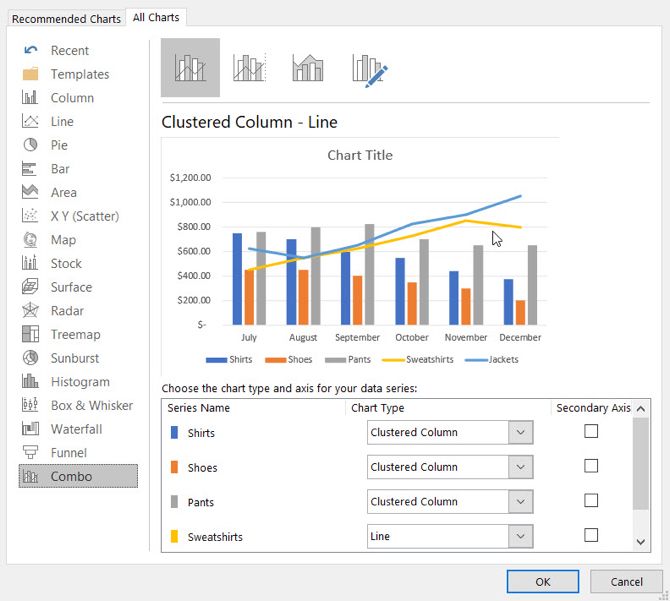
Нажмите на Все графики вкладка, чтобы увидеть все диаграммы, доступные в Excel. Как видите, есть много вариантов выбора наряду с общими типами. Выберите график акций, воронок, солнечных лучей или поверхности, если он лучше всего соответствует вашим данным. Как только вы сделаете свой выбор, нажмите Хорошо и диаграмма отобразится в вашей таблице.
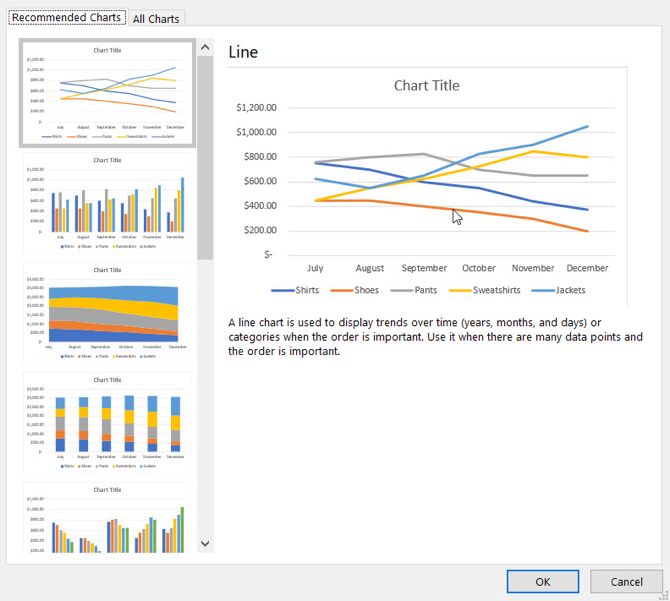
Настройка вашей диаграммы
Теперь, когда у вас есть график, вы можете настроить его с помощью различных опций. Выберите диаграмму, и в правом верхнем углу появится небольшое меню с кнопками для элементов диаграммы, стилей диаграммы и фильтров диаграммы (только для определенных диаграмм).
Элементы диаграммы
Эта область позволяет вам выбрать элементы диаграммы, которые вы хотите отобразить, такие как оси, метки данных, линии сетки и легенда. Эти параметры меняются в зависимости от типа используемой вами диаграммы. А некоторые элементы позволяют углубиться еще дальше. Например, если вы хотите легенду, вы можете выбрать местоположение, которое должно отображаться на диаграмме.
Используя нашу линейную диаграмму сверху, давайте добавим и переместим некоторые элементы. Мы собираемся включить заголовок диаграммы сверху, таблицу данных без ключей условных обозначений, условные обозначения справа и сделать линии сетки меньше.
Выберите диаграмму и нажмите Элементы диаграммы кнопка. Затем отметьте и снимите флажки с элементов по мере необходимости.
- Проверьте Заголовок диаграммы, нажмите на стрелку, выберите Выше диаграммы, затем щелкните внутри поля диаграммы, чтобы ввести заголовок.
- Проверьте Таблица данных, нажмите на стрелку и выберите Ключи без легенды.
- Проверьте Сетки, нажмите на стрелку, проверьте Первичная Малая Горизонтальная, и снимите флажки с других вариантов.
- Проверьте легенда, нажмите на стрелку и выберите Правильно.
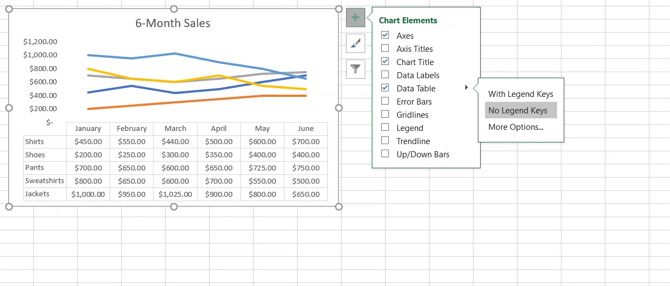
Вот наши скриншоты графиков до и после. Эти изменения делают диаграмму намного понятнее и включают дополнительные данные для нашей аудитории.
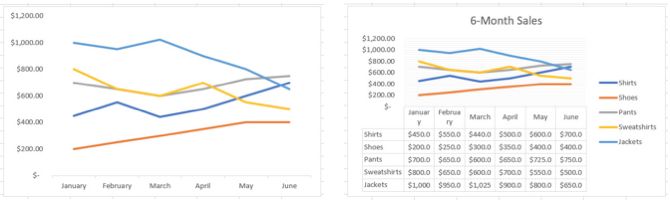
Стили диаграмм
Эта функция позволяет вам изменить внешний вид диаграммы. Вы можете выбрать один из привлекательных стилей и цветовых схем, чтобы придать своей диаграмме индивидуальность. Давайте рассмотрим нашу карту водопадов с использованием цветов нашей компании.
Выберите диаграмму и нажмите Стили диаграмм кнопка к Стиль Вкладка. При наведении указателя мыши на различные стили вы можете увидеть, как будет выглядеть ваша диаграмма. Нажмите, когда увидите тот, который вам нравится.
Он работает так же с цвет На вкладке, наведите курсор мыши на параметры схемы, чтобы увидеть, как они будут выглядеть, и щелкните, чтобы сделать выбор. Для дополнительных цветовых схем и тем для вашей диаграммы, выберите Макет страницы вкладку и просматривать с Темы а также Цвета кнопок.
Вот наши скриншоты графиков до и после. Эти изменения могут не иметь значения в ясности, но давайте разрешим левую сторону и используем цвета, которые мы хотим.
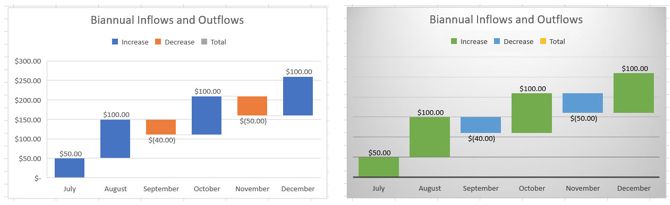
Фильтры диаграммы
Некоторые типы диаграмм, такие как линейные и круговые диаграммы, предлагают фильтры диаграмм для добавления и удаления определенных данных. Это может быть удобно, если вам нужно сделать быстрое изменение.
Для этого мы будем использовать нашу круговую диаграмму. И скажем, нам нужно показывать ежеквартальные продажи наших рубашек вместо шестимесячных.
Выберите диаграмму и нажмите Фильтры диаграммы кнопка. Теперь снимите отметку с данных на Ценности вкладка, которую вы хотите удалить. Мы убираем июль и август из картинки. Нажмите Применять когда вы закончите.
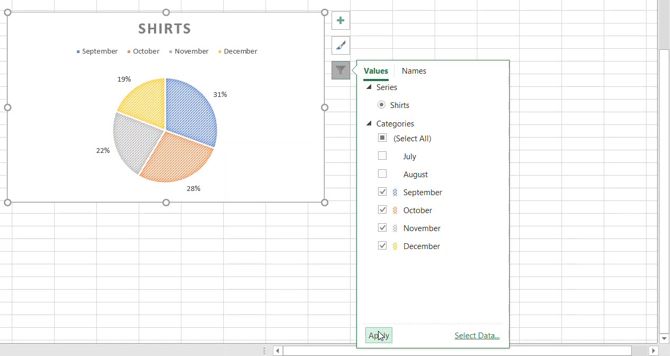
Вы также можете выбрать имена вкладка для удаления названий серий или категорий с графика. Снова нажмите Применять чтобы сохранить ваши изменения.
Перемещение или изменение размера вашей диаграммы
Чтобы переместить диаграмму в другое место на электронной таблице, выберите ее, а когда появится четырехсторонняя стрелка, перетащите диаграмму на новое место.
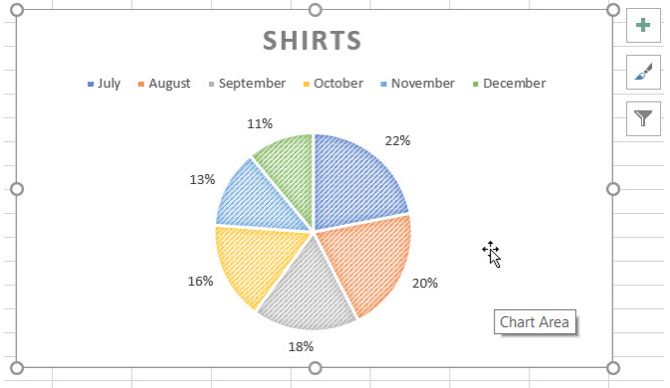
Чтобы изменить размер диаграммы, выберите ее, а затем перетащите один из кругов на границе диаграммы в направлении, в котором вы хотите ее развернуть.
Счастливого графика!
Как видите, создание диаграмм в Excel намного проще, чем вы думаете. Если вы готовы использовать свои данные, просто вставьте диаграмму и настройте ее для своей аудитории или ее цели!
Если вы хотите помочь создать потоковую диаграмму в Excel
У нас есть статья, посвященная этому типу диаграммы.