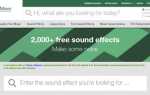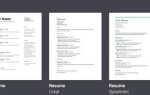Содержание
Потерял важный файл и нужно его вернуть? Эти советы помогут вам быстро восстановить документы Office.
Мало что расстраивает больше, чем потеря доступа к документу, над которым вы работали часами. Независимо от того, был ли файл поврежден, удален или иным образом потерян, это может показаться огромной тратой времени и усилий.
К счастью, файлы, созданные вами с помощью Microsoft Office, могут быть не такими потерянными, как они появляются в первый раз. Вы можете применить несколько методов, чтобы вернуть свою работу с края
и избегать начинать заново.
Восстановить утерянные документы
Вот несколько советов о том, как избежать катастрофы, если кажется, что вы потеряли важный документ Office.
1. Используйте Восстановление документов
Office 2016 поставляется со встроенными функциями, которые помогут вам восстановить ваши документы в случае неожиданного закрытия программного обеспечения. Это самый простой способ вернуть вашу работу, поэтому попробуйте эту быструю и простую процедуру, чтобы убедиться, что она успешна, прежде чем пытаться использовать более сложные методы.
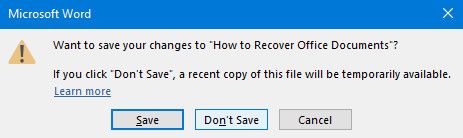
Как вы можете видеть выше, я по глупости нажал «Не сохранять» при выходе из Microsoft Word, и в результате потерял значительную часть работы над своим документом. К счастью, в этом случае приложение временно будет хранить копию файла.
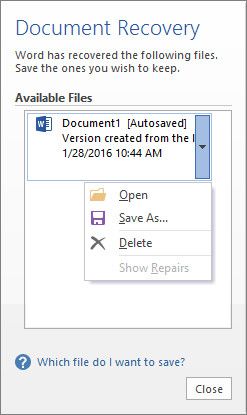
Чтобы вернуть его, запустите Word еще раз и откройте документ — более раннюю версию.
рассматриваемого файла идеально подходит, но любой подойдет. Если вы не видите панель восстановления документа, как показано выше, перейдите к файл > Управлять документом > Восстановить несохраненные документы.
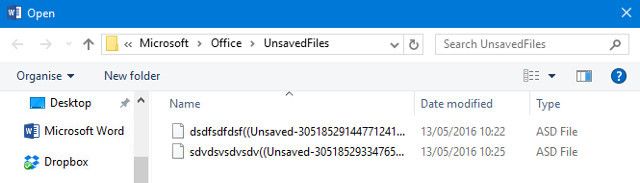
Вам будет показано окно с папкой Office UnsavedFiles. Любые документы, которые удалось восстановить программному обеспечению, будут представлены в виде файлов ASD — автоматическое резервное копирование, используемое пакетом Office. Как вы видите, они не имеют маркировки, поэтому вам придется использовать дату, когда они были последний раз изменены, либо методом проб и ошибок, чтобы определить, был ли ваш документ спасен.
2. Выявить временные файлы
Документы, которые были повреждены или удалены, иногда оставляют после себя временные версии, которые содержат большую часть, если не все, содержание оригинала. Эти временные файлы обычно скрыты от пользователя, но их легко обнаружить, если вы знаете, как это сделать.
Введите File Explorer Options в строку поиска
и откройте соответствующий результат панели управления. Переключиться на Посмотреть вкладку и найдите Скрытые файлы и папки радио переключатель в Расширенные настройки раздел.
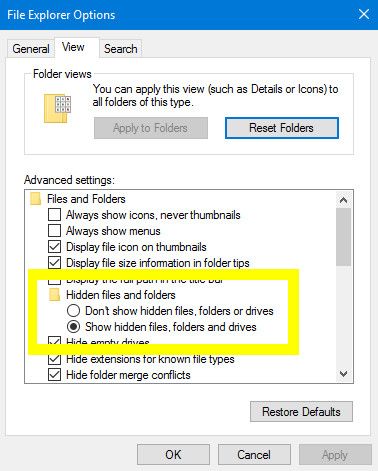
Измените этот переключатель на Показать скрытые файлы, папки и диски, как выделено выше. Теперь перейдите в папку, в которой был сохранен поврежденный или удаленный файл, и найдите имена файлов, которые начинаются с тильды и заканчиваются расширением .tmp.
Как только вы нашли файл, который соответствует вашим ожиданиям с точки зрения размера файла и даты изменения, переименуйте его и замените расширение
с .docx для версий Word post 2007 или .doc для более ранних итераций. Откройте его и посмотрите, является ли это файл, который вы искали — и не забудьте вернуться и изменить переключатель радио на Не показывать скрытые файлы, папки дисков как только вы закончите.
3. Проверьте корзину
Это может показаться очевидным, но это легко пропустить в панике. Если вы недавно не опустели, ваша корзина
будет содержать все файлы, которые были недавно удалены. Это включает в себя документы, которые вы удалили вручную, а также временные файлы, подобные тем, которые подробно описаны в разделе выше этой статьи, поэтому убедитесь, что Параметры проводника установлены в Показать скрытые файлы, папки и диски когда вы регистрируетесь.
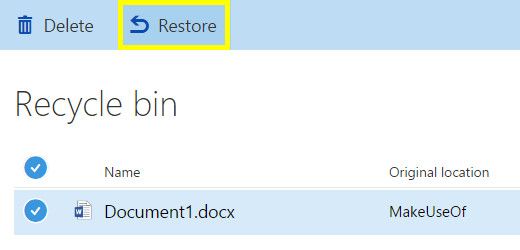
Корзина может быть реальным спасением жизни для пользователей, работающих с онлайн-сервисами Microsoft, такими как OneDrive и Office 365. Если вы используете личную учетную запись, удаленные файлы можно восстановить, перейдя в корзину и используя Восстановить функция. Однако, если вы используете корпоративную учетную запись, вам, вероятно, придется поговорить с администратором, чтобы восстановить файлы.
4. Используйте стороннюю утилиту
Многие люди используют Microsoft Office, и многие люди теряют свои документы
, Таким образом, у вас есть множество вариантов, если вы хотите использовать стороннее решение для восстановления своей работы — но не все эти утилиты созданы равными. Вот два хороших пакета на выбор.
Easy Office Recovery
Easy Office Recovery — это комплексный метод восстановления документов Office.
это просто и понятно в использовании. Программное обеспечение просканирует ваш жесткий диск на предмет утерянных или поврежденных файлов, а затем предложит окно предварительного просмотра, чтобы вы могли просмотреть и найти искомый документ, что может значительно сократить трудозатраты, связанные с поиском этих файлов самостоятельно.
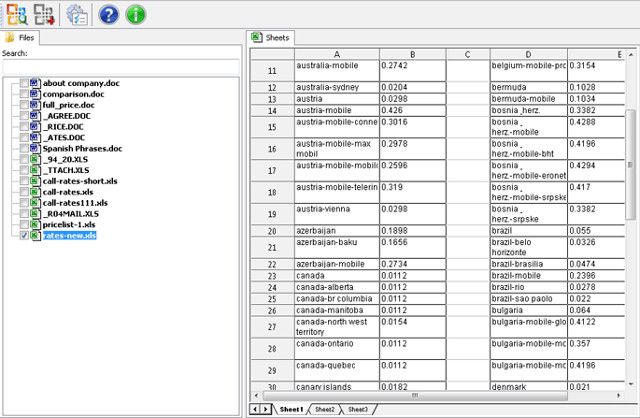
Однако у программного обеспечения есть один существенный недостаток: оно не дешевое. Персональная лицензия обойдется вам в $ 79,95, так что вам придется подумать, сколько стоят ваши потерянные файлы. Тем не менее, существуют бесплатные альтернативы, которые могут дать аналогичный результат.
Recuva
Recuva — это утилита, которая предлагает свои возможности по восстановлению файлов бесплатно и требует только лицензии для ее профилактических мер и некоторых расширенных функций. Его пользовательский интерфейс немного более загроможден
чем Easy Office Recovery, но по большей части это отличная замена, если вам нужно выполнить ту же задачу бесплатно.
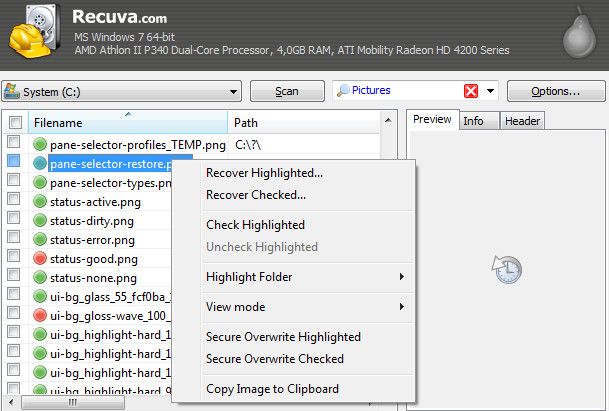
Одним из преимуществ использования Recuva является то, что он может обрабатывать не только документы, созданные с использованием пакета Microsoft Office, поэтому в случае потери музыки, фотографий или чего-либо еще вы сможете вернуть их с минимальными усилиями. , Есть даже мастер, чтобы помочь неопытным пользователям в этом процессе.
Профилактика может быть легче, чем лечение
Прежде чем вы окажетесь в ситуации, когда ваш документ пропал, и вы рветесь на волосок, чтобы найти решение, просмотрите настройки Microsoft Office и убедитесь, что вы защищены наилучшими возможностями программного обеспечения.
Откройте программу Office и перейдите к файл > Опции. Сначала отправляйтесь в Сохранить раздел и убедитесь, что Сохраняйте информацию для автоматического восстановления каждые ___ минут раскрывающийся список установлен на небольшое количество времени, и что Сохранить последнюю сохраненную версию, если я закрою без сохранения флажок отмечен
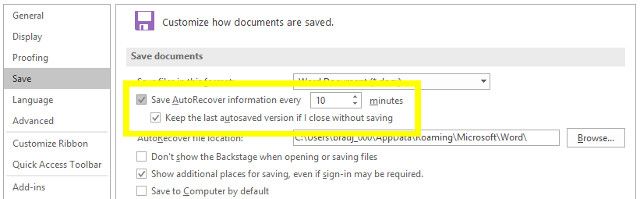
Далее идите к продвинутый раздел и найти Сохранить заголовок. Здесь вы собираетесь поставить галочку Всегда создавать резервную копию.
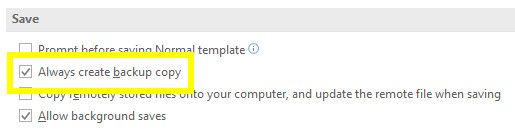
С этими опциями вы даете себе наилучший шанс сделать резервную копию вашей работы
или версия, которую вы можете восстановить, если что-то пойдет не так. Все это занимает несколько кликов, но это может сэкономить вам много времени и усилий в дальнейшем.
У вас есть совет, как восстановить документы Office? Или вам нужна помощь по уникальному сценарию? Чтобы предложить или попросить о помощи, перейдите в раздел комментариев ниже.