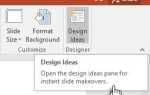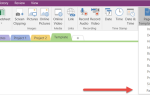Содержание
Готов представить свои выводы? Узнайте, как визуализировать ваши данные с помощью Excel и PowerPoint.
Мы все сидели в скучных презентациях PowerPoint в тот или иной момент, и они неинтересны. Вы можете использовать бесчисленные способы оживить вещи
и что-то такое простое, как диаграмма, созданная в Excel, может иметь большое значение.
Здесь есть все, что вам нужно знать о создании визуализации данных в Excel и экспорте этого контента непосредственно в презентацию PowerPoint — вы можете быть удивлены тем, насколько это просто.
Подготовьте ваши данные
Первый шаг к профессиональной диаграмме — убедиться, что у нас все необходимые данные расположены правильно. Следующий раздел покажет вам, как это сделать для всех наиболее распространенных типов визуализации данных.
производится с помощью Excel.
Столбцы, столбчатые, линейные и районные диаграммы
Данные для этих диаграмм не требуют большой обработки, просто убедитесь, что ваши данные разделены на столбцы или строки и правильно помечены. Эти два примера ниже демонстрируют, что вы можете использовать вертикальную или горизонтальную разметку для ваших данных.

Круговые и кольцевые диаграммы
Для одного ряда данных разместите свои данные в одном столбце или строке, а метки — в отдельном столбце или строке.

Если вы строите диаграмму более чем одного ряда данных с помощью кольцевой диаграммы, просто добавьте еще один столбец или строку, содержащую дополнительные цифры. Маркировка каждой серии не является обязательной, но она поможет вам отслеживать вашу информацию.

Точечные и пузырьковые диаграммы
Для точечных диаграмм поместите данные для осей X и Y в соседние столбцы.
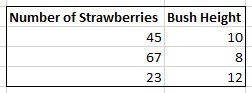
Для пузырьковой диаграммы укажите, какой размер вы хотите, чтобы отдельные пузырьки были в следующем смежном столбце.
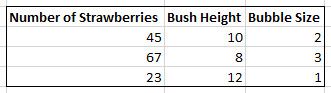
Создайте свою диаграмму
Далее мы собираемся создать диаграмму в Excel
— моим примером будет круговая диаграмма с пирогами, но те же понятия будут применяться независимо от того, к какой визуализации вы стремитесь.
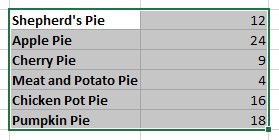
Выше вы можете видеть, что я упорядочил свои данные в правильном формате для круговой диаграммы и выделил весь выбор. После этого пришло время направиться к Вставить и нажмите всплывающую кнопку на Графики раздел.
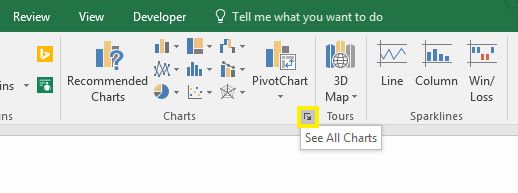
Полученное окно разделено на две вкладки; рекомендуемые графики и все графики. Первый вариант полезен, если вы не уверены, как лучше всего визуализировать ваши данные
, но в противном случае вы можете просто выбрать правильный вариант из полного списка. Все графики Вкладка предлагает намного больше опций, поэтому действительно стоит пролистать список, чтобы найти наиболее подходящий график.
После того, как вы выбрали желаемый вариант, Excel создаст базовую версию диаграммы — но, скорее всего, вы захотите внести некоторые изменения для себя.
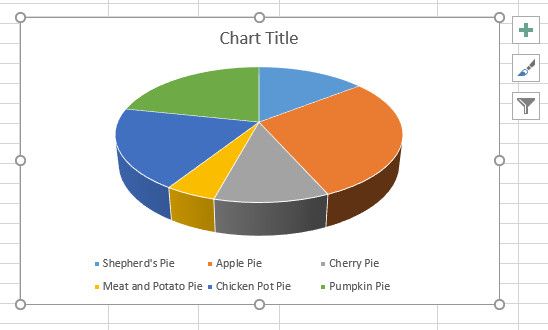
Во-первых, давайте изменим название на что-то более информативное. Все, что нам нужно сделать, это щелкнуть текст один раз, чтобы выделить текстовое поле, и еще один, чтобы поместить в него курсор, чтобы мы могли вносить изменения.
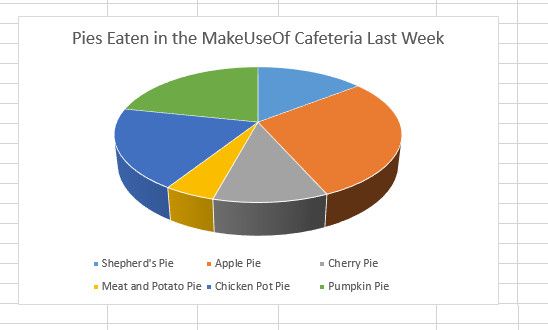
Далее, давайте взглянем на три значка, которые появляются на краю нашего графика, когда мы нажимаем на него. Рамка со знаком плюс помогает нам настроить Элементы диаграммы, как его название и его легенда. Установка флажка подтверждает, что эти элементы должны быть включены, в то время как нажатие на маленькую стрелку предложит более подробные варианты.
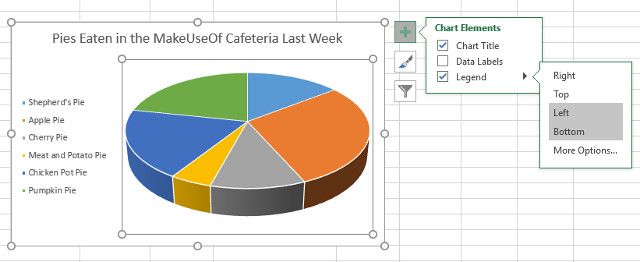
Значок кисти позволяет нам настроить цветовую схему диаграммы
или выбирая из готовых шаблонов стилей или выбирая индивидуальные оттенки. Я не совсем доволен стандартной цветовой палитрой, поэтому я заменяю ее на монохроматическую диаграмму.
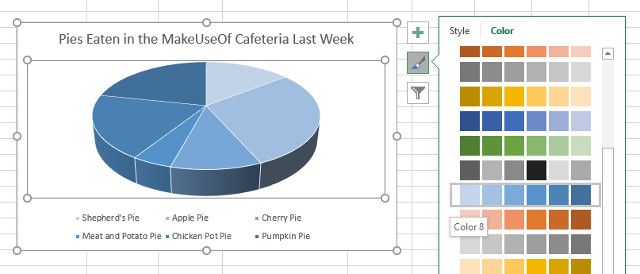
Третий значок позволяет нам фильтровать данные, которые поступают на график, что особенно удобно, если вы работаете с несколькими сериями. Однако есть много других применений — ниже, я использовал инструмент, чтобы быстро создать диаграмму, которая рассматривает только пироги с десертами.
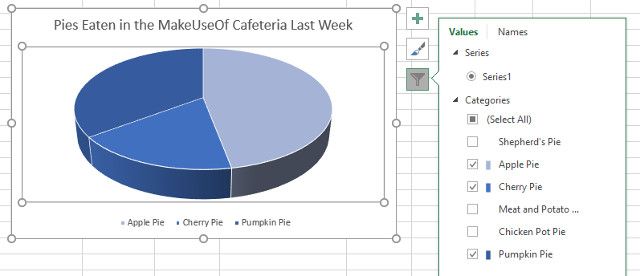
После того, как вы все настроите с этими настройками, мы можем экспортировать диаграмму в PowerPoint.
Перенесите свою диаграмму в PowerPoint
Экспортировать диаграмму из Excel в PowerPoint так же просто, как копировать и вставлять
это через — но есть несколько подводных камней, которых следует избегать. Выберите свою диаграмму в Excel, нажав на фон, убедившись, что вы не случайно выбрали определенный элемент, а затем используйте CTRL + C скопировать данные в буфер обмена. Вы также можете щелкнуть правой кнопкой мыши на его фоне, чтобы скопировать из контекстного меню.
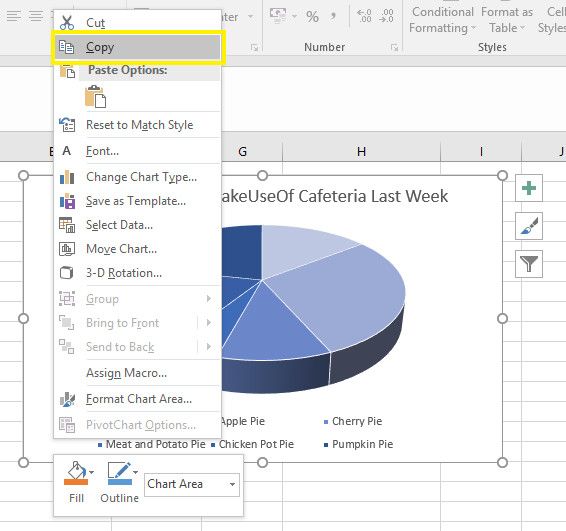
Как только это будет сделано, откройте PowerPoint и перейдите к слайду, на котором вы хотите отобразить диаграмму. использование CTRL + V вставить схему на место.
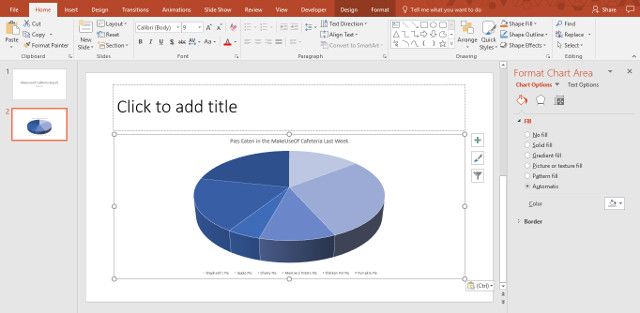
Тем не менее, есть еще один шаг, который нужно выполнить, если вы хотите сделать работу правильно. Хотя диаграмма может выглядеть уже правильно, сейчас самое время принять важное решение о том, как она будет представлена в презентации.
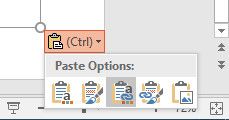
Этот небольшой выпадающий список поможет вам решить, связана ли ваша диаграмма с электронной таблицей Excel, на которой он основан, — это простой способ сделать ваши данные доступными для зрителей. Выбор одного из вариантов с изображением фразы Ссылка данных свяжет вашу визуализацию с таблицей, тогда как те, которые содержат фразу Вставить книгу сделает этот документ доступным как часть самой презентации
,
Вы также можете вставить диаграмму в виде рисунка, но это не дает ни одного из тех преимуществ проверки фактов, которые есть у двух других. После того, как вы сделали этот выбор, вы можете свободно интегрировать визуализацию в презентацию, как считаете нужным.
Визуализируйте это, чтобы понять это
Нетрудно превратить данные из электронной таблицы Excel в диаграмму для презентации PowerPoint — но этот вид визуализации действительно может помочь вашей аудитории переварить информацию
,
Microsoft приложила немало усилий, чтобы заставить свой пакет Office работать как единое целое, поэтому использование отдельных программ в тандеме может дать отличный результат. Просто рассмотрите сильные стороны каждой из его составных частей; PowerPoint отлично подходит для представления аудитории, но работа с данными, безусловно, работа для Excel.
Хотя в этом руководстве основное внимание уделяется PowerPoint, вы можете использовать тот же метод для экспорта диаграмм в другие программы из пакета Office — имейте в виду, что в следующий раз вы захотите включить визуализацию в эссе, написанное в Word, или добавить его в ваш блокнот OneNote
,
У вас есть еще вопросы об использовании диаграмм Excel в презентации PowerPoint? Или вы достаточно уверены, чтобы предложить помощь другим пользователям? В любом случае, зайдите в раздел комментариев ниже, чтобы присоединиться к обсуждению.