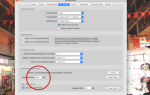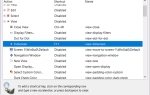Содержание
Audacity — это бесплатный аудиоредактор, который вы можете использовать для подбора интервью, озвучивания, музыки и любых других звуковых файлов, которые у вас есть. Хотите выйти за рамки простых работ по подрезке и обрезке? Тогда слушай! Знание всего лишь нескольких советов по Audacity может значительно облегчить жизнь при редактировании аудио.
Не уверены, что вам нужна Audacity? Вот 10 способов использовать его
, который охватывает все от подкастинга и создания рингтонов до практики иностранных языков и улучшения ваших навыков чтения.

Запишите вручную «Что вы слышите»
Вы когда-нибудь хотели записать звук с вашего компьютера? Если это так, то вы, вероятно, пытались подключить микрофон к динамикам. При этом вы, вероятно, были очень разочарованы результатами. К счастью, есть более простой и лучший способ.
Вам понадобится следующее:
- 5 мм между мужчинами стерео аудио кабель
- 5мм аудио сплиттер кабель (опционально)
- 5мм наушники или наушники (необязательный)
Вот что вы делаете:
- Подключите стерео аудио кабель в порт вывода звука вашего компьютера. Это то место, где вы обычно подключаете наушники. Обычно его кодируют зеленым цветом и обозначают символом наушников.
- Подключите другой конец стерео аудио кабеля в линейный порт вашего компьютера. Обычно его кодируют как синий.
Необязательный: При такой настройке вы больше не можете слышать звук. Чтобы это исправить, подключите аудио сплиттер в порт вывода звука (зеленый), а затем подключите стерео аудио кабель в один из портов аудио разветвителя. Затем подключите наушники к другому порту на аудио разветвителе.
Теперь вы сможете использовать Audacity для записи звука, который слышите.
Удалить фоновый шум
Мы рассмотрели этот совет несколько раз, но он настолько полезен, что стоит повторить. Если записи на вашем микрофоне имеют тенденцию «гудеть» или если в них много «фоновой статики», то эта простая процедура поможет вам избавиться от нее.
- Выделите раздел записи, где нет преднамеренных звуков были сделаны.
- Выберите Effect> Noise Removal в опциях меню.
- Нажмите на Получить профиль шума.
- Теперь выделите всю запись из начать до конца.
- Снова выберите Effect> Noise Removal в опциях меню.
- Нажмите ОК.

Усиление против нормализации
Если у вас есть слишком мягкий или слишком громкий аудиофайл или их сочетание, этот совет может помочь. На самом деле, это может оказаться чрезвычайно полезным при записи интервью
, Сначала вы должны решить:
- Весь трек слишком тихий или громкий? затем усиливать.
- Являются ли только определенные аспекты трека слишком тихими или громкими? затем нормировать.
Обе эти опции можно найти в меню «Эффект». Чтобы использовать их, вам просто нужно выделить часть дорожки (или всю дорожку, если хотите) и применить эффект из меню.
Для получения дополнительной информации посетите страницу руководства Audacity.
Усеченная тишина
Вот общая проблема для людей, которые работают с записями голоса: частые разрывы молчания. Непосредственное решение состоит в том, чтобы выделить каждый пробел вручную и нажать клавишу Delete, которая отлично работает, если ваши записи короткие (менее минуты).
Но если вы делаете это для 2-часовой записи, это много ненужной работы. Вот как вы можете сократить всю эту работу в одним щелчком мыши:
- Выделите всю запись.
- Выберите Effect> Truncate Silence из меню.
- Минимальная продолжительность, максимальная продолжительность, а также Порог молчания используются Audacity для определения того, какие части записи считаются «молчанием».
- Silence Compression определяет, сколько молчания удаляется. Вместо удаления всей тишины Audacity просто сжимает ее. Пример: при использовании сжатия 4: 1 4-секундный период тишины будет сжат до 1 секунды.
- Нажмите ОК.
Для получения дополнительной информации посетите страницу руководства Audacity.

Генерировать звуковые эффекты
Если вы пытаетесь создать звуковые эффекты, но у вас нет сэмплов, позвольте Audacity предоставить вам сэмплы. Меню Generate имеет несколько опций, которые помогут вам начать работу. Объяснение каждого параметра было бы достойно отдельной статьи, поэтому посетите страницу руководства Audacity для получения дополнительной информации о том, как использовать каждый параметр.
Конечно, эти звуки, вероятно, не будут полезны сами по себе. Попробуйте объединить сгенерированные звуки с некоторыми эффектами в меню «Эффект», и вы можете быть удивлены некоторыми результатами, которых вы можете достичь.
Копировать аудио с видео
Копирование аудио из видеофайла просто и понятно. Единственное требование заключается в том, что вы устанавливаете FFmpeg для Audacity а также LAME для смелости, оба из которых вы можете скачать здесь. Прокрутите вниз и установите нужные версии (доступно только для Windows и Mac).
Как только это установлено:
- Откройте видеофайл в Audacity с помощью File> Open.
- Выберите «Файл»> «Экспорт».
- Выберите MP3 в качестве формата файла экспорта.
- Нажмите Сохранить, и все готово.

Начните с хорошего исходного материала
Этот последний совет носит более общий характер: если вы хотите, чтобы редактирование аудио было быстрым, всегда начинайте с хорошего источника звука. Независимо от того, используете ли вы Audacity или профессиональное решение, которое стоит тысячи долларов, вы можете очистить только аудиофайл. То же самое не так для видео, которым можно манипулировать и выдавать «достаточно хорошо» — ни один из тех же приемов не работает с аудио.
Вместо того, чтобы работать над исправлением плохо записанного файла, измените настройки для получения более чистых записей. Вы поблагодарите себя в будущем. Об этом можно много говорить, но в этом посте есть несколько полезных советов о том, как записывать домашнюю музыку с помощью Audacity.
,
Как вы используете Audacity?
Надеюсь, вы найдете некоторые из этих советов полезными. Есть ли у вас какие-либо другие советы, чтобы добавить в список? Audacity обладает множеством опций, и я уверен, что есть множество других хитростей, о которых мы не знаем.
Поделитесь своими мыслями с нами в комментариях!
Изображение предоставлено: микрофон и наушники через Shutterstock, горячий уровень звука через Shutterstock, синяя звуковая волна через Shutterstock, студийная запись через Shutterstock