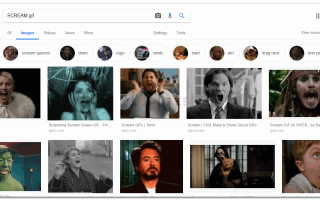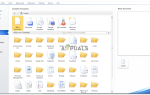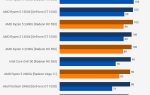Презентации можно сделать довольно интересными, если вы добавите к ним GIF-файлы. GIF-файлы добавляют забавный элемент презентации, добавляя юмора в комнату и делая ваших потенциальных покупателей или клиентов, как ваше представление о творчестве. GIF — это короткие клипы, которые обычно берутся из уже существующих видео, но они короче и более специфичны для определенного вида выражения. Вы можете найти их в Google, Twitter, Instagram и даже Tumblr. Google — одна из лучших поисковых систем, вы можете использовать Google, чтобы добавить GIF в свою презентацию на Google Slides.
Я собираюсь добавить GIF в Google Slides с помощью метода URL, так как считаю, что это более простой способ добавления GIF в презентацию. Чтобы сохранить URL для GIF, это то, что вам нужно сделать
- Перейдите в Google и найдите тип GIF, который вы хотите добавить в свою презентацию. Скажем, например, я хочу добавить реакцию клиента, когда он видит высокую стоимость производства товара, качество которого не соответствует требованиям и соответствует ожиданиям. Поэтому я буду искать «кричащий GIF» в строке поиска Google.
 Поищите в Google наиболее подходящий GIF, связанный с вашим контентом.
Поищите в Google наиболее подходящий GIF, связанный с вашим контентом. - Нажмите на GIF, который вам нравится.
 Я выбрал этот. Вы можете выбрать любой GIF, но убедитесь, что контент подходит для аудитории, которая будет смотреть эту презентацию.
Я выбрал этот. Вы можете выбрать любой GIF, но убедитесь, что контент подходит для аудитории, которая будет смотреть эту презентацию. - Когда вы нажимаете правую кнопку мыши над GIF, вы можете выбрать эти варианты, чтобы добавить GIF в свою презентацию. Нажмите «Скопировать адрес изображения», чтобы скопировать URL-адрес GIF-файла. Это именно то, что вам нужно, чтобы добавить GIF-файл в презентацию на Google Slides.
 Я могу загрузить изображение, а затем добавить изображение в слайды, но это будет гораздо более длительный процесс для всех. Поэтому для этого примера я выберу метод URL, так как он очень удобен.
Я могу загрузить изображение, а затем добавить изображение в слайды, но это будет гораздо более длительный процесс для всех. Поэтому для этого примера я выберу метод URL, так как он очень удобен.URL или адрес изображения были автоматически скопированы в буфер обмена после того, как вы нажали «Копировать адрес изображения».
После того, как URL скопирован, вы можете начать свою работу в Google Slides. Примечание. Вы не можете напрямую загрузить все видео, а затем загрузить его на слайды Google через этот процесс. Это просто более простой способ сэкономить время, которое вы потратите впустую, чтобы сначала загрузить GIF, а затем добавить его на слайд. На мой взгляд, лучший способ добавить GIF в Google Slides — через URL.
Таким образом, вы можете добавить GIF к вашей презентации в Google Slide, используя только что сохраненный URL.
- Откройте слайды Google или презентацию, которую вы уже сделали. Неважно, подготовили ли вы презентацию, вы всегда можете добавить новый слайд между слайдами.
 Откройте свои слайды Google. Откройте уже существующий или пустой шаблон, это зависит от вас.
Откройте свои слайды Google. Откройте уже существующий или пустой шаблон, это зависит от вас.
 Я выбрал пустой слайд для этого примера.
Я выбрал пустой слайд для этого примера. - Теперь перейдите к Вставить в верхней панели инструментов и нажмите на изображение. Это предоставит вам больше возможностей для добавления изображений в ваши слайды. Поскольку мы используем метод URL, мы нажмем на опцию «По URL», которая является второй последней опцией.
 Вставка> Изображение.
Вставка> Изображение.
Это все варианты для вас, чтобы добавить GIF к вашим слайдам. Вы можете добавить изображение, сохранить его на своем диске, добавить его из Google Фото, по URL или с помощью камеры. - Когда вы нажимаете «По URL», появляется это диалоговое окно.
 Вставьте URL для GIF, который вы скопировали ранее здесь.
Вставьте URL для GIF, который вы скопировали ранее здесь.Здесь вы добавите URL, который вы ранее скопировали из Google, и вставите его в поле с надписью «Past URL of Image…». Чтобы избежать проблем с авторским правом, убедитесь, что у вас есть лицензия на использование этого изображения или GIF в этом случае.
- Нажмите «Вставить», как только вы добавите URL в указанное место.
 Нажмите Вставить
Нажмите Вставить
 Ваш GIF появится здесь, прежде чем вы нажмете вставить
Ваш GIF появится здесь, прежде чем вы нажмете вставить - Ваш URL будет добавлен в слайд. Теперь есть одна вещь, в которой вы должны быть уверены. Выберите слайд, к которому вы хотите добавить GIF, и затем выполните шаги для добавления GIF.
 Поздравляем, вы успешно добавили GIF в свою презентацию на Google Slides
Поздравляем, вы успешно добавили GIF в свою презентацию на Google SlidesВы можете увеличить размер GIF, как он отображается на слайде. Если вы хотите, чтобы он помещался на слайде или располагался в углу слайда, вам решать.
Вот и все! Вы просто добавили GIF на свой слайд и сделали свою презентацию намного интереснее.

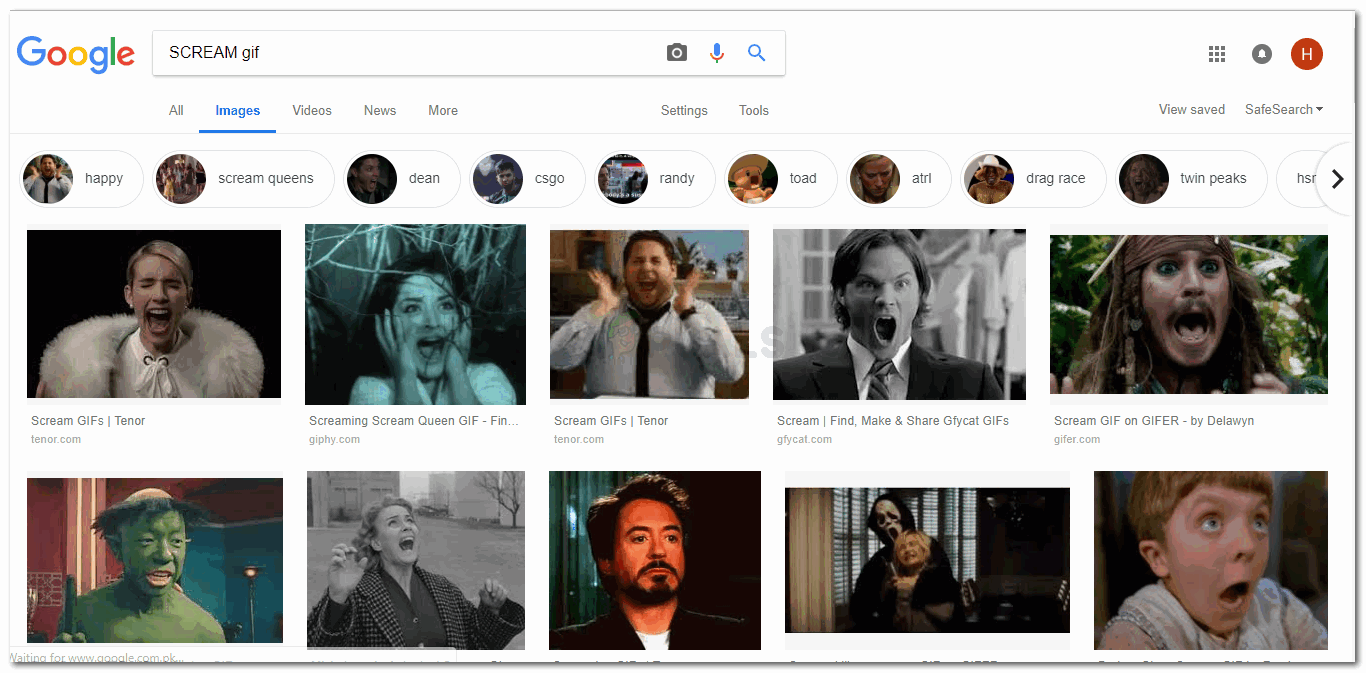 Поищите в Google наиболее подходящий GIF, связанный с вашим контентом.
Поищите в Google наиболее подходящий GIF, связанный с вашим контентом.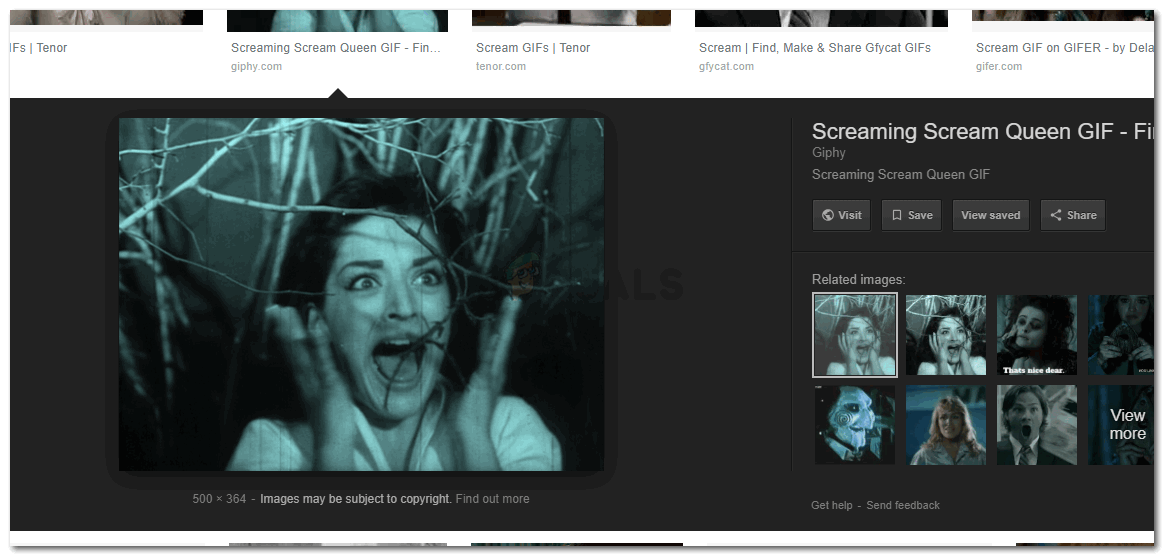 Я выбрал этот. Вы можете выбрать любой GIF, но убедитесь, что контент подходит для аудитории, которая будет смотреть эту презентацию.
Я выбрал этот. Вы можете выбрать любой GIF, но убедитесь, что контент подходит для аудитории, которая будет смотреть эту презентацию.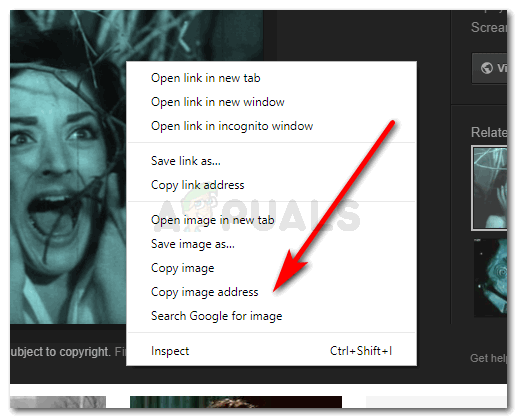 Я могу загрузить изображение, а затем добавить изображение в слайды, но это будет гораздо более длительный процесс для всех. Поэтому для этого примера я выберу метод URL, так как он очень удобен.
Я могу загрузить изображение, а затем добавить изображение в слайды, но это будет гораздо более длительный процесс для всех. Поэтому для этого примера я выберу метод URL, так как он очень удобен.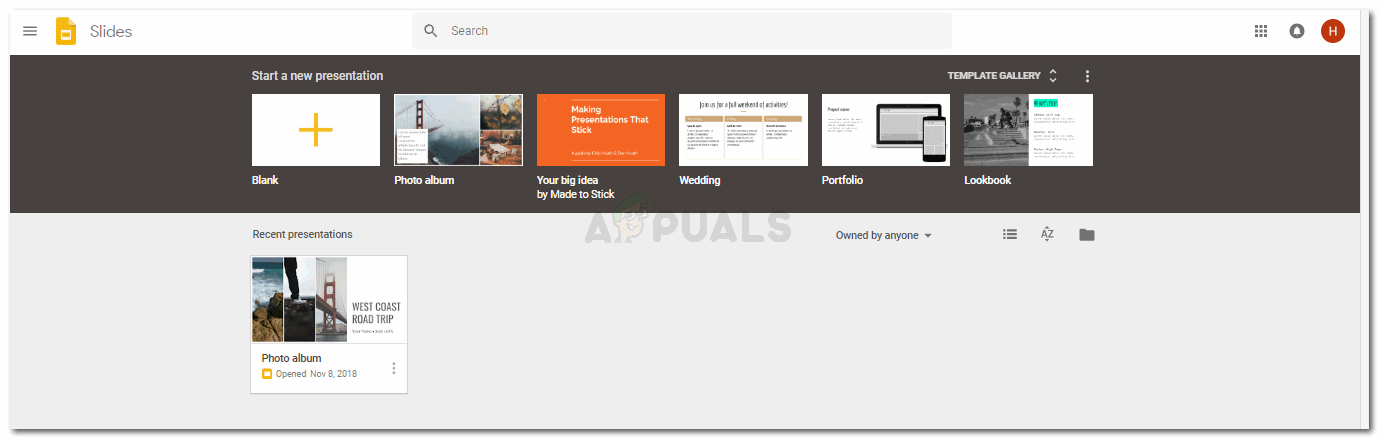 Откройте свои слайды Google. Откройте уже существующий или пустой шаблон, это зависит от вас.
Откройте свои слайды Google. Откройте уже существующий или пустой шаблон, это зависит от вас.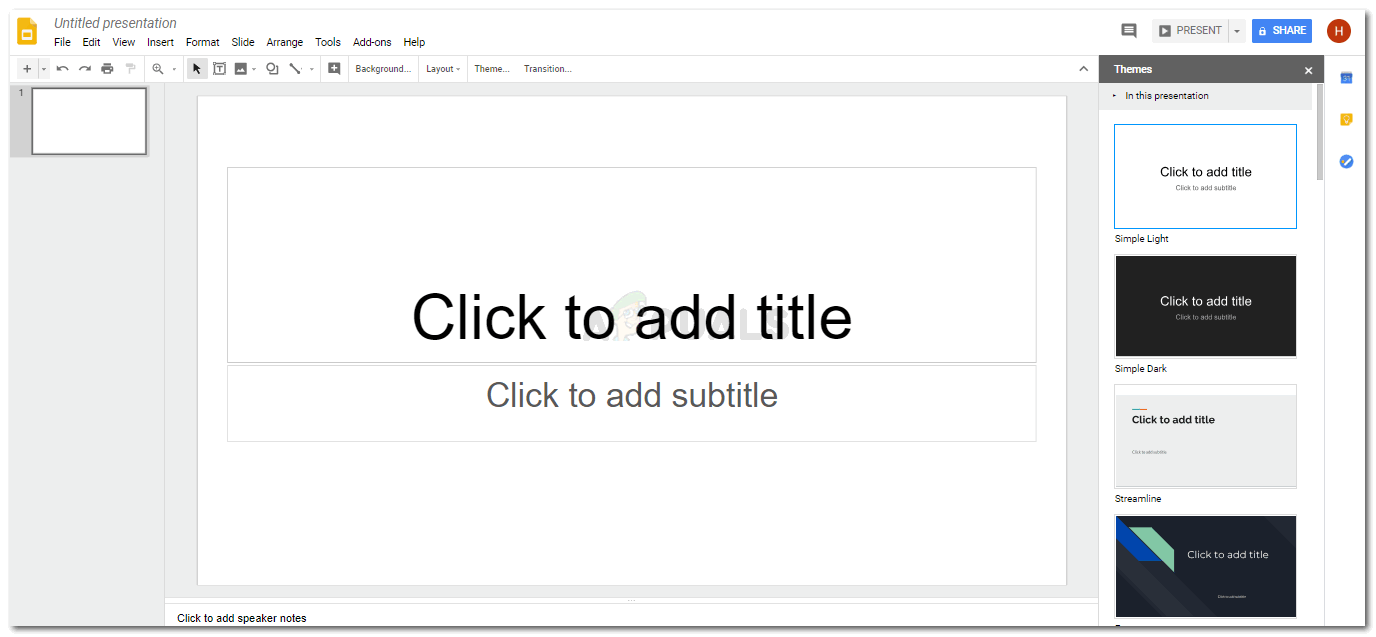 Я выбрал пустой слайд для этого примера.
Я выбрал пустой слайд для этого примера.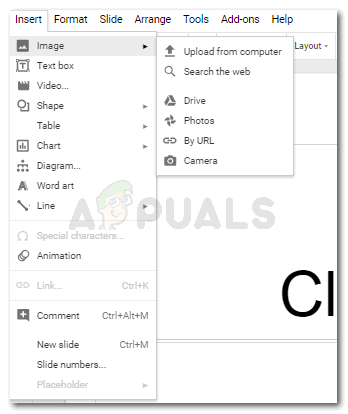 Вставка> Изображение.
Вставка> Изображение.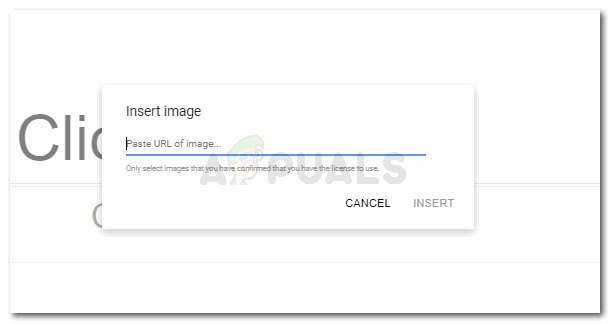 Вставьте URL для GIF, который вы скопировали ранее здесь.
Вставьте URL для GIF, который вы скопировали ранее здесь.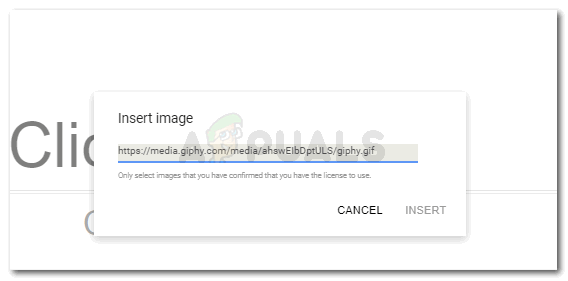 Нажмите Вставить
Нажмите Вставить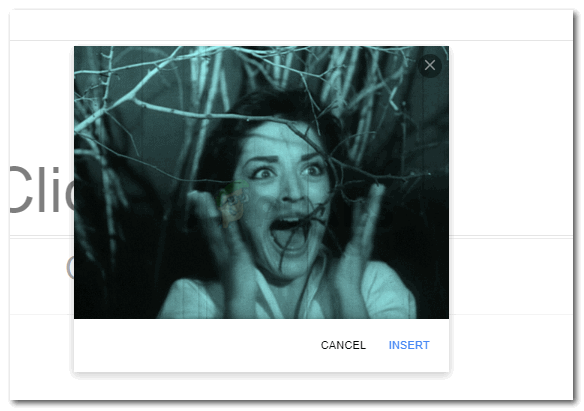 Ваш GIF появится здесь, прежде чем вы нажмете вставить
Ваш GIF появится здесь, прежде чем вы нажмете вставить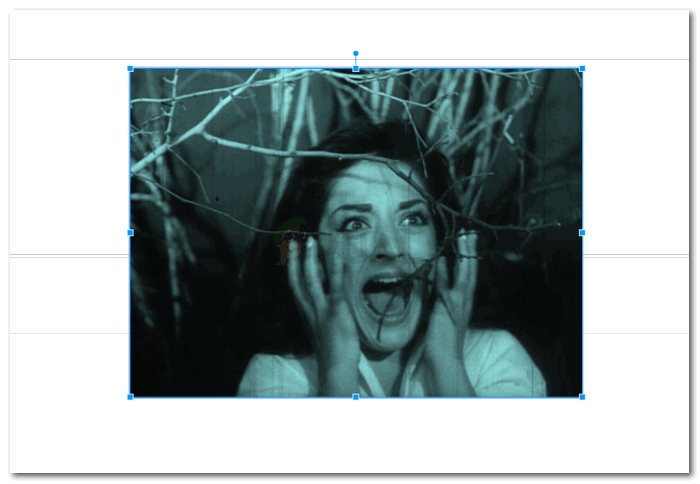 Поздравляем, вы успешно добавили GIF в свою презентацию на Google Slides
Поздравляем, вы успешно добавили GIF в свою презентацию на Google Slides