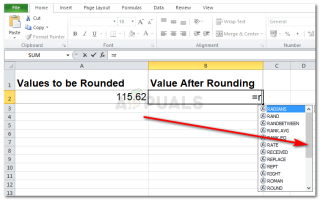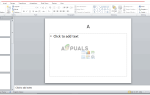Содержание
То, как работают Google Sheets и Microsoft Excel, очень похоже. Но есть большая разница в формулах и функциях, которые используются для двух программ. В то время как для Google Sheets формула округления значения известна как функция «MROUND», здесь, в Microsoft Excel, функция, которая используется для округления значения в Excel, называется функцией «ROUNDDOWN». Разница между ними заключается не только в названии, но также в значениях и числах, введенных в функцию, они сильно отличаются от значений в Google Sheet.
Вот как вы можете округлить число в Microsoft Excel, используя функцию ROUNDDOWN
Что такое функция ROUNDDOWN?
= ОКРУГЛВНИЗ (число, число_разряды)
= ROUNDDOWN (число, которое вы хотите округлить, количество цифр, до которого вы хотите округлить число)
Число, которое вы хотите округлить
Это значение, которое вы только что ввели или которое выглядело как ответ на одну из ваших ячеек и хотите, чтобы оно было округлено до ближайшего возможного десятичного знака. Для этой части функции вы введете номер ячейки, в которой присутствует это значение.
Количество цифр, которое вы хотите, чтобы число было округлено до
Скажем, например, что вы хотите, чтобы значение было округлено до ближайших 10. -1, здесь в этом примере будет то, что вы напишете вместо «num_digits» в функции ROUDNDOWN.
Основы для листов Excel, которые должны быть на ваших советы
- Запустите любую функцию / формулу на листе Excel с помощью ‘=’, равно подписать. Ввод функции или формулы без этого знака не даст ожидаемых результатов. Функция не будет выполнена в первую очередь, потому что отсутствует значительная часть формулы, что является знаком «=».
- Использовать скобки. Любая функция в Excel сделала скобки очень неотъемлемой частью своей формулы. Это означает, что если вы забудете добавить скобки для формулы, есть большие шансы, что ваши результаты не будут точными.
- Наконец, и самое главное, чтобы, наконец, формула или функция работали для ячейки, нажмите Введите ключ на вашей клавиатуре. Это даст вам ожидаемый ответ.
Как использовать функцию ROUNDDOWN?
Выполните шаги, указанные ниже, чтобы округлить значения до ближайших цифр. Главное, на чем нужно сосредоточиться в этом примере, это значения, которые я использовал для цифр. Если вы хотите, чтобы ваше число было округлено до тех же цифр, вы добавите эти значения вместо num_digits в своей функции. ПРИМЕЧАНИЕ. Ваше значение для числа, которое вы хотите округлить, всегда будет различным, поскольку оно зависит от номера ячейки в вашем текущем листе Excel. Поэтому убедитесь, что вы попали в нужную клетку.
- Начиная с формулы. Нажмите «=», чтобы войти в ячейку, в которой вы хотите, чтобы появилось округленное число. Здесь вы введете формулу, и здесь будет показано округленное значение для числа. После добавления символа ‘=’ начните вводить ROUNDDOWN. В ту минуту, когда вы наберете первое значение ROUNDDOWN, в раскрывающемся списке для этой ячейки появится список функций.
 Начиная с функции ROUNDDOWN
Начиная с функции ROUNDDOWNПрокрутите вниз этот список функций, и вы можете найти функцию ROUNDDOWN, которая вам нужна для округления чисел. Дважды щелкните на ROUNDDOWN, чтобы начать работать с ним.
 дважды щелкните по функции ROUNDDOWN, когда она появится в раскрывающемся списке
дважды щелкните по функции ROUNDDOWN, когда она появится в раскрывающемся списке
 Начните добавлять значения для функции
Начните добавлять значения для функции - Вы можете посмотреть, как функция должна находиться прямо под ячейкой. Где это показывает ‘ROUNDDOWN (число, num_digits). Это служит напоминанием о том, что вы должны следовать формату функции и не пропустить ни одной ее части.
- Чтобы округлить ваше значение до ближайшего целого числа, вы добавите число 0 для пространства num_digits в функции. Это округлит число до ближайшего целого числа, исключая десятичные знаки.
 округление до ближайшего 0 знака после запятой
округление до ближайшего 0 знака после запятой
 Ответ на вашу функцию появляется в ячейке, когда вы нажимаете Enter
Ответ на вашу функцию появляется в ячейке, когда вы нажимаете Enter - Важные моменты, которые следует помнить при работе с Microsoft Excel. Значение для «num_digits» в функции ROUNDDOWN останется положительным, если вы хотите округлить число, пока десятичные разряды остаются нетронутыми. Хотя, с другой стороны, если вы хотите удалить десятичную дробь и хотите, чтобы целое число вместо округления числа до ближайших 10 100 или 1000, вы начнете с 0, а значения будут отрицательными для каждого цифра.
 Округление до ближайших 10, 100 или 1000, -1, -2, -3
Округление до ближайших 10, 100 или 1000, -1, -2, -3
- Точно так же, если вы хотите, чтобы оно было округлено до ближайших 100, вы добавите значение -2 для num_digits.
 ближайший 100
ближайший 100
 ответ по введенным значениям
ответ по введенным значениям
Поначалу вы можете сильно запутаться, но, как только вы вручную опробуете эти функции, вы в конце концов освоите их.

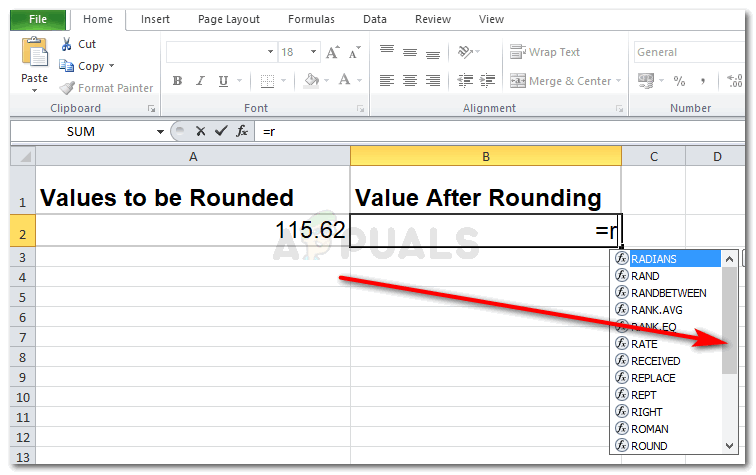 Начиная с функции ROUNDDOWN
Начиная с функции ROUNDDOWN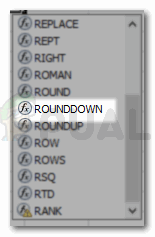 дважды щелкните по функции ROUNDDOWN, когда она появится в раскрывающемся списке
дважды щелкните по функции ROUNDDOWN, когда она появится в раскрывающемся списке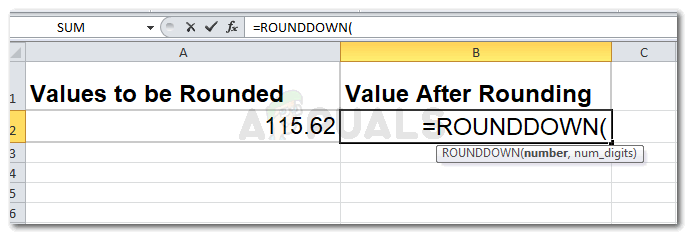 Начните добавлять значения для функции
Начните добавлять значения для функции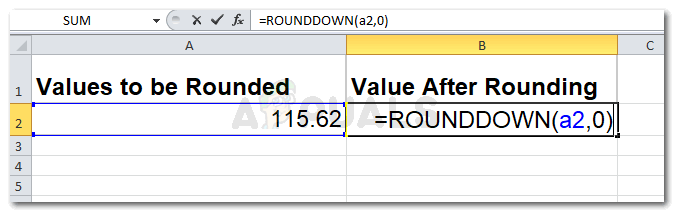 округление до ближайшего 0 знака после запятой
округление до ближайшего 0 знака после запятой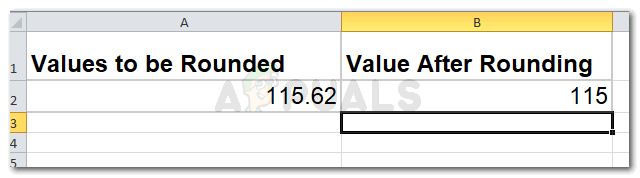 Ответ на вашу функцию появляется в ячейке, когда вы нажимаете Enter
Ответ на вашу функцию появляется в ячейке, когда вы нажимаете Enter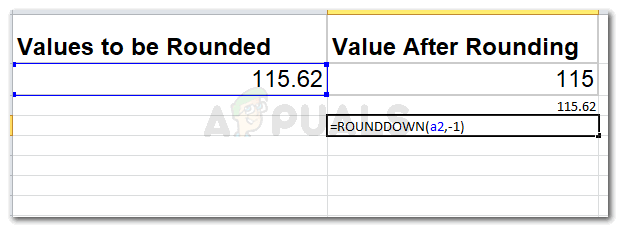 Округление до ближайших 10, 100 или 1000, -1, -2, -3
Округление до ближайших 10, 100 или 1000, -1, -2, -3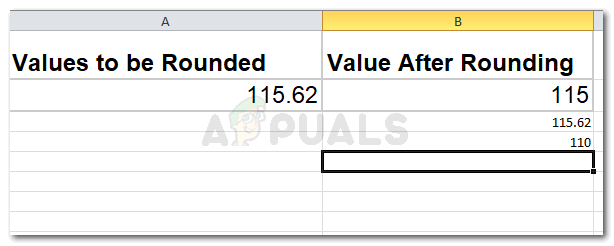
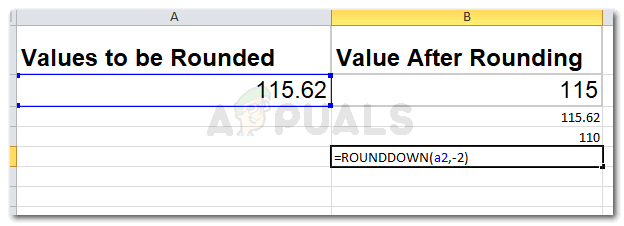 ближайший 100
ближайший 100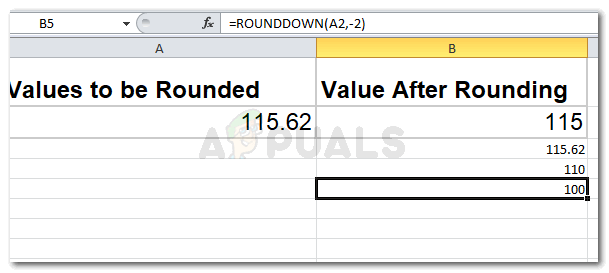 ответ по введенным значениям
ответ по введенным значениям