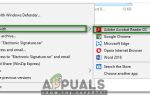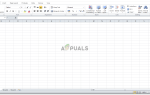Gmail широко используется в качестве форума для обмена электронной почтой для многих предприятий и частных лиц. И поскольку он стал глобально ориентированным на технологии рынком, у вас может быть много клиентов из другой страны. Наличие клиентов из другой страны также означает, что они могут принадлежать к другому часовому поясу, например, вы должны проживать в Соединенных Штатах, пока вы ведете бизнес с фирмой, проживающей в Австралии. Часовые пояса для обоих должны быть очень разными. И если вы отправляете электронные письма в Gmail, вам нужно убедиться, что выбранный вами часовой пояс установлен на правильный часовой пояс. Например, если вы отправляете им электронное письмо с даты, которая не была достигнута в определенном часовом поясе, у клиента могут возникнуть проблемы с этой записью, или, если у вас был крайний срок выполнения, а дата крайнего срока — один день После того, как в вашем регионе, а сегодня в регионе клиентов, существует более высокая вероятность возникновения проблем между двумя сторонами.
Поэтому правильный часовой пояс в Gmail имеет большое значение. Поэтому, если вы хотите изменить свой часовой пояс на другой регион, выполните следующие действия.
- Войдите в свою учетную запись Gmail, которую вы используете профессионально. Нажав на значок в виде сетки, вы найдете вкладку для Календаря Google, которая поможет вам установить правильный часовой пояс.
 Нажмите на значок в виде сетки в правой части экрана, где вы найдете все продукты Google, которые вы можете использовать.
Нажмите на значок в виде сетки в правой части экрана, где вы найдете все продукты Google, которые вы можете использовать. - Вы будете перенаправлены в новое окно, в котором будет показан календарь для вашей учетной записи.
 Поскольку я впервые открыл Календарь Google, он выглядел так. Просто нажмите «получил», чтобы перейти к своему календарю.
Поскольку я впервые открыл Календарь Google, он выглядел так. Просто нажмите «получил», чтобы перейти к своему календарю. - Когда вы видите свой Календарь Google перед собой, найдите значок настроек в правом верхнем углу экрана, который выглядит как обычный значок настроек Gmail.
 Нажмите на этот значок настроек
Нажмите на этот значок настроек - В раскрывающемся списке, который появляется перед вами при нажатии на значок настроек, вы теперь найдете вкладку с надписью «настройки». Это то, что вам нужно нажать рядом, чтобы изменить часовой пояс для Gmail.
 Настройки под настройки.
Настройки под настройки. - Вы найдете все настройки, связанные с датой и временем вашей учетной записи Gmail. Ваша страна, ваш регион, ваш текущий стандартный часовой пояс и многие другие варианты, которые вы можете изучить на ходу.
 Язык и регион, часовой пояс, и когда вы прокручиваете страницу вниз, когда видите этот экран, вы можете найти настройки, связанные с вашим временем и датой, в Gmail.
Язык и регион, часовой пояс, и когда вы прокручиваете страницу вниз, когда видите этот экран, вы можете найти настройки, связанные с вашим временем и датой, в Gmail. - Поскольку мы говорим о часовом поясе, вы можете увидеть заголовок «Часовой пояс» на изображении выше. Здесь вы можете изменить текущий часовой пояс, в котором работает ваш Gmail. Пользователь для Gmail может установить два часовых пояса одновременно, где первый известен как основной часовой пояс, а второй называется вторым часовым поясом. Это поможет вам и вашим клиентам лучше следить за временем отправки электронных писем между двумя часовыми поясами. Чтобы изменить текущий основной часовой пояс, необходимо щелкнуть стрелку, направленную вниз, на вкладке основного часового пояса. Откроется расширенный список часовых поясов, из которых вы можете выбирать. Это именно то место, куда вы можете вернуться, если вы переехали в другой регион или хотите изменить часовой пояс по тем или иным причинам.
 Gmail предлагает несколько часовых поясов здесь. Люди, принадлежащие к разным странам, могут прокрутить список вниз и найти регион для своей страны или часовой пояс, в соответствии с которым они будут работать.
Gmail предлагает несколько часовых поясов здесь. Люди, принадлежащие к разным странам, могут прокрутить список вниз и найти регион для своей страны или часовой пояс, в соответствии с которым они будут работать. - Теперь, когда выбран основной часовой пояс, и, если вы хотите установить второй часовой пояс, вам сначала нужно будет проверить значок, который присутствует прямо под заголовком «Часовой пояс». Выбор этого поля здесь, как показано на рисунке ниже, для «Показать дополнительный часовой пояс» означает, что независимо от того, какой дополнительный часовой пояс вы выберете, он будет виден вам в ваших электронных письмах, что сделает вашу жизнь намного проще. После того, как вы установили флажок для этой опции, вы заметите, что раскрывающийся список для дополнительного часового пояса теперь кликабелен. Вы можете нажать на стрелку вниз и выбрать второй часовой пояс для ваших писем.
 Выбор второго часового пояса может помочь вам отслеживать время и точно знать разницу во времени для вас и вашего клиента.
Выбор второго часового пояса может помочь вам отслеживать время и точно знать разницу во времени для вас и вашего клиента.
Если вы еще не настроили часовой пояс, вы можете просто сделать это сейчас, так как это поможет вам тщательно контролировать время вашего клиента и вашего бизнеса.

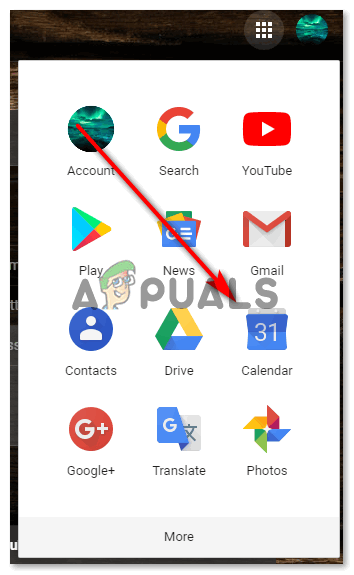 Нажмите на значок в виде сетки в правой части экрана, где вы найдете все продукты Google, которые вы можете использовать.
Нажмите на значок в виде сетки в правой части экрана, где вы найдете все продукты Google, которые вы можете использовать.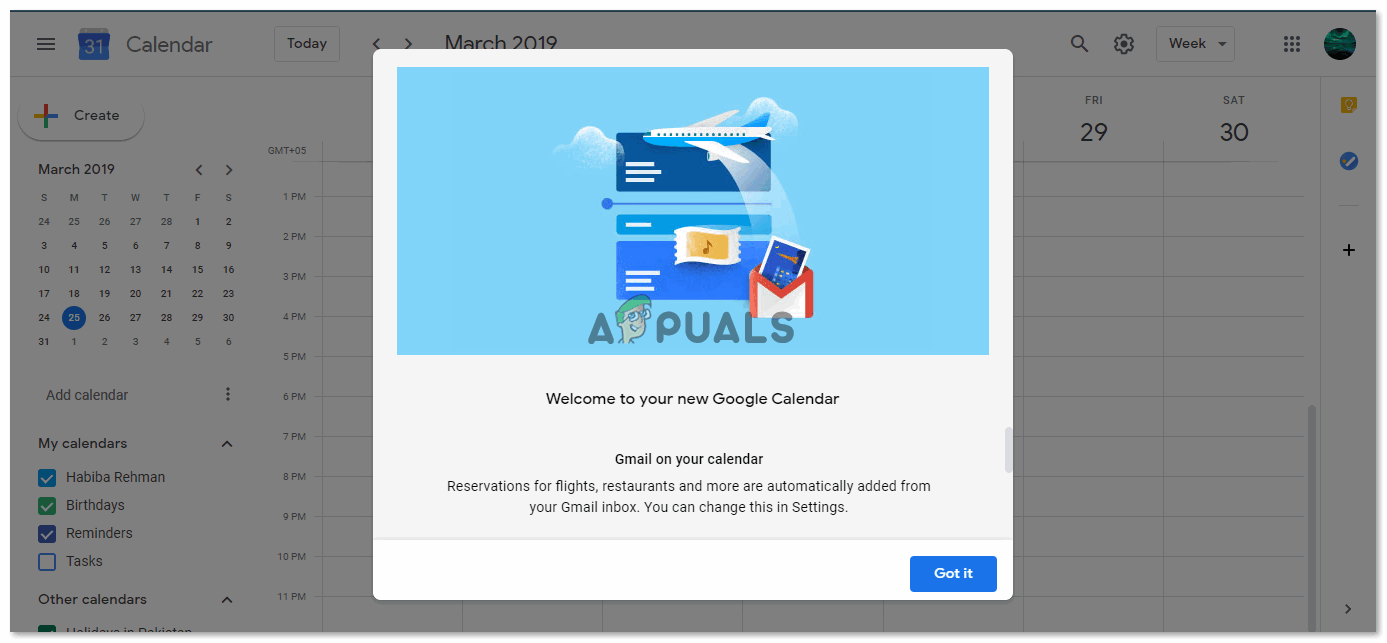 Поскольку я впервые открыл Календарь Google, он выглядел так. Просто нажмите «получил», чтобы перейти к своему календарю.
Поскольку я впервые открыл Календарь Google, он выглядел так. Просто нажмите «получил», чтобы перейти к своему календарю. Нажмите на этот значок настроек
Нажмите на этот значок настроек Настройки под настройки.
Настройки под настройки.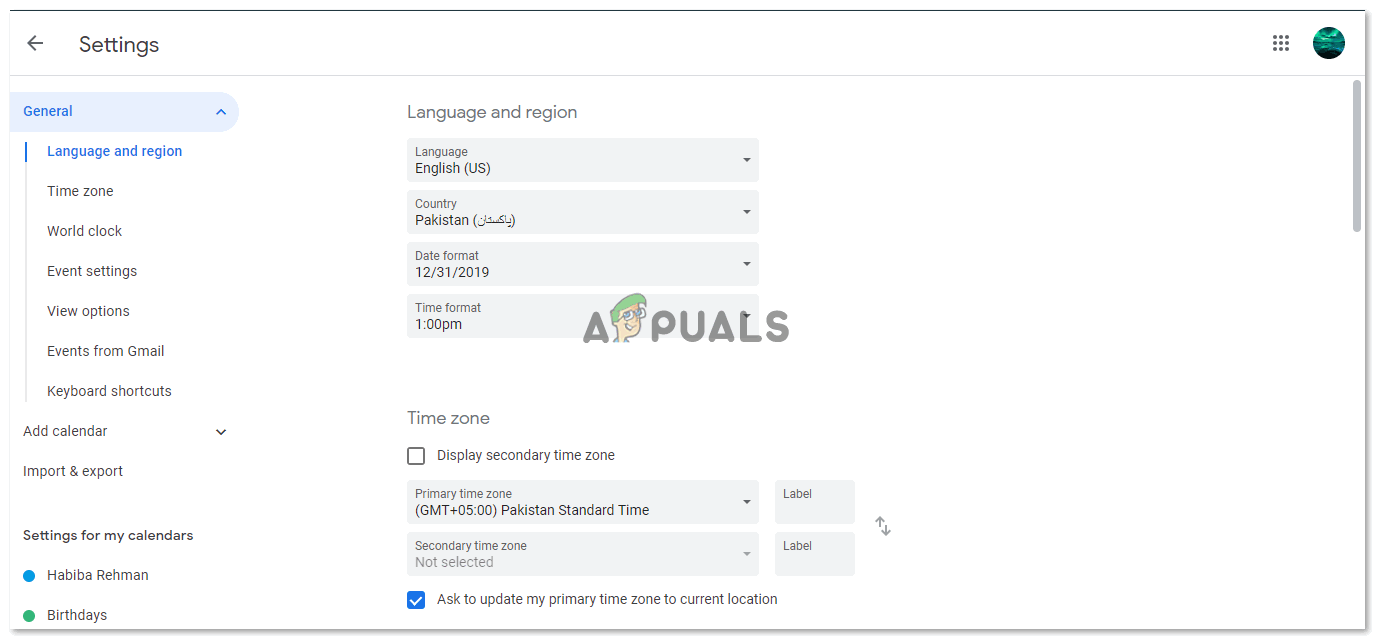 Язык и регион, часовой пояс, и когда вы прокручиваете страницу вниз, когда видите этот экран, вы можете найти настройки, связанные с вашим временем и датой, в Gmail.
Язык и регион, часовой пояс, и когда вы прокручиваете страницу вниз, когда видите этот экран, вы можете найти настройки, связанные с вашим временем и датой, в Gmail.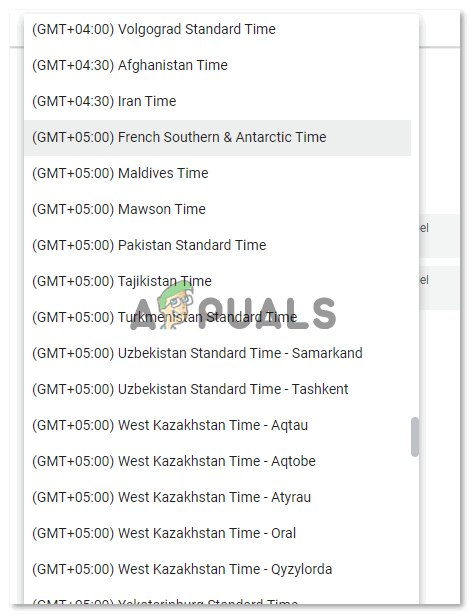 Gmail предлагает несколько часовых поясов здесь. Люди, принадлежащие к разным странам, могут прокрутить список вниз и найти регион для своей страны или часовой пояс, в соответствии с которым они будут работать.
Gmail предлагает несколько часовых поясов здесь. Люди, принадлежащие к разным странам, могут прокрутить список вниз и найти регион для своей страны или часовой пояс, в соответствии с которым они будут работать.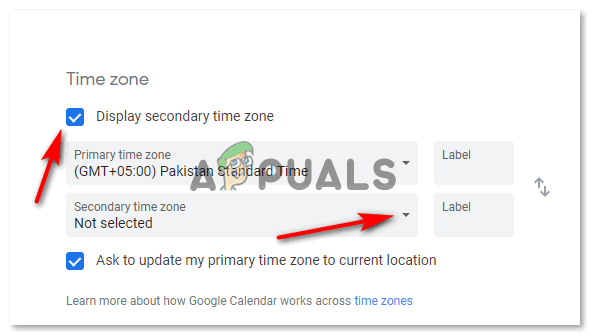 Выбор второго часового пояса может помочь вам отслеживать время и точно знать разницу во времени для вас и вашего клиента.
Выбор второго часового пояса может помочь вам отслеживать время и точно знать разницу во времени для вас и вашего клиента.