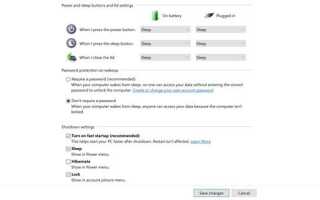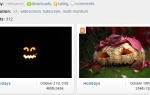Содержание
- 1 1. Ускорить запуск
- 2 2. Сделать меню Пуск загружаться быстрее
- 3 3. Получите это меню правой кнопки мыши Nice and Snappy
- 4 4. Быстрая дефрагментация дисков
- 5 5. Немедленно доберитесь до этого ПК
- 6 6. Заполните программы и функции быстрее
- 7 7. Предотвратить зависание не отвечающих программ
- 8 8. Отключите необычные функции для лучшей производительности
- 9 9. Ускорить процесс выключения
- 10 10. Улучшите производительность с более легким программным обеспечением
- 11 Каковы ваши быстрые советы для более быстрого ПК?
Медленный компьютер
может привести в ярость даже самых терпеливых людей. Работает ли ваш компьютер вечно при загрузке или регулярно зависает
любое ожидание, пока система соберет свои действия, будет потрачено впустую.
Поскольку производительность вашего компьютера сильно зависит от того, что находится под капотом
, обновления оборудования обеспечат большой прирост скорости
, Тем не менее, есть также несколько быстрых исправлений, которые повысят вашу скорость за считанные минуты. Вот десять небольших бонусов, которые вы можете попробовать прямо сейчас.
1. Ускорить запуск
Если вы можете бежать по улице, чтобы взять кофе за время, необходимое для загрузки компьютера, это недопустимо. Есть две большие области, которые вы должны проверить, если ваш компьютер запускается слишком долго.
Во-первых, вы должны отключить запуск любого программного обеспечения при запуске, которым вы редко пользуетесь. Многие программы автоматически включают это при установке, например, Skype. Если вы используете Skype только один раз в месяц, он просто тратит ресурсы системы в фоновом режиме.
Вы можете просмотреть и отключить элементы автозагрузки в Windows 10, нажав CTRL + Shift + ESC чтобы открыть диспетчер задач, затем нажмите Запускать Вкладка. Щелкните правой кнопкой мыши любую запись и выберите запрещать удалить его из автозагрузки. Если вы не уверены, какие элементы удалить, ознакомьтесь с нашими десятью программами, которые вам не нужны при запуске
,
Во-вторых, вы должны отключить быструю загрузку. Эта плохо названная особенность предположительно сокращает время запуска, но принесла больше вреда, чем пользы для многих пользователей. Чтобы отключить это, введите Варианты питания в меню «Пуск», затем Выберите, что делают кнопки питания на левой боковой панели.
Нажмите Изменить настройки, которые в данный момент недоступны в верхней части экрана, чтобы предоставить права администратора, затем снимите флажок для Включить быстрый запуск (рекомендуется). Удар Сохранить изменения и вы все сделали.
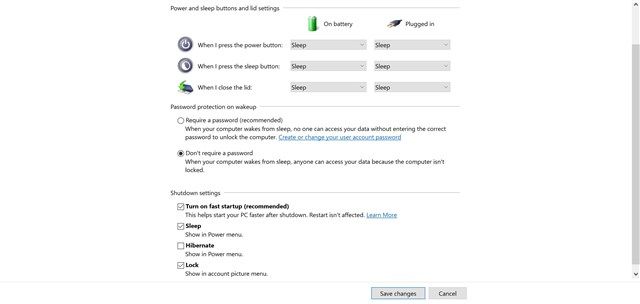
Ознакомьтесь с другими советами, чтобы исправить медленное время загрузки
если у вас все еще есть проблемы.
2. Сделать меню Пуск загружаться быстрее
Если для открытия меню «Пуск» требуется некоторое время, вы можете отредактировать значение реестра, чтобы оно отображалось быстрее. Помните, что редактирование реестра может быть опасным, поэтому не трогайте ничего, кроме указанных значений, пока вы находитесь в редакторе.
Откройте редактор реестра, набрав смерзаться в меню «Пуск». Просмотрите этот ключ:
HKEY_CURRENT_USER\Control Panel\Desktop
На правой панели найдите MenuShowDelay ключ и дважды щелкните по нему для редактирования. Это число — количество миллисекунд, в течение которых меню будет задерживаться перед тем, как оно откроется; 400 по умолчанию. Мы не рекомендуем устанавливать это в так как каждое меню станет мгновенным, попробуйте изменить это на 200 сначала и посмотрим, будет ли это лучше для вас. После этого выйдите и снова войдите в систему, чтобы применить изменения.
Если у вас все еще есть проблемы, попробуйте следовать нашим советам, чтобы исправить ваше меню Пуск
и проблемы панели задач в Windows 10
,
3. Получите это меню правой кнопки мыши Nice and Snappy
Как и при запуске, многие программы автоматически добавляют свою запись в контекстное меню, вызываемое щелчком правой кнопкой мыши. Если вы заметили, что щелчок правой кнопкой мыши занимает много времени, это меню, вероятно, длиннее вашего экрана.
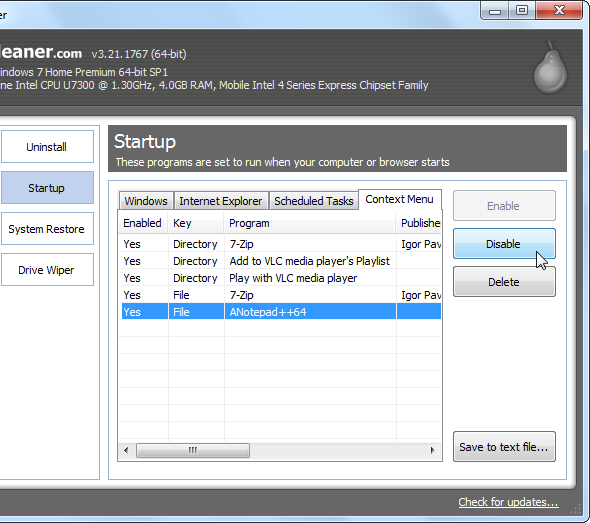
Ключ удаляет ненужные записи из контекстного меню.
и мы недавно обсудили все, что вам нужно знать об этом. Из-за того, что меню заполняется меньшим количеством элементов, Windows загружает его быстрее, и вы не заметите такой задержки.
4. Быстрая дефрагментация дисков
Ручная дефрагментация вашего жесткого диска намного менее важна, чем это было много лет назад, потому что Windows автоматически дефрагментирует диски по расписанию. Обратите внимание, что твердотельные накопители (SSD) не требуют дефрагментации! В любом случае, вы, вероятно, не запускали утилиту дефрагментации диска Windows годами.
Однако, если вы используете старую версию Windows с механическим жестким диском
Вы можете быть не удовлетворены тем, сколько времени занимает этот процесс. Для лучшего опыта мы рекомендуем Defraggler, альтернативу встроенному инструменту. Эта утилита от создателей CCleaner предоставляет больше информации и ускоряет процесс, чем Windows по умолчанию. Помни что Если у вас есть SSD, вы не должны дефрагментировать ваш диск!
5. Немедленно доберитесь до этого ПК
Этот ПК, ранее My Computer — это концентратор для доступа ко всем дискам и устройствам, подключенным к вашему компьютеру. До Windows 10 Windows Key + E ярлык открыл окно проводника Этот ПК, но теперь он открывается Быстрый доступ.
Чтобы восстановить старый ярлык, откройте проводник и щелкните Посмотреть вкладка вверху. Нажмите Опции на правой стороне, чтобы открыть Свойства папки окно и изменить Откройте проводник, чтобы: в Этот ПК.
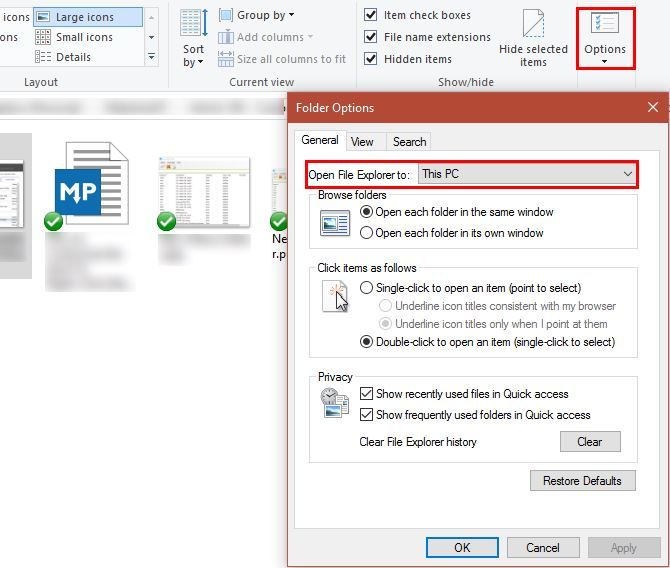
Помимо этого, вы также можете запретить Windows автоматически находить устройства в вашей сети, что может замедлить процесс загрузки. Тип сеть в меню «Пуск», чтобы запустить сеть Центр обмена, затем нажмите Изменить расширенные настройки общего доступа на левой боковой панели.
Вы, вероятно, на Частный дома, так что ищите Отключить обнаружение сети вариант и включите его. Нажмите Сохранить изменения а также Этот ПК должно занять меньше времени для загрузки.
6. Заполните программы и функции быстрее
С установленными десятками или даже сотнями программ Программы и особенности раздел панели управления может занять целую вечность, чтобы загрузить. Существует не так много, что исправит это, кроме удаления некоторого программного обеспечения, но вы можете использовать альтернативную утилиту удаления, если хотите.
Эти инструменты предоставляют несколько преимуществ по сравнению со стандартным методом Windows. Большинство из них автоматически создают точку восстановления на случай, если что-то пойдет не так, могут массово удалять программы и удалять ненужные ненужные файлы, которые может пропустить утилита Windows. Со всеми этими преимуществами дополнительная скорость — это просто бонус.
Пока вы ищете, убедитесь, что на вашем компьютере нет программ, которые вы должны удалить!
7. Предотвратить зависание не отвечающих программ
Программы (и Windows) аварийно завершают работу
чаще, чем нам нравится. Все видели страшную белизну над неотвечающей программой и нажимали «Завершить задачу», чтобы убить ее. Иногда, однако, даже это занимает минуту или больше.
Мы показали, как убивать замороженные программы без использования диспетчера задач.
Это отличный способ обойти эти зависания. Использование сценария уничтожения или утилиты SuperF4 для завершения программ приводит к их закрытию, вместо того, чтобы просто спросить, как нажать Икс кнопка делает. Если у вас часто возникают проблемы с определенной программой, вероятно, стоит переустановить ее, чтобы исправить любые повреждения или повреждения.
8. Отключите необычные функции для лучшей производительности
Windows включает в себя все виды небольших визуальных улучшений, которые делают его более приятным. Однако эта конфетка требует системных ресурсов. Вы можете отключить эти функции, если вы предпочитаете производительность, а не визуальные эффекты.
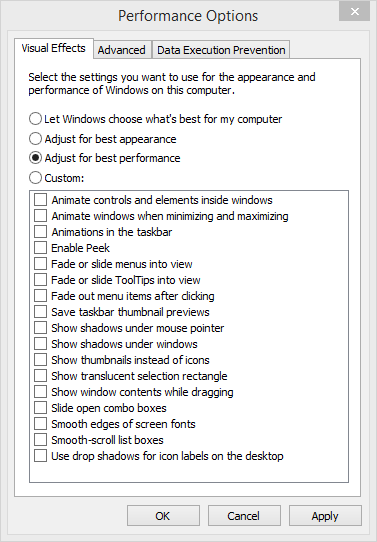
Для этого введите спектакль в меню «Пуск» и нажмите Настройте внешний вид и производительность Windows. Вы увидите список элементов анимации, которые вы можете включить или выключить. По умолчанию большинство из них включены; Вы можете нажать Отрегулируйте для лучшей производительности отключить их все сразу.
Это отключает маленькие биты, такие как окна, движущиеся в реальном времени, когда вы их перетаскиваете, и всплывающие окна анимации. Через день или два вы, вероятно, даже не заметите, что они отсутствуют.
9. Ускорить процесс выключения
Медленное отключение почти так же раздражает, как медленный запуск. Если вы выключаете ноутбук и забираете его куда-то сразу, ожидание экрана «Выключение…» в течение десяти минут приводит в бешенство.
В то время как диагностика может быть немного сложнее, чем медленная загрузка, мы рассмотрели все, что вы должны проверить, когда Windows завершает работу навсегда
,
10. Улучшите производительность с более легким программным обеспечением
Несмотря на популярность, некоторые программы сильно нагружают системные ресурсы. Если на старой машине будет только один гигабайт или два ОЗУ, вы почувствуете замедление, если откроете всего несколько вкладок Chrome.
, Пока вы не можете обновить свое оборудование
или получить новый компьютер,
Вы должны переключить программное обеспечение, которое вы используете.
Попробуйте облачную антивирусную программу, чтобы снять нагрузку на вашу систему, и загляните в другой веб-браузер, так как Chrome — это такая проблема. Midori — это легкий браузер, отличный выбор для менее мощных машин; Maxthon Nitro также невероятно быстр.
Каковы ваши быстрые советы для более быстрого ПК?
Мы должны повторить, что эти быстрые исправления не решат основных проблем со скоростью. Если вы все еще пользуетесь Windows XP или у вас есть компьютер, которому более 10 лет, вы не увидите большой пользы от этих советов. Однако, если у вас возникли проблемы с определенной областью выше или вы хотите использовать все возможности вашей системы, эти настройки могут пригодиться.
Если эти советы не подходят вам, ознакомьтесь с другими сценариями, которые могут замедлить работу компьютера.
и привычки, которые вы должны построить, чтобы замедление не происходило
,
Теперь твоя очередь! Каковы ваши размеры, чтобы ваш компьютер работал быстрее? Дайте нам знать, если какой-либо из них повысил производительность вашего ПК, и добавьте свои лучшие советы в комментариях!