Содержание
- 1 1. Измените количество строк в сообщениях предварительного просмотра.
- 2 2. Выберите, какая папка отображается при запуске Outlook
- 3 3. Создайте папку поиска Outlook
- 4 4. Очистите папку Outlook
- 5 5. Отправить электронное письмо в будущем
- 6 6. Используйте быстрые шаги
- 7 7. Откройте несколько окон Windows
- 8 8. Создание и управление правилами
- 9 9. Измените имя учетной записи Outlook
- 10 10. Используйте ключи командной строки Outlook
- 11 Инструменты, чтобы сделать Outlook еще более полезным
Если вы используете Outlook, вы уже знаете, что это полезная программа для управления электронной почтой и включает в себя множество замечательных функций. Сегодня мы рассмотрим некоторые менее известные функции Outlook, которые могут помочь улучшить рабочий процесс.
Разблокируйте шпаргалку «Основные сочетания клавиш Microsoft Outlook» прямо сейчас!
Это подпишет вас на нашу рассылку
Введите адрес электронной почты
отпереть
Прочитайте нашу политику конфиденциальности
1. Измените количество строк в сообщениях предварительного просмотра.
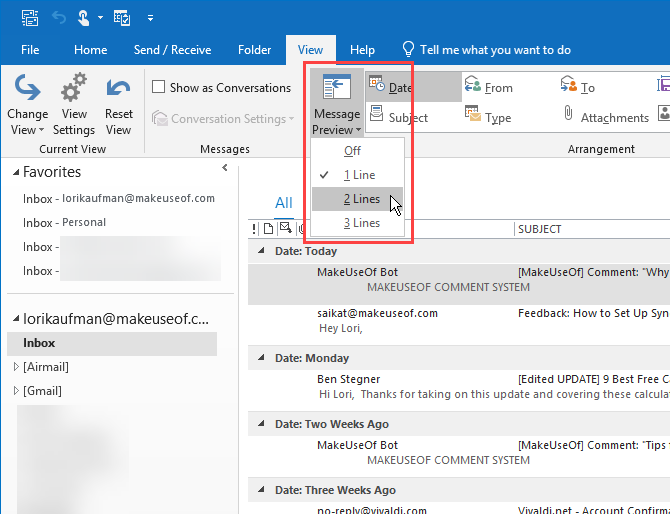
В списке сообщений электронной почты Outlook отображает предварительный просмотр каждого сообщения. Это включает отправителя и строку темы в первой строке, а затем одну строку из тела сообщения электронной почты ниже по умолчанию.
Вы можете изменить количество строк в сообщении, которое отображается в списке сообщений.
Перейти к Посмотреть вкладку и нажмите Предварительный просмотр сообщения кнопка. Затем выберите 1 линия (дефолт), 2 линии, или же 3 линии. Или выберите от если вы не хотите, чтобы какое-либо сообщение электронной почты отображалось в списке.
Вам будет задан вопрос, хотите ли вы применить этот параметр только к Эта папка или же Все почтовые ящики.
Количество выбранных вами строк не включает отправителя и тему письма. Так что если вы выберете 2 линии, Всего вы увидите три строки: отправитель и тему в первой строке, а затем две строки тела сообщения электронной почты под ним.
2. Выберите, какая папка отображается при запуске Outlook
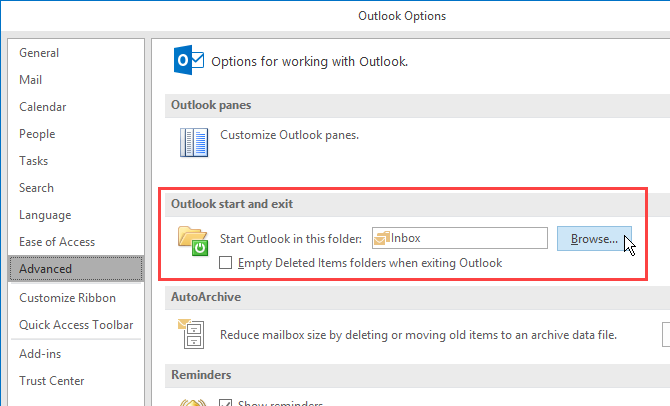
Если у вас есть несколько учетных записей электронной почты в Outlook, вы можете выбрать почтовый ящик, который вы хотите отображать по умолчанию при открытии Outlook. Или вы можете выбрать другую папку, кроме папки «Входящие», если хотите.
Идти к Файл> Параметры и нажмите продвинутый в левой панели на Параметры Outlook диалоговое окно.
в Запуск и выход из Outlook раздел, нажмите Просматривать. На Выберите папку В диалоговом окне найдите нужную учетную запись и выберите «Входящие» или другую папку, в которой вы хотите запустить Outlook.
Мы обнаружили, что этот параметр не всегда остается неизменным. Дайте нам знать в комментариях, если это сработало для вас.
3. Создайте папку поиска Outlook
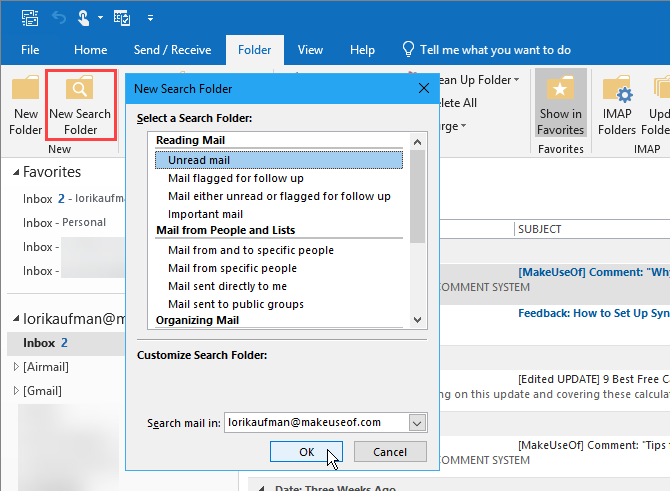
Если вы часто ищете в Outlook одни и те же слова и фразы, вы можете настроить виртуальную папку поиска.
который показывает вам список всех элементов, которые соответствуют определенным критериям поиска. Outlook предоставляет несколько шаблонов для папок поиска или вы можете создать свои собственные.
Например, Непрочитанная почта Папка поиска показывает все непрочитанные письма в одной папке, даже если они находятся в разных папках вашей учетной записи электронной почты. Сообщения не перемещаются в папку поиска, они отображаются только там. Исходные сообщения остаются в соответствующих папках.
Создать новый Папка поиска, щелчок Новая папка поиска в новый раздел на скоросшиватель Вкладка. Выберите готовый шаблон папки поиска из списка или выберите Создать пользовательскую папку поиска под изготовленный на заказ внизу списка.
Если вы создаете пользовательскую папку поиска, нажмите выберите на Новая папка поиска диалоговое окно.
Затем введите название для папки поиска на Папка пользовательского поиска диалоговое окно. Нажмите критерии и укажите детали поиска на Критерии поиска папок диалоговое окно.
Если это не работает для вас, у нас есть несколько методов, которые вы можете использовать исправить Outlook Search
,
4. Очистите папку Outlook
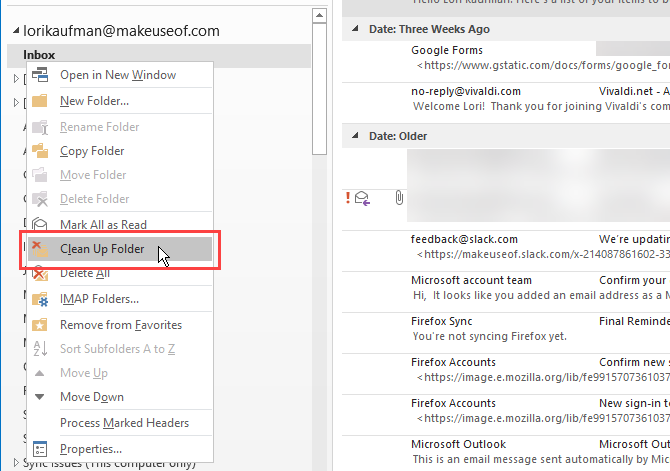
Функция очистки папки Outlook удаляет избыточные сообщения в потоке или папке. Избыточные сообщения — это предыдущие сообщения в цепочке, также цитируемые в ответах. Длинные почтовые темы могут заканчиваться несколькими копиями более ранних сообщений, которые цитируются в каждом ответе.
Очистить папку команда перемещает избыточные сообщения в выбранной папке и ее подпапках в Удаленные объекты папка по умолчанию.
Чтобы использовать эту команду, щелкните правой кнопкой мыши папку, которую вы хотите очистить, и выберите Очистить папку.
Вы можете установить параметры для Очистить папку команда, перейдя в Файл> Параметры> Почта> Очистить беседу. Выберите папку, в которую вы хотите переместить очищенные элементы, и включите или отключите любые другие параметры очистки, которые вы хотите.
5. Отправить электронное письмо в будущем
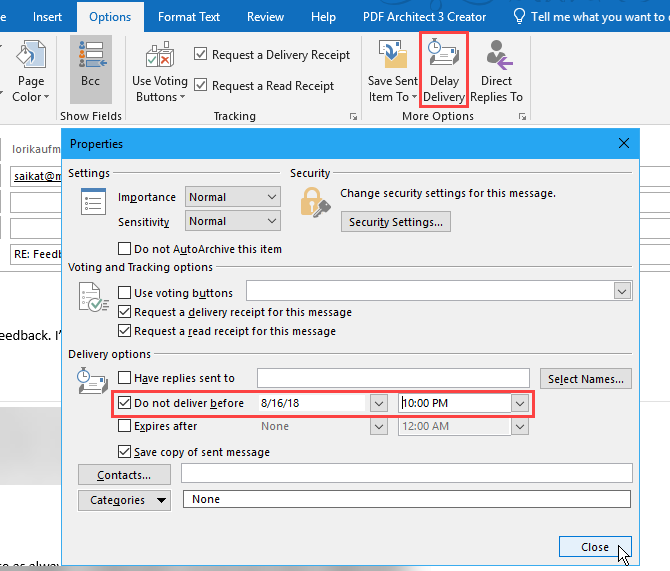
Иногда вам нужно написать электронное письмо, но не отправлять его до более позднего времени. Функция отложенной доставки в Outlook
позволяет легко это сделать.
Сначала напишите свой новый адрес электронной почты или ответьте на него. Затем нажмите Задержка доставки в Больше вариантов раздел на Опции вкладка в окне сообщения.
Под Варианты доставки, проверить Не доставлять раньше и выберите дату и время.
Выберите любые другие варианты и нажмите близко.
Outlook хранит запланированные сообщения электронной почты в вашем Исходящие пока они не отправлены, когда они будут перемещены в ваш Отправлено папка.
Если вы передумали и хотите отменить отложенную доставку или изменить ее на другую дату и время, перейдите к Исходящие и откройте сообщение электронной почты. Нажмите Задержка доставки на Опции Снова нажмите вкладку и измените дату и время Не доставлять раньше установите или снимите флажок, чтобы отключить отложенную доставку.
6. Используйте быстрые шаги
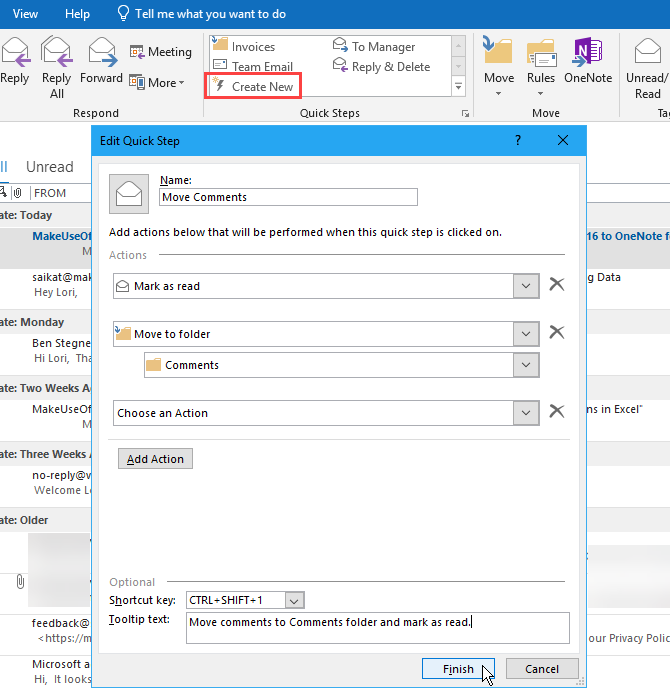
Быстрые Шаги раздел Главная Вкладка в Outlook обеспечивает доступ к общим действиям одним щелчком мыши. Microsoft предлагает несколько начальных быстрых шагов, но вы также можете создавать свои собственные.
Чтобы создать пользовательский Quick Step, нажмите Создать новый в Быстрые Шаги раздел. На Редактировать быстрый шаг диалоговое окно, название ваш быстрый шаг.
Затем выберите действие из выпадающего списка и нажмите Добавить действие. Продолжайте добавлять другие действия, которые вы хотите выполнить, в тот же Quick Step, нажимая Добавить действие после каждого.
Например, вы можете настроить Быстрый шаг, чтобы пометить выбранные сообщения электронной почты как прочитанные и затем переместить их в определенную папку. Для аналогичного инструмента, проверьте, как создавать группы электронной почты и списки рассылки
,
7. Откройте несколько окон Windows
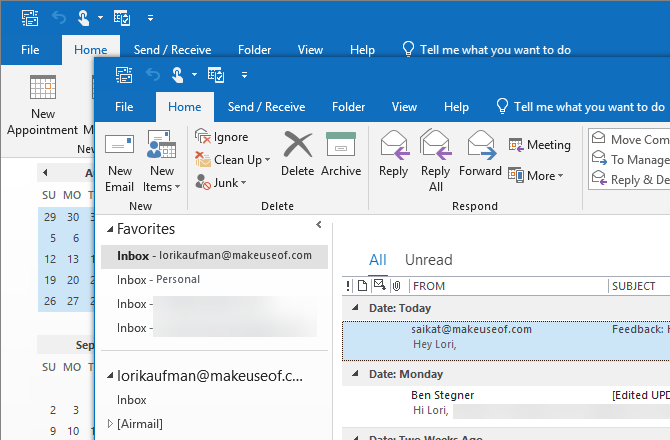
Если вы используете Outlook для электронной почты, планирования и задач, вы можете открыть несколько окон Outlook. Это позволяет одновременно просматривать электронную почту, календарь и задачи, а не использовать навигационные кнопки для переключения режимов просмотра.
Чтобы открыть другое окно Outlook, щелкните правой кнопкой мыши значок Outlook на панели задач и выберите Outlook 2016. Расположите окна так, как вы хотите.
Когда вы закрываете Outlook, переходите к Файл> Выход на любом из открытых окон. Не нажимайте Икс в правом верхнем углу любого из окон. Outlook откроется в следующий раз с тем же количеством окон и в том же положении, в котором они находились при выходе из Outlook.
8. Создание и управление правилами
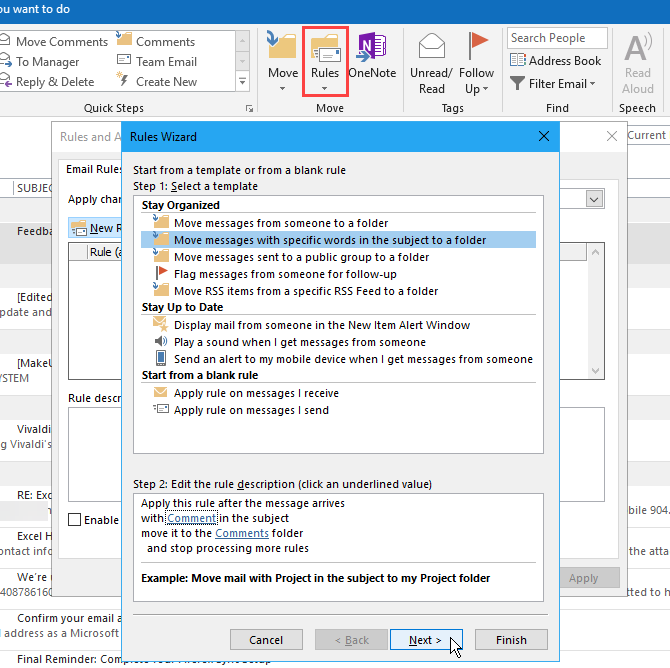
Возможно, вам не всегда нравится играть по правилам, но правила в Outlook
может быть очень полезным. Они позволяют автоматически настраивать определенные события на основе происходящих действий.
Например, вы можете захотеть переместить сообщения с определенными словами в строке темы или от конкретного человека в папку и пометить сообщения как прочитанные одновременно. Вы можете создать правило, чтобы делать все это одновременно с получением сообщений.
Чтобы создать или управлять правилами, нажмите правила в Переехать раздел на Главная вкладка и выберите Управлять правилами Оповещения. Правила и оповещения диалоговое окно позволяет создавать, изменять и запускать правила вручную.
Нажмите Новое правило создать правило, а затем следуйте инструкциям в Мастер правил.
В Outlook отсутствует одна функция — автоматическое копирование себя по электронной почте. Но вы можете обойти это ограничение, используя правила
,
9. Измените имя учетной записи Outlook
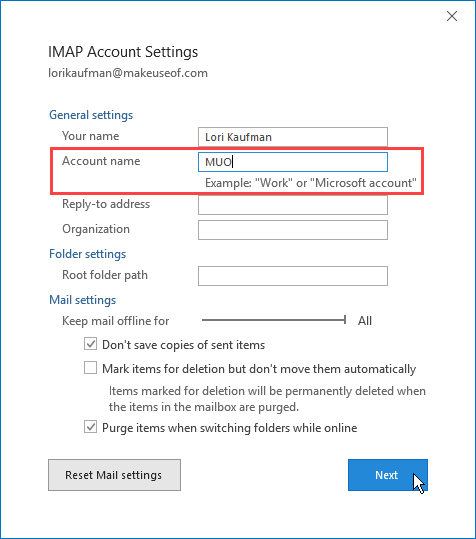
Когда вы добавляете учетную запись электронной почты в Outlook, именем учетной записи по умолчанию является ваш адрес электронной почты, который отображается на левой панели. Но вы можете изменить имя учетной записи на более описательное, что позволит быстрее находить нужную учетную запись. Полезно, если у вас много учетных записей электронной почты в Outlook.
Чтобы изменить имя учетной записи, щелкните правой кнопкой мыши имя текущей учетной записи на левой панели (не Входящие для учетной записи) и выберите Свойства учетной записи. Или перейдите к Файл> Информация ( Информация об учетной записи экран).
Затем перейдите к Настройки учетной записи> Настройки учетной записи и убедитесь, что Эл. адрес вкладка активна на Настройки аккаунта диалоговое окно. Это должно быть по умолчанию.
Выберите учетную запись в списке, для которого вы хотите изменить имя (если оно еще не выбрано), а затем нажмите + Изменить.
Изменить Имя пользователя под общие настройки на Настройки аккаунта диалоговое окно. Нажмите следующий а затем нажмите Готово.
10. Используйте ключи командной строки Outlook
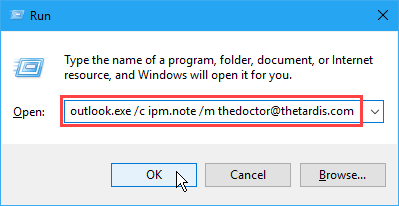
Outlook предоставляет ключи командной строки, которые позволяют выполнять различные операции. Если вы предпочитаете использовать клавиатуру, а не мышь, вы можете ускорить операции в Outlook с помощью переключателей командной строки. Они также могут помочь вам устранить проблемы в Outlook.
Мы рассмотрели 25 параметров командной строки Outlook 2016
ты должен знать.
Например, вы можете создать новое сообщение электронной почты с получателем, открыв Бежать диалоговое окно (Windows ключ + R) и введите следующую команду в поле открыто поле, заменив адрес электронной почты на адрес получателя.
outlook.exe /c ipm.note /m thedoctor@thetardis.com
Инструменты, чтобы сделать Outlook еще более полезным
Если вам не хватает всех замечательных функций в Outlook, даже менее известных, мы рассмотрели некоторые полезные сторонние инструменты Outlook, которые добавляют функциональность в Outlook или улучшают существующие функции. И не забывайте об основах, таких как добавление подписи электронной почты
,
Кроме того, не забывайте, что наряду с замечательными функциями, есть много ярлыков Outlook, которые могут помочь вам сэкономить время
,

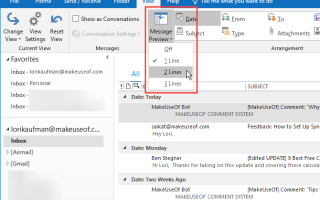
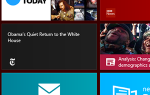
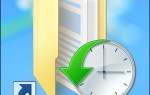
![Экономьте время и усилия при наборе текста с PhraseExpander Professional [Дешевая распродажа]](https://helpexe.ru/wp-content/cache/thumb/stub_8073a3b3061cd46_150x95.jpg)
![Приправьте свой рабочий стол с этими 3 превосходными сменщиками обоев [Windows]](https://helpexe.ru/wp-content/cache/thumb/stub_afa275a3b8e11fc_150x95.png)