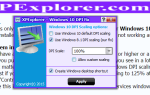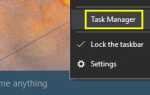Содержание
 Проблема с очень лучшими камерами заключается в том, что, помимо каждой красивой детали, им также удается уловить каждый дефект. Время, когда вы могли уйти с солнечным ожогом или даже чем-то маленьким, как родинка, давно прошло. Эти детали также будут выгравированы на виртуальном камне.
Проблема с очень лучшими камерами заключается в том, что, помимо каждой красивой детали, им также удается уловить каждый дефект. Время, когда вы могли уйти с солнечным ожогом или даже чем-то маленьким, как родинка, давно прошло. Эти детали также будут выгравированы на виртуальном камне.
В настоящее время все понимают, что кинозвезды не выглядят настолько идеальными в реальной жизни и что Мадонна выглядит не как двадцатилетняя, а в три раза больше. Это вина или благословение Photoshop, главного приложения для редактирования фотографий.
В этой статье я хотел бы научить вас трем довольно простым приемам по улучшению фотографий с помощью Photoshop, чтобы исправить почти все недостатки. Более того, эта статья предназначена для младших редакторов, как и я. Это означает, что :
- Вам не нужен большой опыт работы с Photoshop.
- Вам не нужна устойчивая рука (то есть, нет техники аэрографии).
Другими словами, каждый может взять этот урок и ожидать его завершения до конца. Если вы посмотрите, куда вы шагаете, вы получите отличные результаты от очень небольших усилий и опыта.
1. Удалить родинки Другие пятна
В фотошопе CS5, появилась удивительная новая функция, называемая контент-осведомленной. Вместо выборки из одной конкретной области контент-осведомленный будет пытаться реконструировать пятна с небольшими частями изображения, захваченными со всего холста. Вы можете использовать его, чтобы исправить горизонт, удалить дерево или удалить пятна.
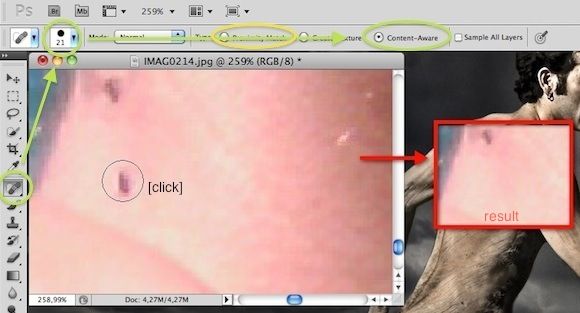
Просто выберите инструмент «Точечная восстанавливающая кисть» на левой боковой панели и убедитесь, что контент-зависимый включен. Возможно, вы также захотите изменить размер кисти в верхнем левом углу, пока он не закроет пятно. Один короткий щелчок и так далее. Время от времени контент-осведомленный может испортить, хотя. В этих сценариях либо попробуйте снова, либо воспользуйтесь одним из методов, описанных ниже.
В более ранних версиях Photoshop, мы еще не наделены знанием содержания. С другой стороны, у нас есть кисть для точечного лечения. Выберите его на левой боковой панели (см. Скриншот выше), проверьте размер кисти и убедитесь, что вы выбрали «близкое совпадение». Опять один клик и все готово.
Вместо того, чтобы реконструировать пятно, Фотошоп будет пробовать это с тем, который приближается к нему в цвете (и, мы надеемся, пропускает родину) Если ваш результат кажется блеклым, измените режим с «Обычный» на «Заменить» и попробуйте снова.
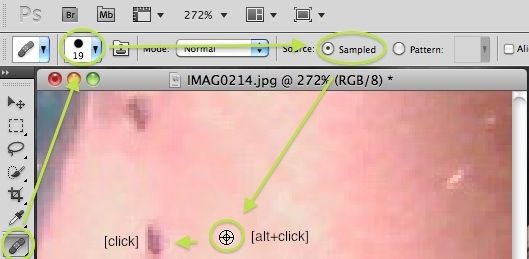
Кроме того, вы можете выбрать инструмент Healing Brush Tool на левой боковой панели. Вы можете найти его долгим нажатием на кисть для точечного заживления. Вместо выборки случайного (приблизительного) совпадения удерживайте нажатой кнопку «alt» на клавиатуре и щелкните, чтобы выбрать место, из которого вы хотите произвести выборку. Затем нажмите порока. Если ваш результат кажется блеклым, измените режим с «Обычный» на «Заменить» и попробуйте снова.
С помощью этой техники вы можете сделать больше, чем просто удалить родинки. Остатки от солнцезащитного крема, грязные рты и морщины все подходят, хотя вы не должны беспокоиться всегда. «Естественный» по-прежнему обладает определенным шармом, и вы хотите избежать синдрома Мадонны.
2. Исправить затененные части
Иногда, особенно на ярком солнце, ваше изображение местами затенено. Эта тень может даже затенить важные детали, такие как улыбка или мерцание глаза. Вот как (в значительной степени) удалить его.
Зайдите в Изображение -> Настройки -> Уровни. Эти уровни, в слишком кратком объяснении, отмечают распределение оттенков и бликов по вашему изображению. Другими словами; используя его, вы можете освоить оттенки.
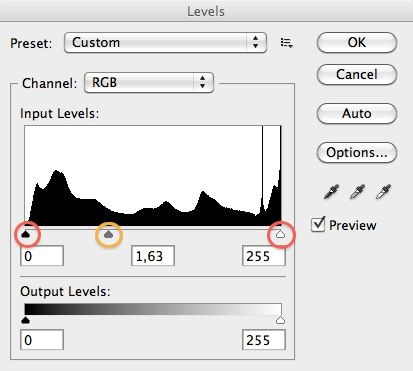
Крайний левый ползунок будет контролировать пределы самых темных оттенков, крайний правый — самых ярких. Нам понадобится средний, который определяет, к какой стороне (светлая или темная) наклоняется изображение. Чтобы удалить наши тени, мы хотим ограничить темные области и дать свету немного места для перемещения, поэтому мы немного потянем средний ползунок (или много, в зависимости от вашего изображения) налево.
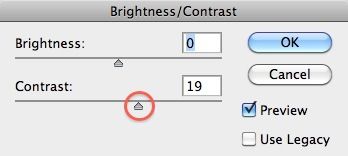
Игра с уровнями может создать слишком темное или, в нашем случае, слегка блеклое изображение. Если это так, перейдите в Изображение -> Настройки -> Яркость / Контрастность. И потяните ползунок контрастности немного вправо. Это сделает вас чернее чернее и ваше общее изображение будет менее блеклым.

Вот краткий обзор того, как мы боролись с этими тенями. От оригинала, до скорректированных уровней, до скорректированного контраста.
3. Исправить обесцвечивание
Будь то солнечные ожоги, плохой тип кожи или плохое освещение, ваша кожа каким-то образом сможет испортить идеальную картинку. В моем случае это был солнечный ожог, который вызвал у меня чрезмерно красные уши. Вот как это исправить.
Выберите инструмент «Замена цвета», нажав и удерживая инструмент «Кисть», и установите его режим на «Насыщенность» — интенсивность цвета. Эта кисть изменит насыщенность изображения на выбранный цвет, но оставит все остальное без изменений.
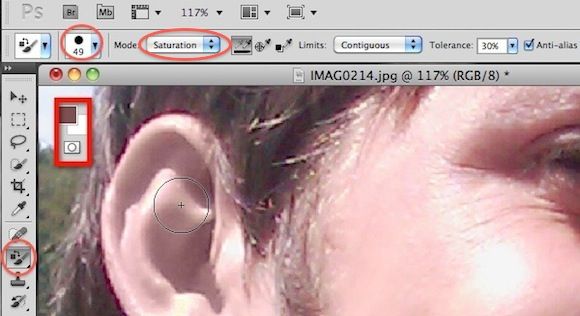
Для нашей цели мы хотим менее насыщенный цвет. Вы можете видеть цвет, который я выбрал на скриншоте выше, но, пожалуйста, поиграйте с ним немного. По сути, мы хотим, чтобы ухо перестало быть красным.
Однако вы заметите, что мое ухо теперь выглядит так, будто оно сделано из глины. Это потому, что менее насыщенная красная кожа — это не то же самое, что нормальная кожа. Есть еще разница в цвете за насыщенностью.
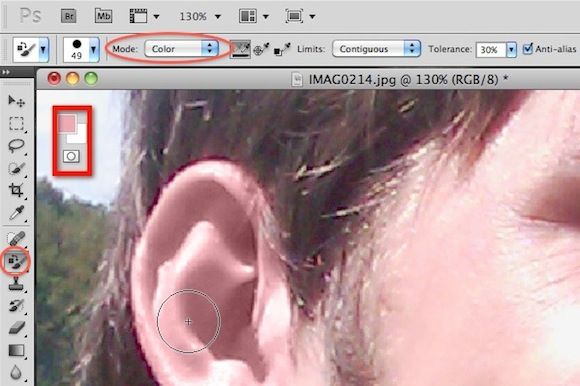
По-прежнему с выбранным инструментом замены цвета установите режим на цвет. Мы хотим придать нашему глиняному уху более естественный цвет. Для этого удерживайте Alt и выберите преобладающий цвет на вашем лице. Представьте, что это цвет вашего уха, если тени не было вообще. Теперь закрасьте свое глиняное ухо, чтобы оно ожило.
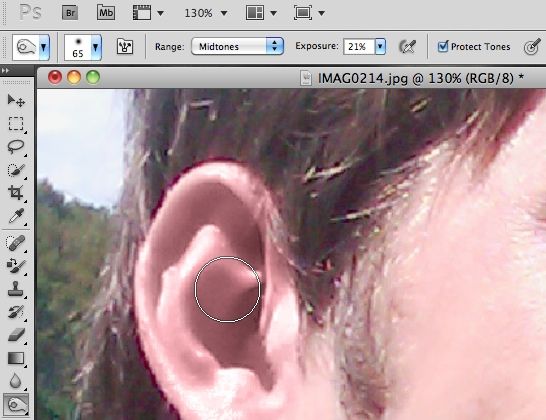
Наше ухо все еще может выглядеть немного подделкой. Это меньше проблем с большинством других частей тела, потому что на ухо происходит много разных теней. Исправляя нашу насыщенность и цвет, мы также смешались с естественными тенями. Вы можете использовать инструмент прожига, как показано на скриншоте выше, чтобы добавить новые тени. Не пытайтесь быть художником. Просто проведите пальцем по уху и при необходимости отрегулируйте экспозицию. Инструмент записи добавит тень, но в основном оставит остальные цвета в покое.

Выше процесс нашего восстановления уха. От оригинального, до «насыщенного и цветного», до «одного прикосновения с помощью инструмента записи».
Обратите внимание, что вы можете использовать эту же технику, чтобы увеличить насыщенность (и блеск) глаз, отбелить зубы и изменить цвет вашей рубашки. Возможности практически безграничны.
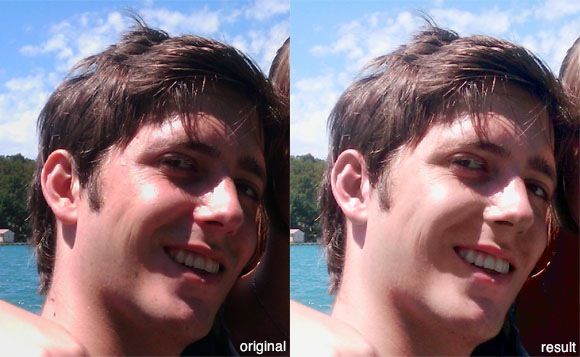
Финальное сравнение на скриншоте выше. Слева оригинал со стандартным улучшением цвета от iPhoto; тот, что справа, подкрашивается вручную, занимая менее пары минут работы. С большим количеством времени и усилий, эта картина может быть улучшена еще больше, то есть путем смягчения некоторых оттенков красного на лице и увеличения насыщенности фона.
Что вы думаете об улучшении фотографий с помощью Photoshop? Скоро станет обычной практикой? Дайте нам знать ваши мысли и другие советы в разделе комментариев ниже!
Примечание. Чтобы получить другие полезные советы и инструкции по Photoshop, обязательно загрузите MakeUseOf’s The Idiot’s Guide to Photoshop.