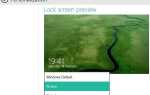Содержание
GIF — неофициальный язык интернета
, От социальных сетей до таких сайтов, как MakeUseOf, они являются одними из наиболее предпочтительных форм онлайн-общения, но, если вы не можете создавать свои собственные GIF-файлы, вы можете обнаружить, что не можете получить идеальную анимацию, чтобы выразить свое сокровенное мысли.
К счастью, проще, чем когда-либо, создавать GIF-файлы с нуля. Эти три утилиты помогут вам начать работу, прежде чем вы сможете сказать: «GIF произносится с мягкой буквой G.»
1. LICEcap
LICEcap почти такой же скромный, как и в случае GIF-рекордеров. Когда вы откроете утилиту, вы увидите только несколько кусочков дополнительной информации, сопровождающих область, которую вы собираетесь записывать; максимальный FPS результирующего GIF, его длина и ширина в пикселях, а также важная кнопка записи.
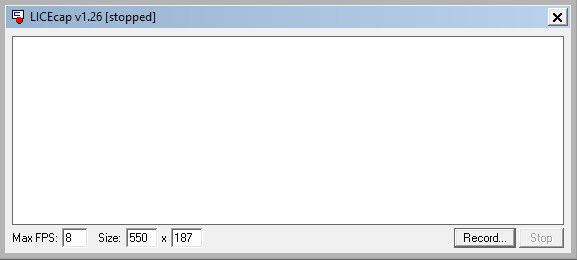
Вы можете использовать поля размера, чтобы точно настроить часть записываемого экрана
— альтернативно, перетаскивание краев окна тоже работает. Когда все будет настроено, нажмите запись начать захват вашего GIF.
Пока LICEcap записывает, вы можете нажать Стоп чтобы завершить GIF и сохранить его в указанной папке, или нажмите Пауза а потом Вставить добавить текстовые фреймы.
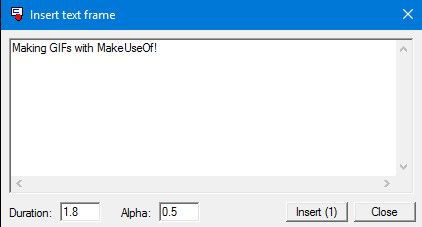
Стоит поэкспериментировать с тем, как долго будет выглядеть ваш текст, настроив продолжительность поле. Нет смысла добавлять текст, который исчезает, прежде чем кто-либо сможет его прочитать, поэтому проверьте время, прежде чем делать GIF для общественного потребления.
LICEcap — отличный минималистичный GIF-рекордер. Он не предлагает намного больше, чем основные функции создания GIF, но его простая функция и беспрепятственный пользовательский интерфейс идеально подходят для тех, кто ищет простоту.
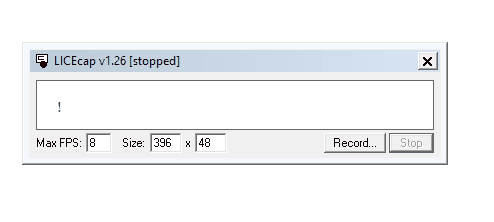
2. GifCam
Когда вы готовы перейти на что-то более сложное, чем LICEcap, GifCam — очевидный выбор
, Его базовую функциональность будет очень легко понять, если вы уже использовали LICEcap.
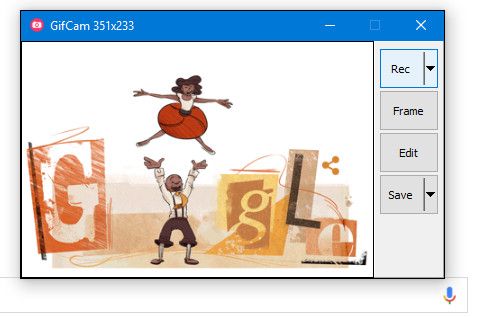
Нажмите запись чтобы начать захват GIF, затем нажмите Стоп если вы хотите сделать паузу или завершить запись. Как только ваша работа будет завершена, нажмите Сохранить и вы можете выбрать, где вы хотите хранить анимацию.
Однако это просто GifCam в самом простом виде. Использование раскрывающихся опций, представленных на кнопках «Запись» и «Сохранить», дает вам гораздо больший контроль над вашими GIF-файлами. Нажмите на запись настроить частоту кадров в соответствии с вашими спецификациями и изменить настройки, такие как видимость курсора.
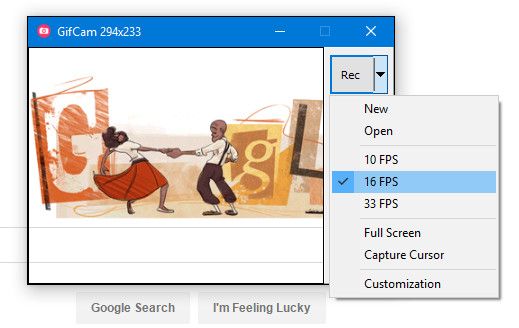
Сохранить раскрывающийся список позволяет предварительно просмотреть файл и выбрать один из двух уровней качества изображения. Во время предварительного просмотра размер файла анимации будет отображаться рядом с текущим параметром качества.
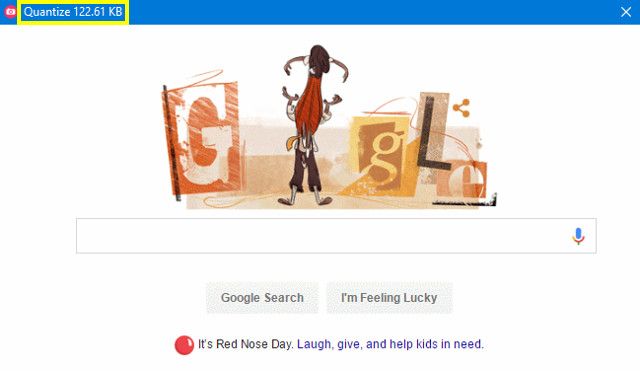
редактировать Кнопка открывает вашу запись в покадровом представлении, где вы можете настроить более мелкие детали. Вы можете добавить текст, повозиться с зеленым экраном
чтобы помочь сгладить анимацию и даже добавить зеркальные кадры, чтобы ваша анимация воспроизводилась взад и вперед. Интерфейс редактирования очень полезен, если вы пытаетесь сделать GIF-файлы в этом цикле.
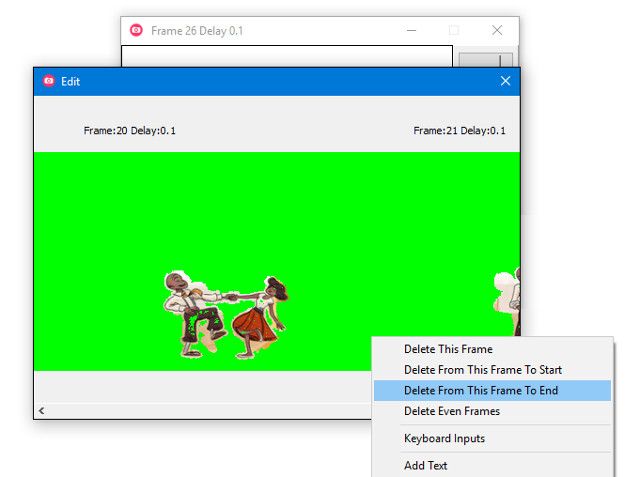
Вот полезный совет, чтобы избежать разочарований при работе с GifCam; если вам нужно создать более одного GIF, убедитесь, что вы используете новый команда от запись выпадающий после каждого захвата. В противном случае вы получите одну громоздкую анимацию, которая компилирует весь отснятый материал, а не отдельные файлы.
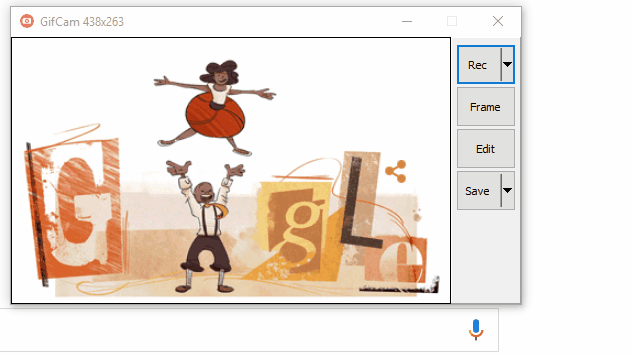
3. ScreenToGif
В отличие от LICEcap и GifCam, ScreenToGif не инициализируется прямо в окно захвата.
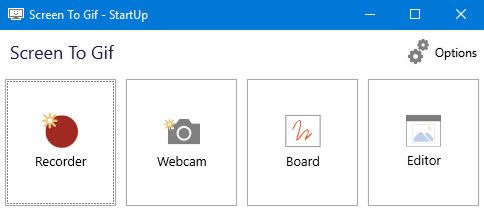
Вместо этого вам будет предложено четыре варианта. самописец будет наиболее знакомым, поскольку он работает почти так же, как и другие утилиты, на которые мы смотрели, но даже он предлагает еще несколько вариантов настройки.
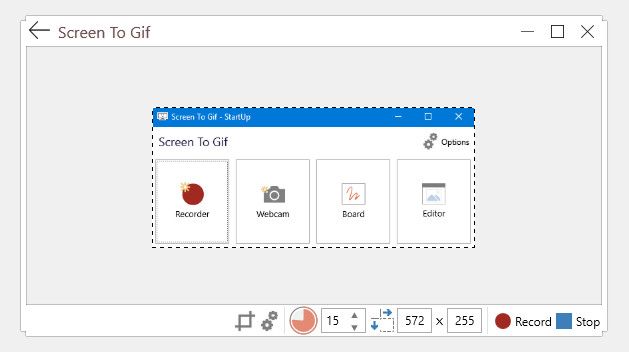
Инструменты частоты кадров и размера окна довольно понятны, но символ обрезки слева от значка настроек является действительно полезным гаджетом. Нажав на него и перетащив курсор в другое окно, вы можете заставить ScreenToGif привязать окно захвата к этому размеру.
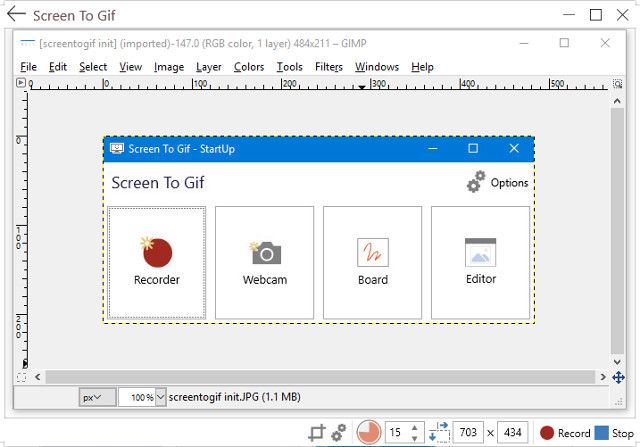
Вебкамера Режим работает почти так же, но в качестве источника используется видео-канал с веб-камеры. доска Эта опция позволяет свободно рисовать, автоматически захватывая кадры — это означает, что вам не нужно беспокоиться о запуске и остановке записи, вы можете сосредоточиться на своем контенте. Режим платы отлично подходит для серьезных вещей, таких как диаграммы
, но с ним очень весело возиться.
Тем не менее, это редактор режим, который дает ScreenToGif наибольшее преимущество над конкурентами. Этот раздел утилиты выходит далеко за рамки возможностей редактирования GifCam, обеспечивая беспрецедентный контроль над вашим готовым продуктом из самого инструмента.
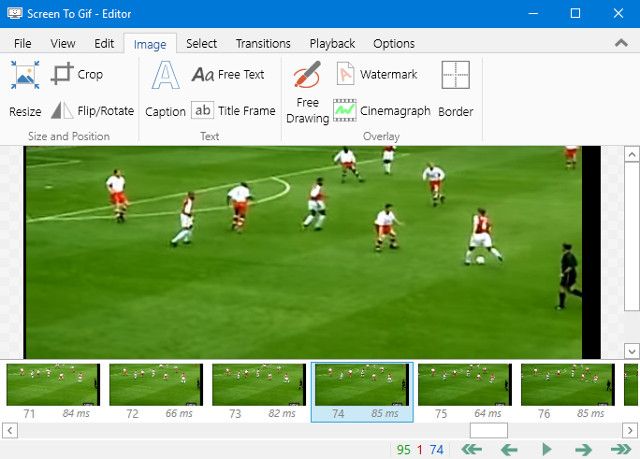
Вы можете писать над отдельными кадрами, добавлять водяные знаки и даже использовать встроенные эффекты перехода. Если вы настроены на создание GIF от начала до конца с помощью одного инструмента, ScreenToGif, безусловно, является правильным выбором — хотя вы, конечно, имели бы еще больший контроль с помощью такой программы, как GIMP
вносить изменения на покадровой основе.
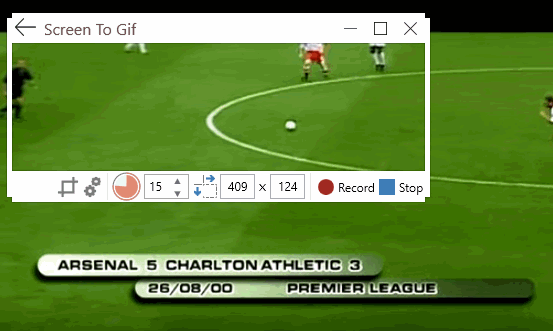
Есть ли у вас советы для других читателей о том, как захватывать наиболее эффективные GIF-файлы? Или вы ищете помощь в вашем собственном проекте? В любом случае, не стесняйтесь присоединиться к беседе в разделе комментариев ниже.


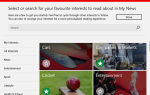
![Приручить пароль хаос с SafeWallet [Дешевая распродажа]](https://helpexe.ru/wp-content/cache/thumb/d1/e7e6f7b7c8f20d1_150x95.png)