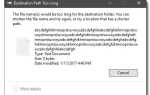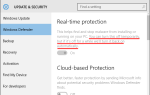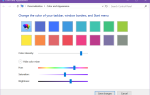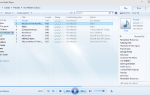Содержание
Вы слышали это миллион раз: резервное копирование ваших файлов важно
, Использование облачных сервисов хранения, таких как Dropbox или OneDrive
Вы можете сделать резервную копию бесплатно, без необходимости покупать новое оборудование.
Недавно мы привели примеры использования щедрого свободного пространства, предоставляемого Microsoft OneDrive.
и получил комментарии, предлагающие использовать символические ссылки и другие приемы синхронизации папок. Давайте перейдем к некоторым творческим способам контроля ваших файлов.
Мастер Windows библиотеки для объединения папок Синхронизировать файлы
В Windows 7 появилась новая функция под названием «Библиотеки». Библиотеки — это, по сути, группы папок для разных типов файлов; когда в проводнике Windows
вы найдете свои библиотеки на левой стороне. Нажмите на текст «x местоположения» внутри одного, чтобы увидеть, какие папки включены в эту библиотеку.
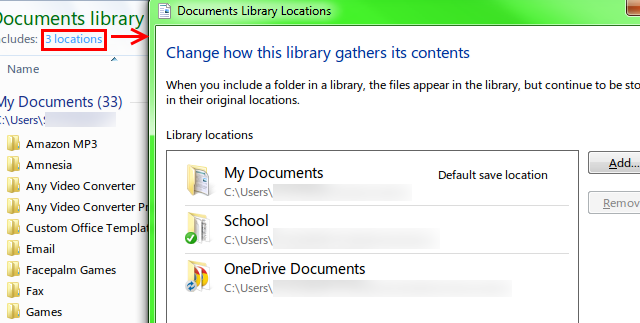
Четырьмя библиотеками по умолчанию являются «Документы», «Изображения», «Музыка» и «Видео», но вы можете создавать новые. Перейдите в верхний каталог библиотек и найдите Новая библиотека вверху или щелкните правой кнопкой мыши и выберите Новая библиотека. С библиотеками вам не нужно беспокоиться о поиске связанных файлов
которые повсюду. Библиотечные группы также обновляются в режиме реального времени, поэтому вам не нужно менять настройки при добавлении новых файлов.
Библиотеки все еще существуют в Windows 8 и 8.1, но если вы используете 8.1, они по умолчанию скрыты. Чтобы получить к ним доступ, просто найдите
для параметров папки и отметьте Показать библиотеки поле на вкладке Общие.
Традиционные пользователи Windows могут подумать, что библиотеки бесполезны, а некоторые люди могут даже не знать, что они существуют, но это особенность, которой стоит воспользоваться. Для получения более подробной информации и советов, проверьте, как заставить библиотеки работать на вас
, а также конкретные советы для библиотек Windows 8
,
Библиотеки сами по себе полезны, но в сочетании с облачным хранилищем они также могут стать отличным вариантом резервного копирования. Чтобы пополнить библиотеку, сначала создайте папку в предпочитаемом облачном хранилище с тем же именем (например, «Документы»). После этого вам необходимо выполнить описанный выше шаг, чтобы просмотреть местоположения библиотеки документов; на изображенном экране добавьте созданную папку в библиотеку. Наконец, щелкните правой кнопкой мыши вновь созданную папку и выберите ее в качестве места сохранения по умолчанию.
Теперь, когда вы сохраняете изображение в библиотеке «Документы», оно автоматически синхронизируется с облачным хранилищем без необходимости вручную помещать его туда. Крис рассмотрел настройку OneDrive в качестве места сохранения по умолчанию в Windows 8.1, если у вас возникли проблемы. Если вы привыкли постоянно пользоваться библиотеками, это отличный метод «забей и забудь»!
Отдельные типы файлов по службе резервного копирования
Этот трюк может помочь вам навести порядок в ваших файлах. Если вы хотите сохранить резервную копию всех важных файлов и сохранить их аккуратными, а также не против их перемещения, попробуйте загрузить несколько разных клиентов облачного хранилища.
, После максимизации вашего свободного пространства
выберите один тип файла для каждого приложения; возможно, вы могли бы использовать Копирование для изображений и музыки, Google Диск для загрузок, OneDrive для документов и Dropbox для ваших наиболее важных файлов и общего доступа.
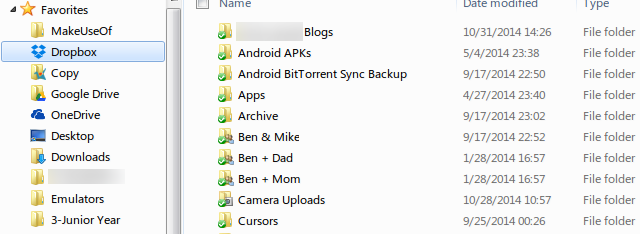
Затем просто добавьте ссылки на каждую папку на панель избранного
и вы будете в один клик от всех ваших самых важных данных в любое время. Это базовое решение, но если вам нравится разделять вещи на контейнеры, этого может быть достаточно для вас. Зачем слишком усложнять вопрос?
Перемещение папок без их перемещения с помощью символических ссылок
Распространенная жалоба на многие облачные сервисы хранения заключается в том, что вы вынуждены изменить структуру файлов и поместить все в определенную облачную папку для синхронизации. Некоторые провайдеры, такие как SugarSync, позволяют синхронизировать файлы из любого места (Аарон рассказал вам все о SugarSync
), но недавно стало платным. Есть лучшее, встроенное решение: символические ссылки. Так как Дэнни уже объяснил символические ссылки
так хорошо, пока мы предложим краткое резюме.
Вам когда-нибудь случайно прислали ярлык? Каждая операционная система позволяет создавать ярлыки для файлов
; они крошечные по размеру и просто говорят Windows, чтобы открыть файл, который находится в определенном месте. Когда они отправляются кому-то еще, они бесполезны, потому что на их компьютере нет файла, на который указывает ярлык.
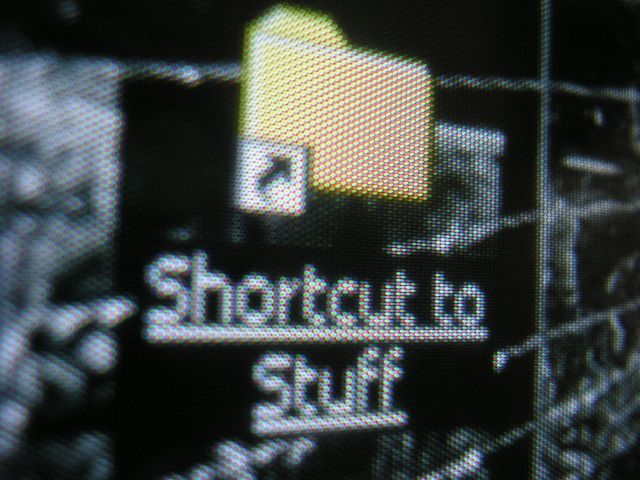
Вместо этого из-за символических ссылок создается впечатление, что нужный файл находится в другом месте, хотя он действительно не перемещен. Таким образом, вы можете выбросить любой файл в облачное хранилище, ничего не нарушая. Поначалу это может показаться немного нелогичным, но как только вы освоите их использование, символические ссылки сделают вашу жизнь проще и сэкономят деньги на SugarSync!
Попробуйте SyncToy
SyncToy похож на символические ссылки, за исключением того, что он фактически создает копию файла, а не подделывает его. Это бесплатный инструмент от Microsoft, допускающий три режима копирования:
- Синхронизация гарантирует, что две выбранные папки идентичны. Это может привести к удалению или переименованию файлов, поэтому убедитесь, что в синхронизируемой папке у вас нет ничего крайне важного.
- Эхо заставляет правую папку соответствовать левой (главной) папке. Таким образом, все, что вы делаете с левой папкой, также будет выполнено с правой папкой при выполнении этой команды.
- Contribute такой же, как Echo, но файлы никогда не удаляются. Это хороший вариант, если вы нервничаете из-за случайного стирания чего-либо.
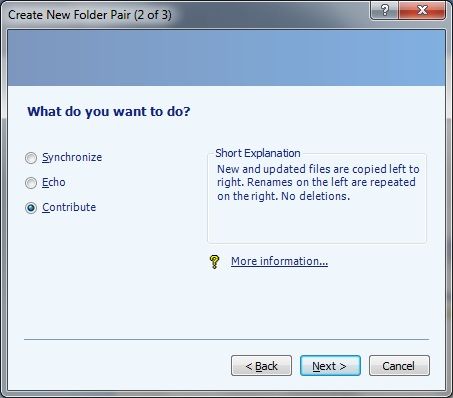
Если у вас недостаточно свободного места (даже после того, как вы освободили место на жестком диске с помощью встроенных инструментов
) и для синхронизации большого количества файлов может потребоваться другое решение, поскольку копирование, очевидно, займет вдвое больше места. SyncToy можно использовать с папками на внешних дисках, но если вы просто перемещаете файлы на одном жестком диске, все может стать грязным.
Чтобы узнать больше, ознакомьтесь с обширным руководством Аарона по использованию SyncToy.
,
Встань и убери
Если ни один из этих советов, по-видимому, не решит вашу проблему, возможно, для вашей организации файловой организации изначально недочеты. Массовый беспорядок не улучшится с течением времени, поэтому, если вы определили проблему, сейчас самое подходящее время, чтобы исправить ее.
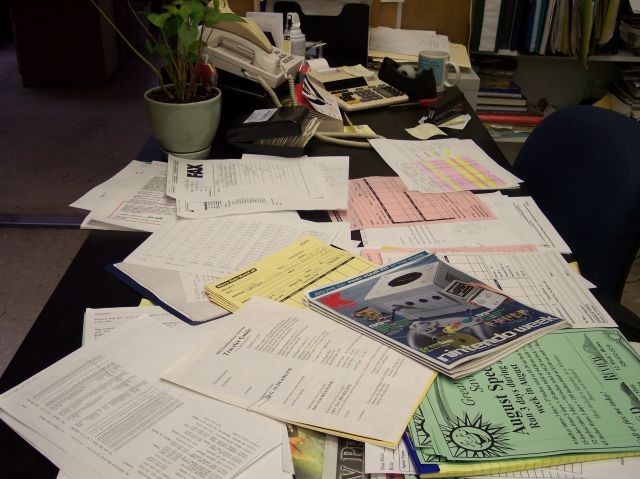
К счастью, это не должно стать рутиной, и у вас есть помощь. Мы рассмотрели отличные способы управления вашими файлами
, а также очистка дубликатов файлов
,
Все в порядке?
Чистый, организованный компьютер проще в использовании и не заставит вас злиться при каждом входе в систему. Это не займет много времени, чтобы привести вещи в порядок, а стандартные инструменты Windows автоматически автоматизируют процесс.
Пользователи Mac, вы можете получить контроль над своими файлами с нашими советами для лучшей организации OS X
,
Какой метод организации вы предпочитаете? Какие еще инструменты можно добавить в этот список? Оставьте комментарий и дайте нам знать!
Кредиты Изображения: Ярлык и Беспорядок через morgueFile