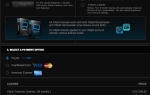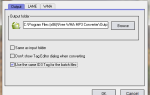Содержание
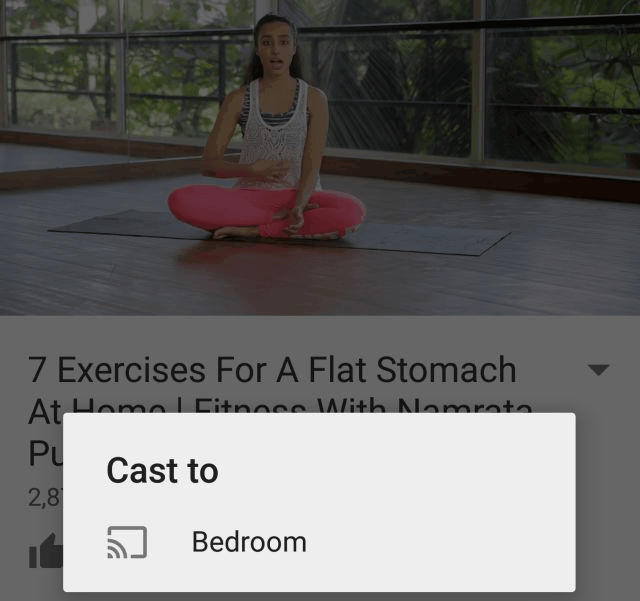 С тех пор как Microsoft впервые создала MS Word, я использую это программное обеспечение для написания статей, эссе, важных писем и практически любого другого документа, который мне нужно было создать в моей жизни.
С тех пор как Microsoft впервые создала MS Word, я использую это программное обеспечение для написания статей, эссе, важных писем и практически любого другого документа, который мне нужно было создать в моей жизни.
Многим людям нравятся другие текстовые процессоры, и я бы никогда не сказал, что Microsoft Word — лучший из всех. Все, что вам нужно сделать, это прочитать статьи, такие как 6 менее известных бесплатных текстовых процессоров Израиля
или 6 бесплатных офисных пакетов Aseem, которые НЕ являются Microsoft
признать, что есть несколько удивительных и очень полезных текстовых процессоров.
Однако в мире насчитывается более 500 миллионов пользователей Microsoft Word, и это по-прежнему самый популярный текстовый процессор. Из-за этого многие люди часто просеивают через Интернет советы по некоторым из этих непростых задач в рамках Microsoft Word.
Сегодня я собираюсь предложить 4 из самых полезных советов по Microsoft Word, которые я выучил за эти годы. Они включают:
- Размещение изображения в любом месте документа без нарушения форматирования текста.
- Вставка нумерации страниц в нижний колонтитул и начало нумерации в новых разделах.
- Вставка всплывающих комментариев для выделенного текста внутри вашего документа.
- Использование встроенных функций Интернета для исследования выбранного текста в текстовых документах.
Я обнаружил, что каждый из этих методов чрезвычайно полезен на протяжении многих лет, и я уверен, что вы тоже это сделаете, если вы еще не пробовали их. Для целей этой статьи я использую MS Word 2003, так что большинство читателей (которые, вероятно, имеют более поздние версии) с большей вероятностью будут иметь все функции, которые показаны в этой статье.
1. Размещение изображения в вашем документе в любом месте, где вам нравится
Для демонстрации я использую текст из моей недавней статьи о том, как починить компакт-диск с зубной пастой.
, но я удалил изображения. Многие люди просто вставляют изображения в текстовый документ между абзацами, поскольку это самый простой и простой способ встраивания изображений в ваш документ. Однако, если вы хотите, чтобы изображения отображались в вашем документе, как на типичной веб-странице, где текст плавно обтекает изображение — это возможно с помощью простого подхода, который я называю «игра внутри коробки». Допустим, у вас есть Документ Word отформатирован стандартным способом, как показано здесь.
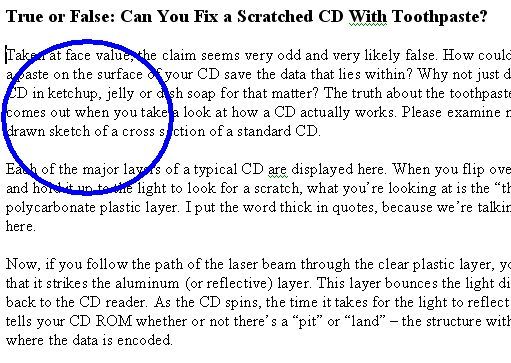
Теперь, если вы попытаетесь просто вставить -> Рисунок, где расположен синий круг, весь текст будет грубо вытеснен вниз по странице, когда вставленное изображение займет весь этот раздел документа. Не беспокойтесь — вы можете научить свое изображение красиво играть с текстом, заставив его: Играть внутри коробки.
Начните с вставки текстового поля (Вставка -> Текстовое поле) в любом месте документа, а затем переместите его так, чтобы оно находилось там, где вы хотите изображение.
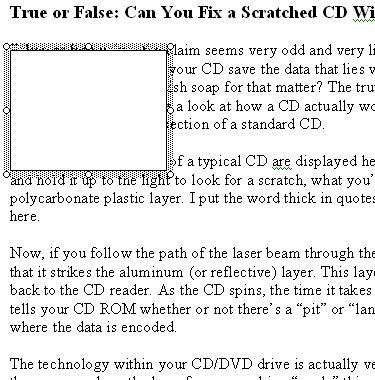
Теперь щелкните правой кнопкой мыши и выберите «Форматировать текстовое поле». На вкладке «Цвета и линии» убедитесь, что для «Линии» установлено значение «Без линии». Затем на вкладке «Макет» выберите «Квадрат». Нажмите OK, и теперь ваш документ будет выглядеть следующим образом.
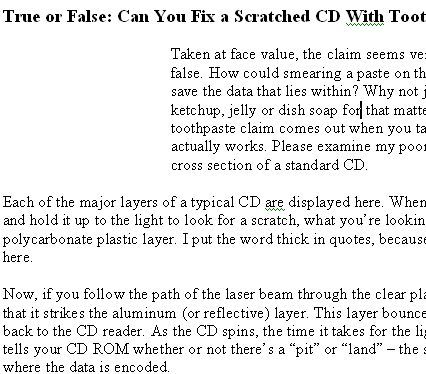
Как видите, текстовое поле теперь невидимо, и текст аккуратно обвивается вокруг него. Просто щелкните в любом месте внутри невидимого текстового поля, вставьте свое изображение (поле автоматически изменит размер в соответствии с фотографией), и теперь у вас есть четко встроенная фотография в вашем документе. Эта техника также работает с правой стороны текста, если хотите.
2. Магия нумерации страниц
Еще одна вещь, которую многие люди любят делать, особенно при написании многочастного руководства или длинного документа, — нумеровать несколько разделов документа, начиная с 1. Большинство людей знают, как вставить номера страниц в нижний колонтитул документа, но повторная нумерация, начинающаяся в нескольких новых разделах, может стать сложной.
Первый шаг — создать нужный формат нумерации страниц. Для этого примера я вставляю в нижний колонтитул число «Страница x из x». Чтобы сделать это, перейдите в «Вид» -> «Верхний и нижний колонтитулы», переключитесь в нижний колонтитул и отцентрируйте текст, а затем введите текст «Страница», затем нажмите кнопку «Вставить номер страницы», введите «из» и затем нажмите Кнопка «Вставить количество страниц».
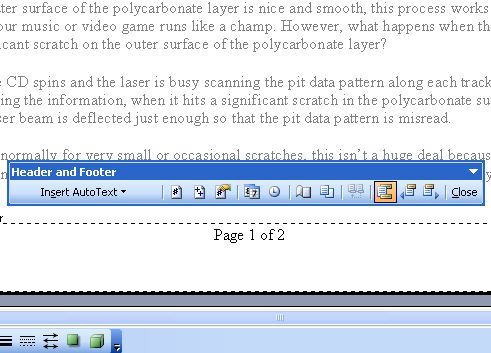
Это стандартная настройка нумерации страниц. Но что, если вы хотите начать сначала со страницы 1 на следующей странице, чтобы начать новый раздел вашего документа? Во-первых, вам нужно определить следующую страницу как новый раздел, перейдя на страницу и нажав «Вставить -> Разрыв» и выбрав тип раздела «Следующая страница».
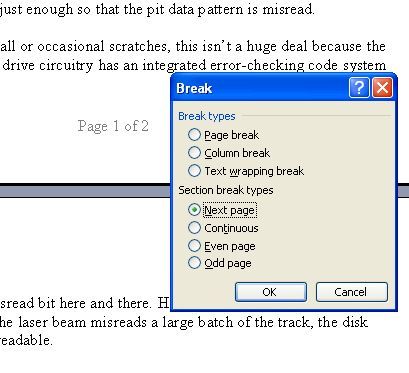
Теперь, когда вы вернетесь в «Вид -> Верхний и нижний колонтитулы», вы заметите, что нижний колонтитул для Раздела 2 имеет нормальное продолжение номеров страниц из предыдущего раздела. Чтобы изменить это, при просмотре нижнего колонтитула для Раздела 2 (или раздела, который вы хотите начать заново), просто нажмите кнопку «Форматировать номер страницы» и измените «Нумерация страниц», чтобы начать с «1».
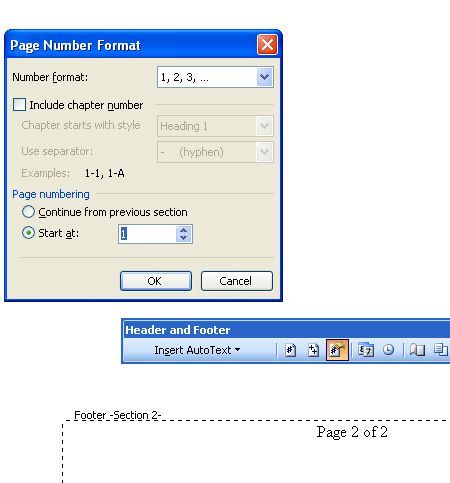
Теперь ваши номера страниц для Раздела 2 будут начинаться со страницы 1 и продолжаться до тех пор, пока вы не создадите еще один разрыв раздела и не начнете нумерацию заново.
3. Всплывающие комментарии для редактирования или предложения советы читателя
Еще одна действительно крутая функция, которую я использую во многих моих собственных документах — это всплывающие подсказки или комментарии. Вы можете определить конкретный текст для всплывающего окна всякий раз, когда читатель помещает курсор мыши на определенный текст в документе. Вы можете сделать это, выделив текст и выбрав Вставить -> Комментарий в меню.
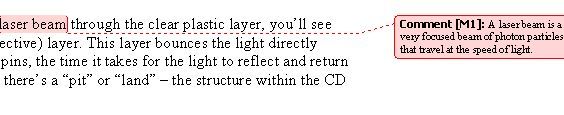
То, как Word заставляет вас редактировать комментарий, отличается в зависимости от вашей версии и макета страницы. После создания комментария каждый раз, когда читатель читает ваш документ в обычном режиме, текст, который вы прокомментировали, отображается только выделенным. , Когда они наводят курсор на текст, появляется ваш комментарий (или подсказка).
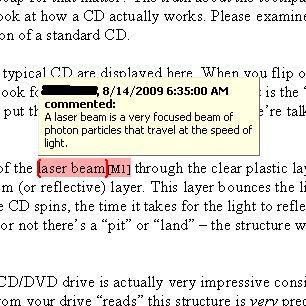
Это замечательная функция для создания руководства пользователя или документа с практическими рекомендациями, потому что вы можете встраивать дополнительную информацию о термине или идее, не загромождая остальную часть документа информацией, которая может понадобиться не всем, кто его читает или может быть полезен.
4. Исследование выбранного текста в слове
Последний полезный совет по Microsoft Word, которым я хотел бы поделиться, — это тот, который я использую чаще, когда читаю чужие документы. Если вы читаете вместе, и есть определенное слово или термин, который выглядит чужеродным, или есть концепция, о которой вы действительно хотели бы узнать больше — в Microsoft Word встроена целая исследовательская библиотека. Все, что вам нужно сделать, это выделить текст или фразу, щелкнуть по ней правой кнопкой мыши и выбрать «Look Up…»
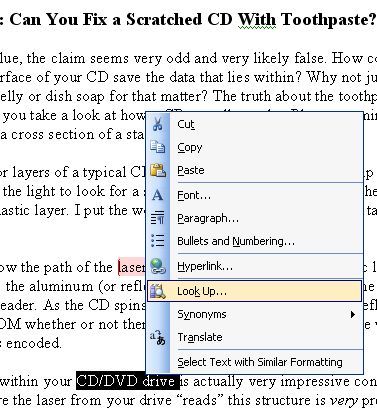
Вы сразу заметите, что в правой части экрана открывается целая строка меню со всеми доступными вам опциями исследования, включая не только типичный словарь или ресурсы тезауруса, но и сайты исследований, такие как Factiva iWorks, HighBeam Research, Live Поиск (сейчас Bing) и многое другое.
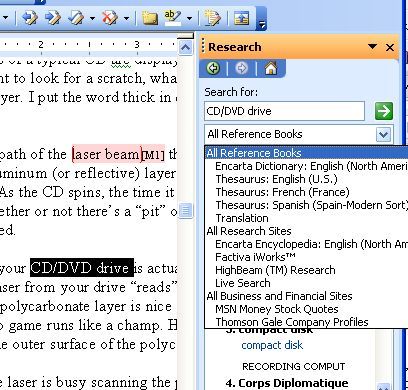
Для каждого из исследовательских сайтов, таких как Live Search, результаты отображаются прямо в Microsoft Word. Если вы обнаружите, что это может быть полезно, вы можете нажать на ссылку и перейти на сайт за пределами Word. Я использовал эту особенность в Word (особенно в энциклопедии) много раз, и я считаю, что это, вероятно, самый полезный встроенный инструмент в Word.
Были ли какие-то из этих советов совершенно новыми для вас? Или вы старый профессионал форматирования с несколькими уникальными советами? Ознакомьтесь с нашими советами по Microsoft Word здесь и поделитесь своими собственными советами в разделе комментариев ниже.