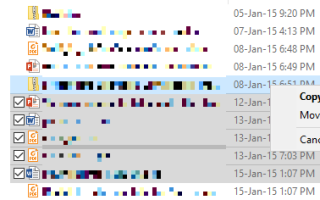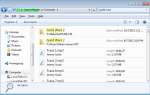Содержание
Обновлено Тиной Сибер 26 декабря 2016 г.
Окно копирования файлов Windows в порядке — но все в порядке. Он не самый быстрый при копировании большого количества файлов.
Более того, в Windows 7 и более ранних версиях он остановит весь процесс, если вам придется иметь дело с конфликтами файлов или другими ошибками. Однако существуют более быстрые способы копирования файлов, которые будут более разумно решать конфликты файлов.
Наихудшая проблема традиционного диалогового окна копирования файлов в Windows — это то, как он останавливается и ожидает ввода, когда обнаруживает проблему, не позволяя вам оставить процесс в покое для завершения самостоятельно. К счастью, Microsoft улучшила это с Windows 8. Если вы еще не используете Windows 8 или 10, вы можете получить эту функцию в Windows 7 или даже более старых версиях Windows.
Используйте сочетания клавиш и мыши
Большинство пользователей собираются копировать файлы из Windows File Explorer. Для небольшого файла или нескольких маленьких файлов по умолчанию достаточно копирования в File Explorer. Использование TeraCopy не ускорит процесс копирования документа Word в другую папку, но эти приемы помогут.
Горячие клавиши
может помочь значительно ускорить операции по управлению файлами, так же, как они могут ускорить просмотр веб-страниц
и другие вещи, которые вы делаете на своем компьютере.
Вот важные ярлыки, которые вам нужно знать:
- Ctrl + C,: Скопировать выбранные файлы.
- Ctrl + X: Вырезать выбранные файлы.
- Ctrl + V,: Вставьте скопированные или вырезанные файлы в текущую папку.
Вы также можете щелкнуть правой кнопкой мыши файл или группу выбранных файлов, удерживать кнопку мыши нажатой, перетащить ее в другое место и отпустить правую кнопку мыши. Это перетаскивание правой кнопкой мыши открывает специальное меню, которое позволяет вам легко выбирать, хотите ли вы скопировать или переместить файлы.
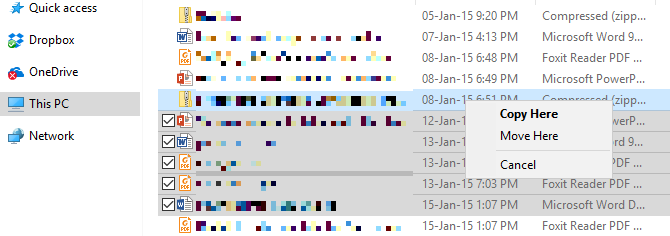
Перетаскивание левой кнопкой мыши, как правило, просто перемещает файлы, а не дает вам возможность скопировать их. Этот трюк позволяет копировать файлы с помощью перетаскивания.
Обновление до Windows 8 или 10
Сторонние копировщики файлов, такие как TeraCopy, упомянутые ниже, не нужны большинству людей в Windows 8 или 10. Windows 8 добавила новый диалог копирования файлов в Windows Explorer — так как он известен как File Explorer
,
Мало того, что этот диалог копирования файлов копирует файлы быстрее, чем Windows 7, он объединяет несколько операций копирования файлов в одном окне и позволяет приостанавливать отдельные операции копирования файлов. Этот новый диалог даже разумно обрабатывает конфликты, продолжая работу, а не останавливая и ожидая вашего ввода.
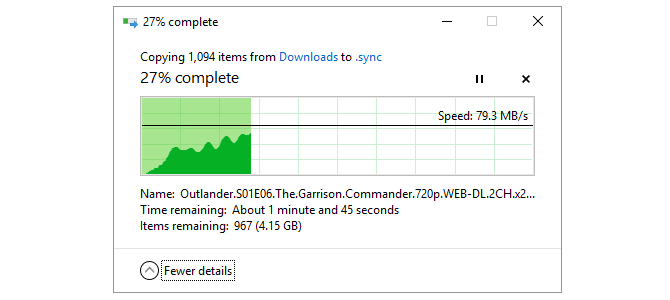
Windows 8 является спорным
, но опыт копирования файлов является одной значительно улучшенной функцией для пользователей настольных компьютеров. Если вы используете Windows 8 или 10, вам не нужно устанавливать сторонний инструмент для копирования файлов.
Установить TeraCopy
Но давайте посмотрим правде в глаза, если вы все еще используете Windows 7 — или даже Windows XP — вам не нужно обновлять операционную систему
просто чтобы получить лучший, более быстрый и надежный диалог копирования файлов.
Мы рекомендуем TeraCopy, который использует алгоритм для ускорения копирования файлов, позволяет приостанавливать и возобновлять передачу файлов и включает в себя более надежную систему для устранения ошибок. Если возникают конфликты файлов, вы можете увидеть их все и справиться с ними в любой момент процесса. TeraCopy не приостанавливает и не ожидает ввода, как это делает Windows Explorer в Windows 7.
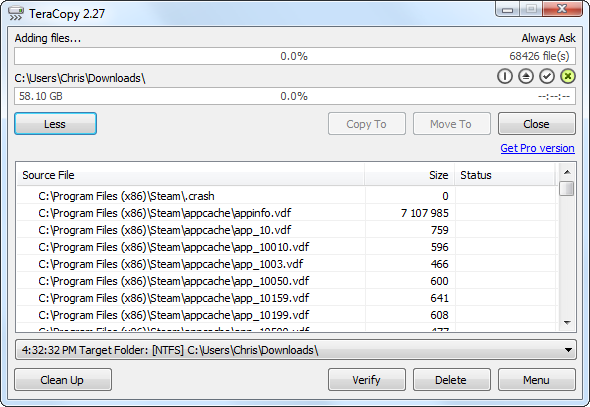
Лучше всего TeraCopy — одно из лучших расширений для управления Windows File Explorer.
— имеет интеграцию с оболочкой, поэтому он может легко интегрироваться с Windows Explorer — всякий раз, когда вы копируете или перемещаете файлы, вы увидите диалоговое окно TeraCopy вместо диалогового окна, интегрированного в Windows. Если вам это не нравится, вы также можете активировать TeraCopy из контекстного меню в проводнике Windows, когда вам это нужно, и оставить интеграцию оболочки отключенной.
Обратите внимание, что интеграция оболочки по умолчанию отключена. Чтобы включить его, откройте TeraCopy, щелкните Меню кнопку, выберите предпочтения, и включить Используйте TeraCopy по умолчанию флажок обработчик файла.
Используйте команду Robocopy в пакетном скрипте
Начиная с Windows Vista, Windows включает инструмент командной строки, известный как Robocopy, или «Надежное копирование файлов». Эта команда должна копировать файлы быстрее, чем диалоговое окно копирования файлов в Windows 7. Если вы обычный пользователь, вам, вероятно, захочется придерживаться графических опций, но инструменты командной строки могут быть очень гибкими.
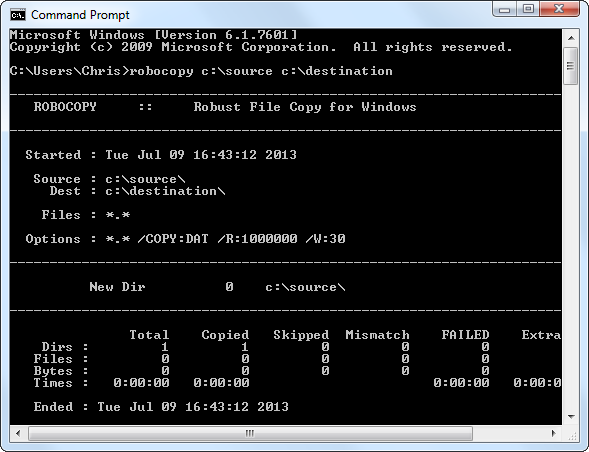
Вы можете запустить команду Robocopy из командной строки, но вы также можете написать пакетный скрипт
который использует команду Robocopy. Это особенно полезно, если вам нужно многократно выполнять одну и ту же команду копирования файлов. Вместо того, чтобы щелкать в проводнике Windows, вам просто нужно дважды щелкнуть командный файл, чтобы запустить его.
Вы даже можете настроить пакетный сценарий для запуска в качестве запланированной задачи, чтобы он мог функционировать как своего рода автоматическое решение для резервного копирования.
Для получения дополнительной информации об использовании Robocopy ознакомьтесь с документацией Robocopy на веб-сайте Microsoft — в ней будет представлен список многих параметров командной строки, поддерживаемых этим инструментом.
Копировать прочь
Теперь, когда у вас есть сочетания клавиш, открыты новые приемы File Explorer
и знаете о стороннем инструменте, вы будете копировать файлы быстрее, чем когда-либо прежде.
Вы нашли другую утилиту для копирования файлов, которая работает быстрее, чем TeraCopy, или у вас есть другие советы, которыми вы можете поделиться? Оставьте комментарий ниже!