Содержание
- 1 1. Список установленных программ с помощью PowerShell
- 2 2. Список установленных программ с использованием командной строки
- 3 3. Список установленных программ с помощью панели управления
- 4 4. Список установленных программ с использованием CCleaner
- 5 5. Список установленных программ с использованием Geek Uninstaller
- 6 Храните сгенерированные списки приложений на внешних носителях
Вы, вероятно, со временем установили много программ на свой ПК с Windows, и вы, вероятно, не помните их все. Генерация списка установленных программ в Windows полезна по нескольким причинам:
- Сброс или переустановка Windows. Список установленных программ позволяет узнать, что было установлено до сброса или переустановки. Вы можете обратиться к списку, когда Windows снова запустится.
- Настройка нового ПК. Вы, вероятно, хотите установить хотя бы некоторые из тех программ, которые были у вас на старом ПК.
- Освободите место на вашем компьютере. Создание списка установленных программ и просмотр его поможет вам обнаружить программы, которые вы не использовали годами и больше не нужны.
Сегодня мы рассмотрим пять способов создания списка установленных программ в Windows.
Инструменты, которые мы здесь обсуждаем, не включают лицензионные ключи и серийные номера для программ в списке. Ранее мы рассмотрели способы восстановления серийных номеров для программ Windows
,
1. Список установленных программ с помощью PowerShell
PowerShell — это более мощная среда командной строки, чем традиционная командная строка. Он может выполнять множество тех же задач, что и командная строка, но также может быть расширен и написан с помощью «командлетов».
Не пугайтесь силы PowerShell. Он также может выполнять простые действия, например, создавать список установленных программ на вашем компьютере.
Откройте PowerShell, нажав Win + X и выбрав Windows PowerShell в меню опытных пользователей.
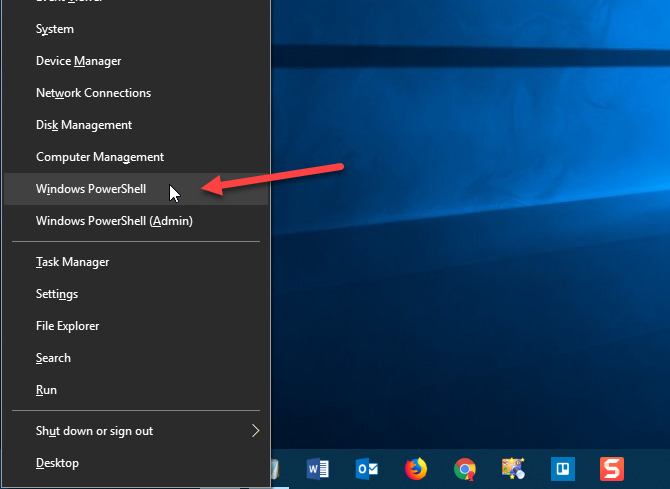
Введите в командной строке следующую команду и нажмите Войти. Вы можете скопировать и вставить команду отсюда, но замените путь и часть имени файла («C: \ Users \ Lori \ Documents \ InstalledPrograms \ InstalledProgramsPS.txt») своим собственным путем и именем файла, который вы хотите использовать:
Get-ItemProperty HKLM:\Software\Wow6432Node\Microsoft\Windows\CurrentVersion\Uninstall\* | Select-Object DisplayName, DisplayVersion, Publisher, InstallDate | Format-Table –AutoSize > C:\Users\Lori\Documents\InstalledPrograms\InstalledProgramsPS.txt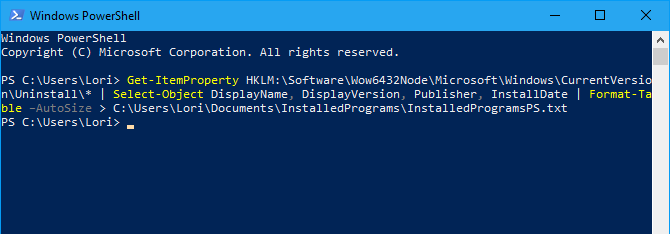
Список содержит название, версию и издателя для каждой установленной программы. Вы можете заметить несколько пустых строк между некоторыми элементами.
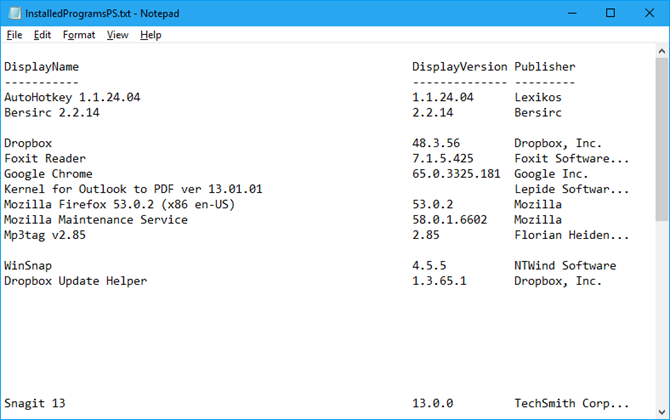
2. Список установленных программ с использованием командной строки
Если вам удобнее использовать традиционную командную строку
вместо PowerShell вы можете использовать инструмент командной строки инструментария управления Windows (WMIC) в окне командной строки.
Нажмите Win + R открыть Бежать диалоговое окно. Затем введите «cmd.exe» в открыто коробка и нажмите Хорошо или нажмите Войти.
Если появится диалоговое окно «Контроль учетных записей», нажмите да продолжать.
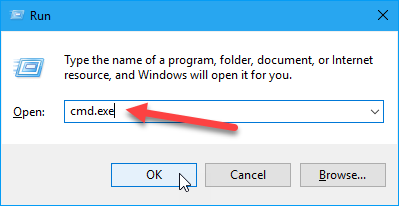
В командной строке введите «wmic» и нажмите Войти.
Введите следующую строку в WMIC: корень \ кли подскажите и нажмите Войти. Замените часть пути и имени файла («C: \ Users \ Lori \ Documents \ InstalledPrograms \ InstalledProgramsWMIC.txt») своим собственным путем и именем файла, который вы хотите использовать:
/output:C:\Users\Lori\Documents\InstalledPrograms\InstalledProgramsWMIC.txt product get name,versionКак только вы получите WMIC: корень \ кли вернуться назад, введите «выход» и нажмите Войти вернуться к обычной командной строке.
Введите «выход» снова и нажмите Войти закрыть Командная строка окно.
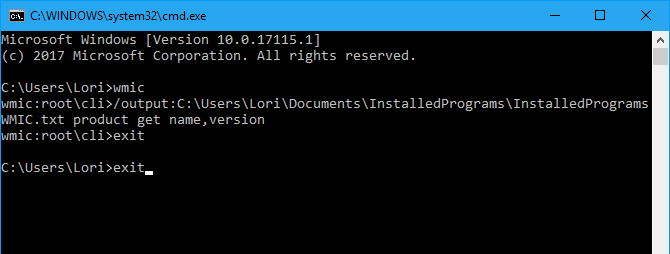
Текстовый файл с названием и версией для установленных программ на вашем компьютере генерируется и сохраняется в указанном вами месте.
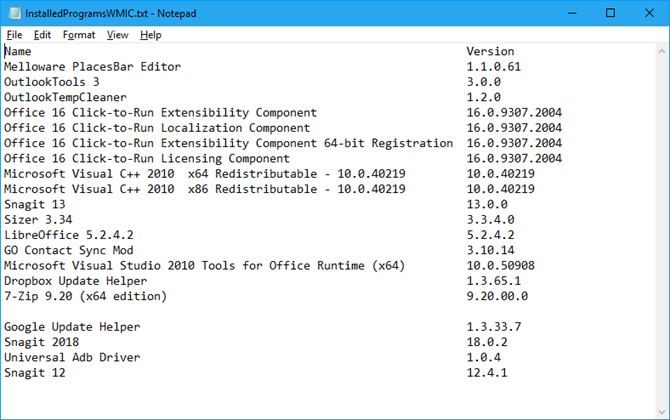
3. Список установленных программ с помощью панели управления
Если вы не хотите вводить команды для создания списка установленных программ, есть другие способы. Одним из способов является просмотр всех установленных программ на Программы и особенности экран в Панель управления.
Введите «панель управления» в Поиск поле рядом с меню Пуск. Затем нажмите Панель управления под Лучший матч.
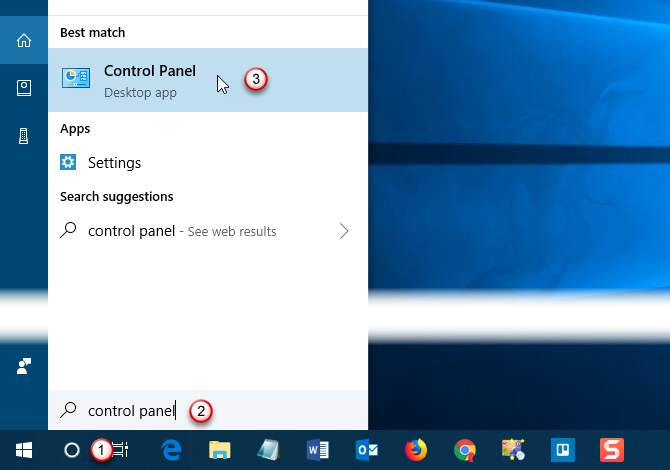
На Панель управления окно, нажмите Удалить программу под программы.
Если вы просматриваете элементы с помощью маленьких или больших значков, нажмите Программы и особенности вещь.
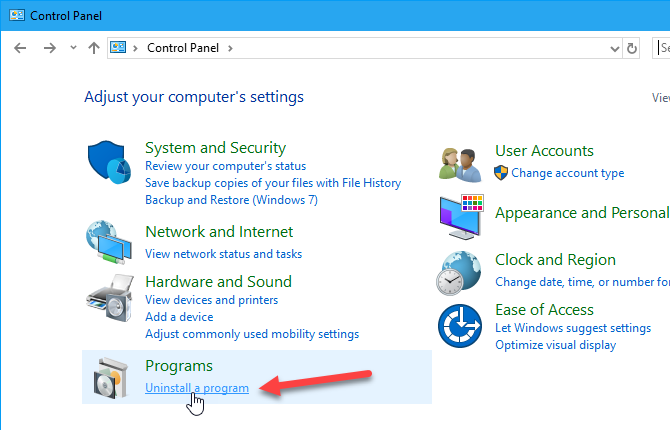
Чтобы увидеть все детали для каждой программы в списке на Удалить или изменить программу нажмите на Больше вариантов стрелка на Изменить свой взгляд кнопку и выберите подробности.
Нажмите на строку заголовка Панель управления окно, чтобы убедиться, что он активен. Затем нажмите Alt + Print Screen (или же Alt + Fn + Print Screen на некоторых ноутбуках или других устройствах) сделать скриншот окна.
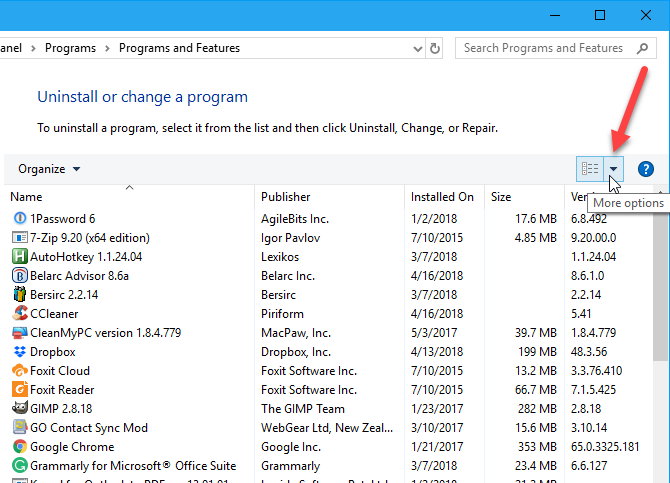
Вставьте скриншот в другую программу, например Paint, и сохраните изображение. В Paint вы можете сохранить свой скриншот в формате PNG, JPEG, BMP, GIF или в другом формате.
В зависимости от того, сколько программ установлено, вам может потребоваться сделать несколько снимков экрана Панель управления окно, прокручивая вниз для каждого, чтобы захватить следующую часть списка. Если это так, вы можете вставить каждое изображение непосредственно в текстовый процессор, такой как Word, чтобы сохранить их все в одном файле.
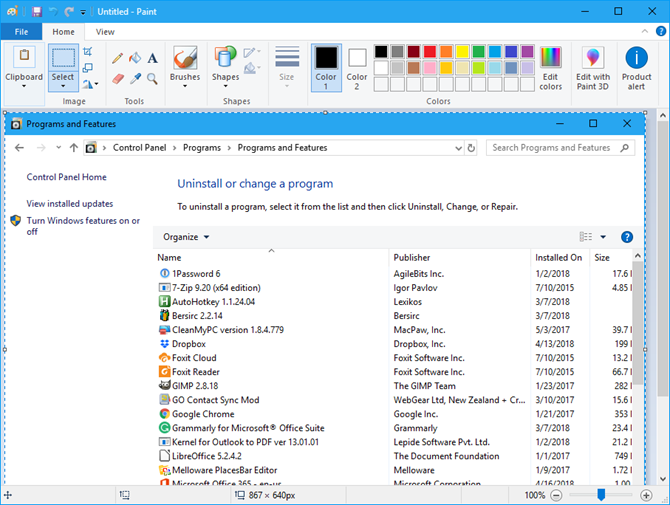
4. Список установленных программ с использованием CCleaner
CCleaner — это программа для Windows
Это позволяет легко очистить и освободить место на вашем компьютере. В некоторых программах вы можете удалять временные файлы, историю просмотров и загрузок, а также списки последних документов.
Программа также включает в себя инструмент удаления, который генерирует список установленных программ на вашем компьютере. Этот список можно сохранить в текстовом файле.
Скачайте CCleaner и установите его. Имейте в виду, что Avast Free Antivirus будет автоматически установлен при установке CCleaner, если вы не уберете отметку Да, установить Avast Free Antivirus поле перед нажатием устанавливать начать установку.
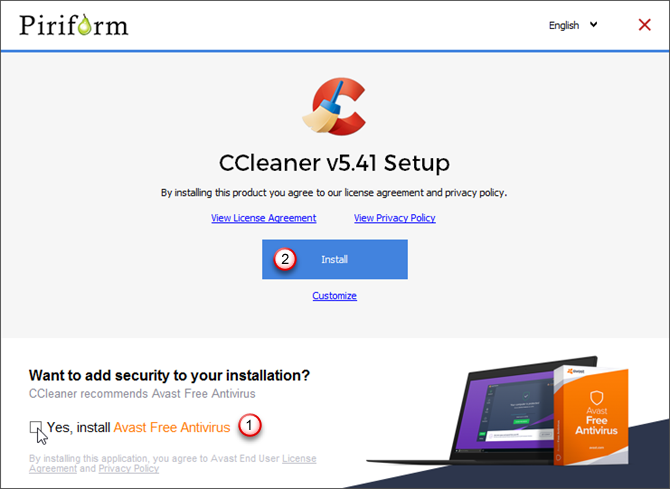
Откройте CCleaner и нажмите инструменты Кнопка на серой боковой панели слева. Затем убедитесь, что Удалить выбран справа от этой боковой панели.
Нажмите синий Сохранить в текстовый файл Кнопка в правом нижнем углу.
На Сохранить как диалоговое окно, перейдите в папку, в которую вы хотите сохранить список установленных программ, введите Имя файла и нажмите Сохранить.
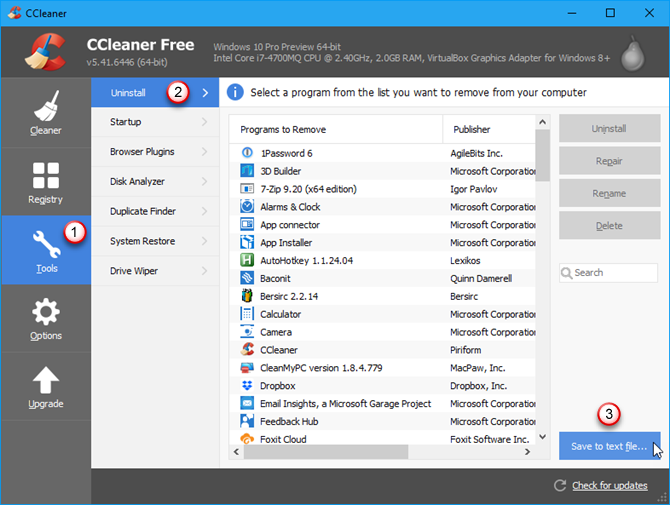
Список установленных программ включает в себя компанию, дату установки, размер и номер версии для каждой программы.
Текст разделен табуляцией, что затрудняет его чтение в текстовом редакторе. Вы можете импортировать текст из этого файла в Word или Excel, чтобы его было легче читать. Читайте дальше, чтобы узнать, как преобразовать эти данные в таблицу в Word или в лист в Excel.
Помните, что если вы сохраняете свой список программ в Word или Excel, вы должны установить эту программу в только что установленную или перезагрузить систему Windows, прежде чем вы сможете получить доступ к своему списку. Или используйте средства просмотра документов онлайн. Следующие два совета показывают, как форматировать текстовый список в аккуратные таблицы.
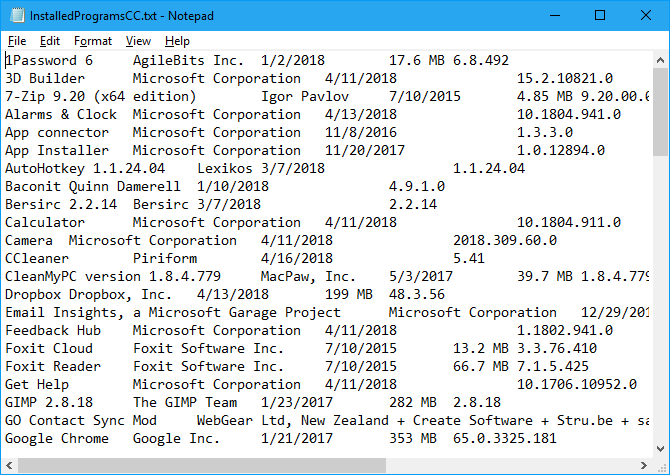
Совет: преобразуйте список программ в таблицу Word
Чтобы преобразовать свой список в таблицу в Word, откройте текстовый файл, сохраненный в Word. Преобразование файлов диалоговое окно отображается перед открытием файла, показывая, как текст будет выглядеть в предварительный просмотр коробка.
Примите настройки по умолчанию и нажмите Хорошо.
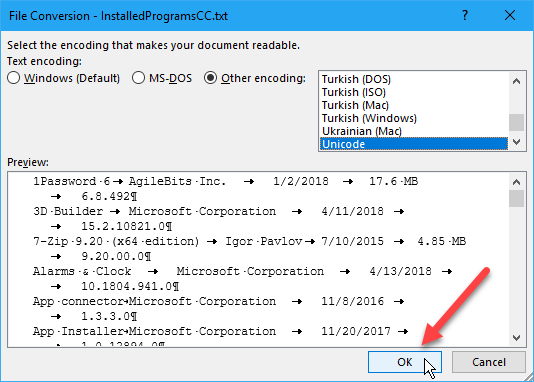
Выберите текст, который вы хотите преобразовать в таблицу. Затем на Вставить нажмите вкладку Таблица и выберите Преобразовать текст в таблицу.
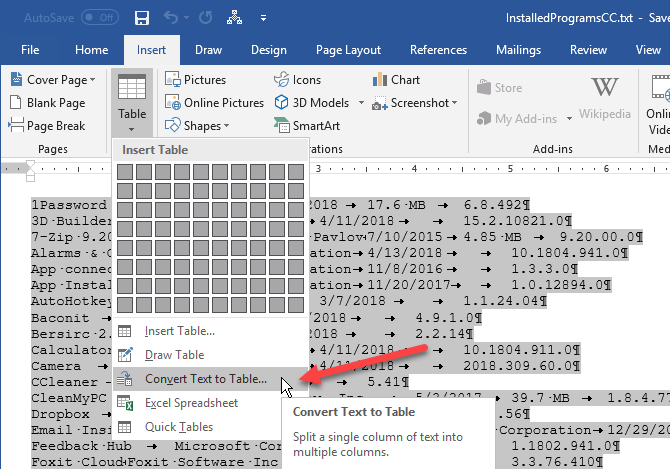
Убедитесь, что количество столбцов 5 и это Вкладки выбран под Отдельный текст на.
Нажмите Хорошо продолжить преобразование.
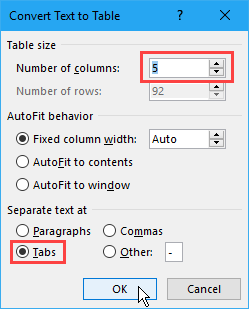
Отформатируйте таблицу как хотите. Обязательно сохраните файл Word на внешнем или сетевом диске, чтобы иметь доступ к нему после переустановки или сброса Windows.
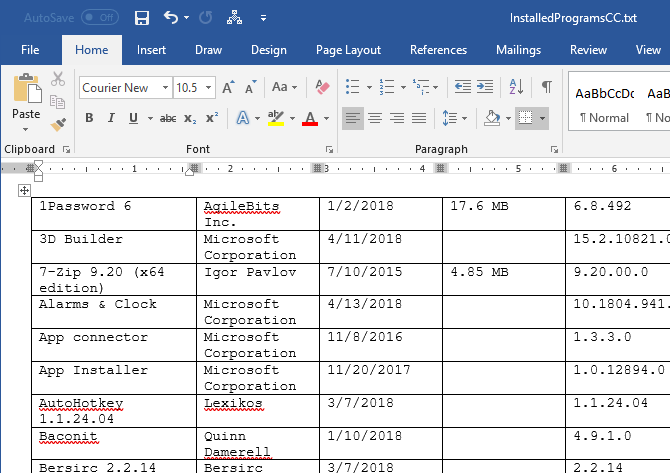
Совет. Преобразуйте список программ в лист Excel
Если вы предпочитаете иметь свой список программ в Excel, вот как конвертировать этот список в лист Excel.
Во-первых, мы рекомендуем вам сделать копию исходного текстового файла. Изменить расширение скопированного файла с .текст в .CSV и откройте .CSV файл в Excel.
На первом экране Мастер импорта текста диалоговое окно, убедитесь, что разграниченный выбран под Выберите тип файла, который лучше всего описывает ваши данные.
Примите значения по умолчанию для остальных настроек на этом экране и нажмите следующий.
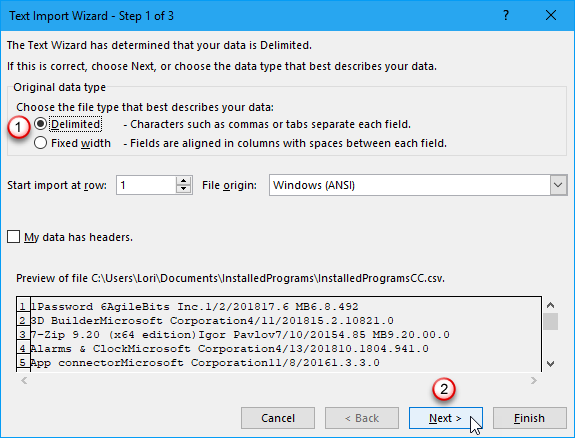
На втором экране убедитесь, что табуляция проверяется под Разделители.
Нажмите Конец. Для наших целей нам не нужно выполнять Шаг 3.
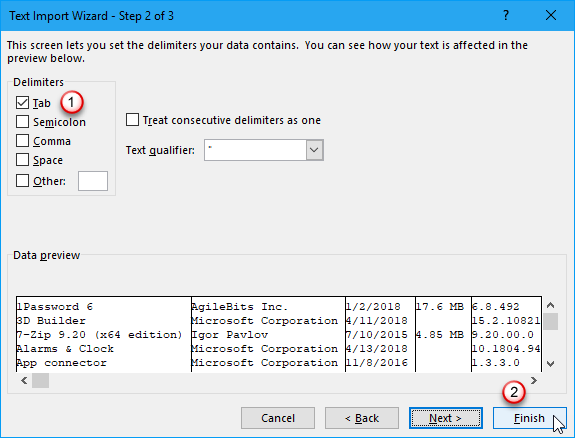
Ваш список программ импортируется в столбцы на листе в Excel, что облегчает его чтение. Обязательно сохраните файл Excel на внешнем или сетевом диске, чтобы иметь доступ к нему после переустановки или сброса Windows.
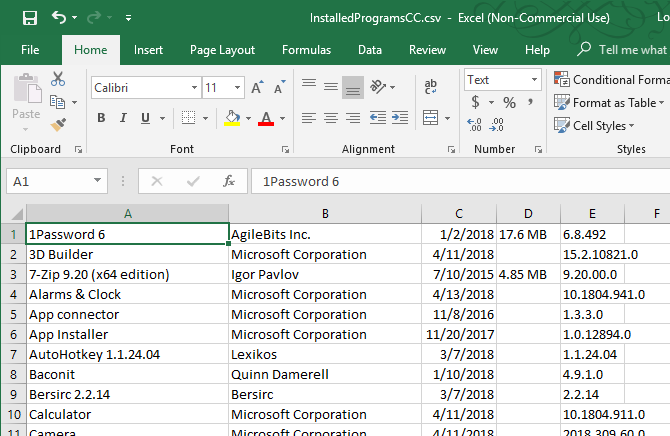
5. Список установленных программ с использованием Geek Uninstaller
Geek Uninstaller — бесплатная портативная программа для Windows, используемая для полного удаления программ.
, включая все остатки. Программа также принудительно удаляет упрямые или сломанные программы. Вы можете использовать Geek Uninstaller для генерации и сохранения списка установленных программ на вашем ПК.
Скачать Geek Uninstaller. Программа портативная. Просто распакуйте загруженный файл в папку на вашем компьютере и запустите файл EXE.
Список установленных программ отображается в главном окне Geek Uninstaller. Чтобы сохранить этот список в файл HTML, откройте Geek Uninstaller и перейдите к Файл> Экспорт в HTML, или нажмите Ctrl + S.
На Сохранить как диалоговое окно, перейдите в папку, в которую вы хотите сохранить список установленных программ, введите Имя файла и нажмите Сохранить.
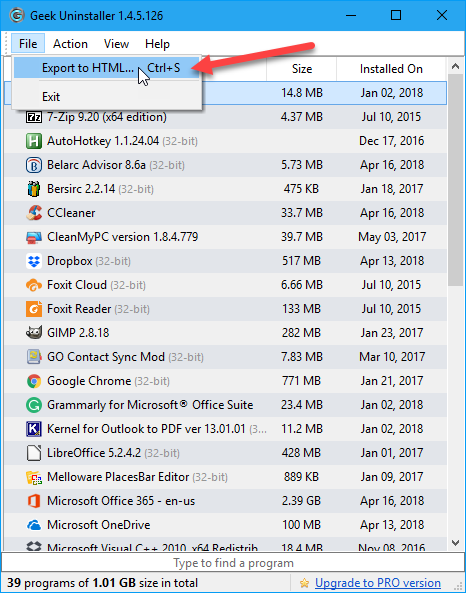
HTML-файл автоматически открывается в браузере по умолчанию после его сохранения. Список содержит название и размер каждой программы, а также дату, когда программа была установлена.
Если вы используете браузер, такой как Firefox, Chrome или Vivaldi, нажмите Ctrl + S чтобы сохранить Установленные программы HTML-страница в выбранном вами месте с пользовательским именем файла. Вы можете сохранить его на локальном жестком диске, но перед переустановкой Windows обязательно перенесите файл на внешний или сетевой диск. Другие браузеры могут иметь другой ярлык или опцию для сохранения файлов HTML.
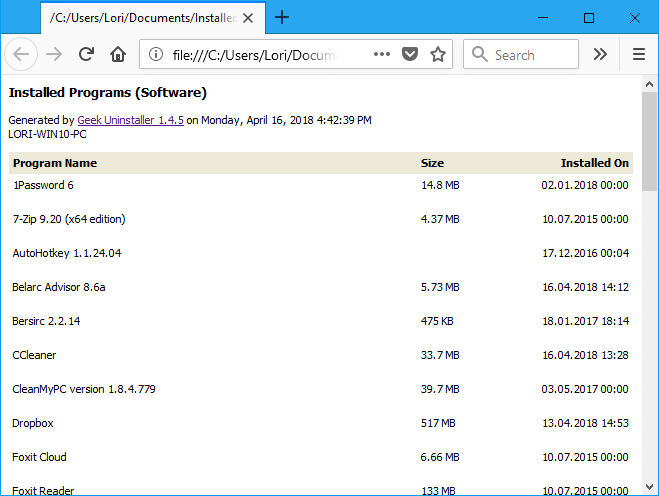
Geek Uninstaller также позволяет отображать список приложений, установленных из Магазина Windows. Идти к Вид> Приложения для Магазина Windows.
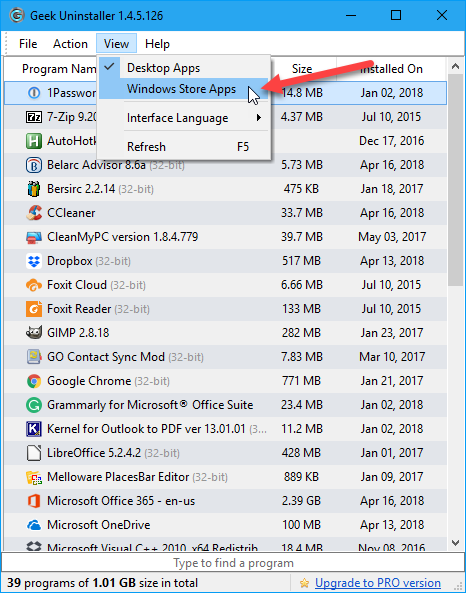
Все приложения, установленные на вашем компьютере с экрана Магазина Windows. Вы можете экспортировать этот список в файл HTML так же, как вы делали для списка обычных программ Windows.
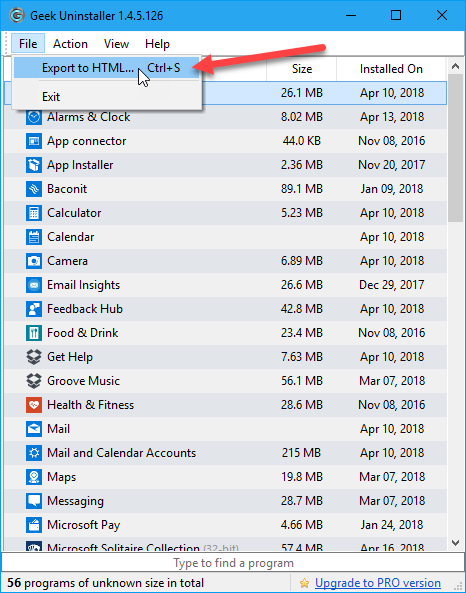
Храните сгенерированные списки приложений на внешних носителях
Возможно, вы заметили, что каждый из методов, которые мы здесь упомянули, производит немного другой список программ. Таким образом, вы можете использовать более одного метода и хранить каждый отдельный список.
Не забудьте хранить свои списки программ на внешнем или сетевом диске, чтобы иметь доступ к нему после переустановки Windows. При сбросе (вместо переустановки) Windows 10 программы удаляются, но ваши данные сохраняются. Независимо от ситуации, рекомендуется создавать резервные копии списков при резервном копировании данных.
,





