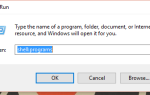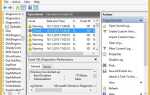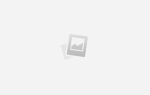Содержание
Ни для кого не секрет, что Microsoft очень старается привлечь людей на Windows 10
, И хотя их методы сомнительны — в лучшем случае раздражают, а в худшем — разрушительны — мы не можем отрицать, что новая операционная система (ОС) предлагает множество улучшений, которые раньше были недоступны.
,
В этой статье мы рассмотрим функцию виртуальных рабочих столов. Мы уже ознакомились с тем, как использовать виртуальные рабочие столы.
, так что этот пост будет посвящен поднятию вашей производительности на новый уровень. Вот почему виртуальные рабочие столы существуют в конце концов, чтобы сделать вас более продуктивными!
В конце концов, я надеюсь, вы поймете, почему я считаю, что функция просмотра задач является одной из наиболее веских причин для перехода на Windows 10.
, Так что без дальнейших церемоний, давайте начнем.
1. Используйте индикатор «Текущий рабочий стол»
Один из самых больших недостатков виртуальных рабочих столов заключается в том, что нет никакого очевидного способа узнать, какой именно рабочий стол вы используете в настоящее время. Например, в Linux большинство рабочих столов имеют индикатор в трее, показывающий, на каком рабочем столе вы находитесь.
К сожалению, такой индикатор изначально недоступен, поэтому сейчас нам нужно использовать простой, но эффективный обходной путь.
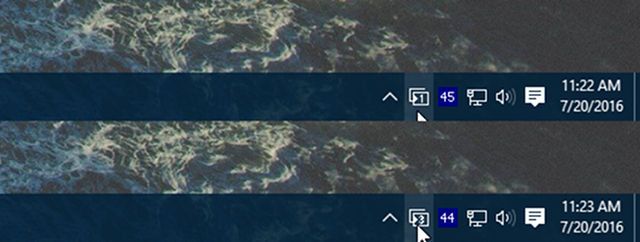
Направляйтесь к VirtualDesktopManager проект на GitHub, нажмите на релизы и загрузите последнюю версию бинарного файла в формате ZIP. (Убедитесь, что вы не путаете его с исходным кодом ZIP!)
Это портативное приложение, поэтому вам не нужно устанавливать его или что-либо еще — вы можете запустить его, как только оно будет распаковано, хотя мы рекомендуем переместить его куда-нибудь логично, например, Program Files, в папку с именем VirtualDesktopManager.
Во время работы вы увидите новый значок на панели задач, который указывает, на каком виртуальном рабочем столе вы находитесь в данный момент, и это именно то, что мы хотели.
Совет: создайте ярлык для файла
и воткни его в свой % APPDATA% \ Microsoft \ Windows \ Пуск \ Меню \ Программы \ Автозагрузка каталог для запуска VirtualDesktopManager каждый раз, когда вы входите в Windows.
2. Установите уникальные обои для рабочего стола
Если упомянутый выше индикатор на панели задач слишком уловителен, вы можете попробовать другой способ: установить для каждого виртуального рабочего стола уникальные обои. Таким образом, вы можете сразу увидеть, на ком вы находитесь.
Или выиграйте лучшее из обоих миров и используйте оба приложения.
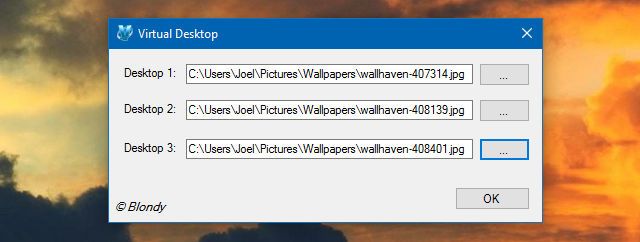
К сожалению, Microsoft не поддерживает отдельные обои для каждого виртуального рабочего стола (пока?), Поэтому вам придется использовать стороннее приложение, чтобы сделать это.
Направляйтесь к VirtualDesktop на CodeProject и загрузите демонстрационный файл (другой файл — только исходный код). Это портативное приложение, поэтому установка не требуется, но для его загрузки вам потребуется создать бесплатную учетную запись CodeProject.
Во время работы вы можете назначить разные обои для каждого виртуального рабочего стола, и когда он обнаружит переключение между виртуальными рабочими столами, он соответствующим образом изменит обои. У него есть небольшая задержка, поэтому он не идеален, но и неплох.
Совет для профессионалов: создайте ярлык для запуска, используя инструкции из совета № 1, чтобы запускать VirtualDesktop при каждом входе в Windows.
3. Запустите прямо на определенном рабочем столе
Есть еще одно стороннее приложение, о котором стоит упомянуть: VDesk на GitHub. Это утилита командной строки, которая поставляется с дополнительной «установкой», которая в основном добавляет новый пункт в меню при щелчке правой кнопкой мыши по файлу.
Чтобы получить его, перейдите к релизы наверху и загрузите последнюю версию EXE.
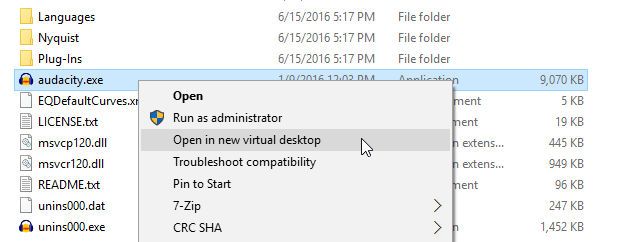
После загрузки вы можете запустить VDesk из любого места, используя следующую команду в командной строке:
vdesk [#] [application]Поэтому, если я хочу, например, открыть Блокнот, я могу запустить следующую команду, чтобы запустить Блокнот на втором рабочем столе:
vdesk 2 notepadЕсли вы опустите номер, он запустится на новом рабочем столе:
vdesk notepadНо это неудобно делать на регулярной основе, поэтому мы рекомендуем использовать дополнительную функцию установки, чтобы подключить утилиту прямо в контекстное меню:
vdesk -installТеперь, когда вы щелкнете правой кнопкой мыши по любому файлу, вы увидите новое действие под названием Открыть в новом виртуальном рабочем столе, который делает именно так, как он говорит. Чтобы избавиться от него, просто запустите противоположную команду:
vdesk -uninstall4. Изучите сочетания клавиш
Возможно, самый простой способ максимизировать свою производительность с виртуальными рабочими столами — просто изучить сочетания клавиш для добавления, удаления и переключения между открытыми рабочими столами. Это намного быстрее и удобнее, чем использование мыши, точка.
Мы исследовали сочетания клавиш для виртуального рабочего стола
раньше, но если вы не знакомы, вот краткий обзор:
- Win + Ctrl + D: Создайте новый виртуальный рабочий стол.
- Win + Ctrl + F4: Закройте текущий виртуальный рабочий стол.
- Win + Ctrl + Right: Переключитесь на следующий виртуальный рабочий стол.
- Win + Ctrl + Left: Переключиться на предыдущий виртуальный рабочий стол.
- Win + Tab: Откройте представление задач.
Лично я не против этих ярлыков, но я слышал, что многие пользователи жалуются на то, насколько они неудобны и / или не интуитивны. Если это описывает вас, то вы должны рассмотреть возможность установки VirtualDesktopManager (инструкции в совете № 1).
С помощью этого приложения вы получите еще два ярлыка:
- Ctrl + Alt + Right: Переключитесь на следующий виртуальный рабочий стол.
- Ctrl + Alt + Left: Переключиться на предыдущий виртуальный рабочий стол.
Иногда он не регистрируется, возможно, потому что другое приложение уже использует его, и в этом случае вы можете зайти в настройки и использовать альтернативные ярлыки:
- Shift + Alt + Right: Переключитесь на следующий виртуальный рабочий стол.
- Shift + Alt + Left: Переключиться на предыдущий виртуальный рабочий стол.
В любом случае, эти ярлыки являются лучшим способом максимизировать контроль над вашими рабочими столами.
, Игнорируйте их в опасности вашей офисной производительности.
5. Организуйте свои рабочие столы по функциям
Этот последний совет также отвечает на часто задаваемый вопрос: «В любом случае, зачем мне использовать виртуальные рабочие столы?». Даже если эта функция звучит круто, многие люди не уверены, как ее использовать продуктивно. Если это описывает вас, продолжайте читать.
Виртуальные рабочие столы не так удобны, как наличие нескольких мониторов, которые позволяют вам видеть все ваши рабочие столы одновременно. Таким образом, вместо использования виртуальных рабочих столов в качестве способа расширять ваш рабочий стол, вы должны думать о них как о способах организовать ваш рабочий стол.
Вот как я лично настраиваю свои виртуальные рабочие столы:
- Рабочий стол 1 посвящен отдыху: просмотру веб-страниц, видеоиграм, IRC и мессенджерам и т. д.
- Рабочий стол 2 посвящен утилитам: музыкальным приложениям, таким как Spotify, приложениям электронной почты, таким как Postbox, и другим полезным инструментам, которые я могу использовать в фоновом режиме.
- Рабочий стол 3 предназначен для работы: отдельный браузер с множеством вкладок для исследований, приложения для ведения заметок и письма и т. д.
Когда я работаю, я остаюсь сосредоточенным на Desktop 3. Все мои «отвлекающие» приложения находятся на Desktop 1, поэтому у меня меньше шансов расслабиться или тратить время. Когда я закончу работу, я переключаюсь на рабочий стол 1, чтобы я мог расслабиться и расслабиться.
А поскольку Desktop 2 находится посередине, я всегда на расстоянии одного экрана от проверки электронной почты или перехода к другой песне. Кроме того, не забывайте, что приложения будут отображаться как «активные» на панели задач только тогда, когда они открыты на текущем рабочем столе!
Вам не нужно организовывать свои рабочие столы точно так же, но, надеюсь, это даст вам представление о том, как вы можете настроить их таким образом, чтобы повысить производительность.
Пусть виртуальные рабочие столы сделают вашу жизнь проще
Потребуется около недели ежедневного использования, чтобы по-настоящему освоиться с рабочим процессом виртуального рабочего стола, но как только вы преодолеете этот начальный горб, вы удивитесь, как вы обходились без них.
Если вы еще не в Windows 10, есть способы получить виртуальные рабочие столы в Windows XP, 7 и 8
, Однако лучше иметь его как встроенную функцию, поэтому вам следует серьезно подумать об обновлении до Windows 10, пока вы можете
,
Как вы используете виртуальные рабочие столы? Есть другие интересные советы или хитрости, которые мы пропустили? Дайте нам знать в комментариях ниже!